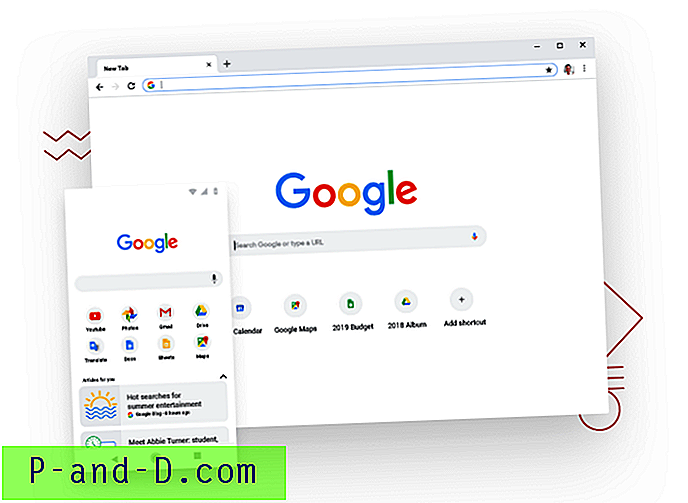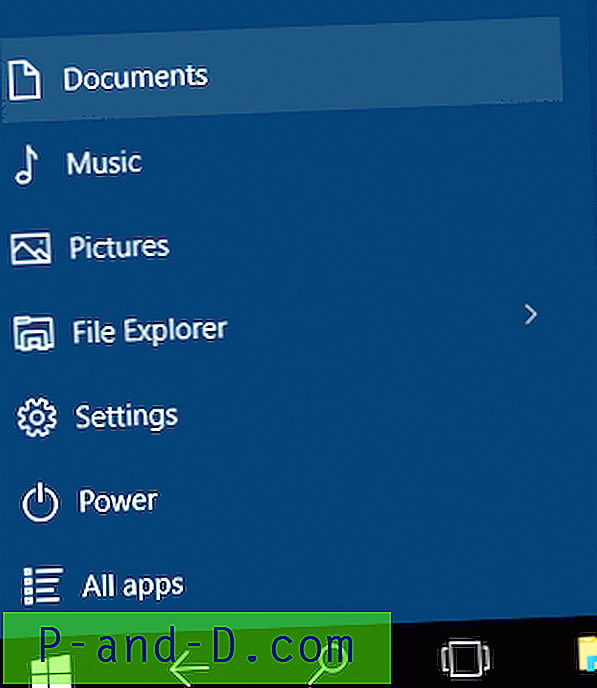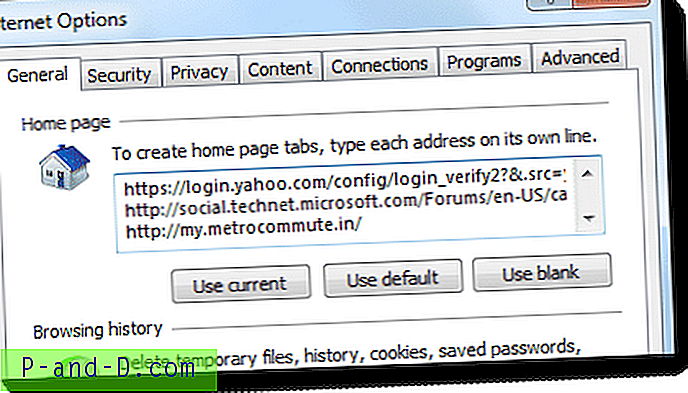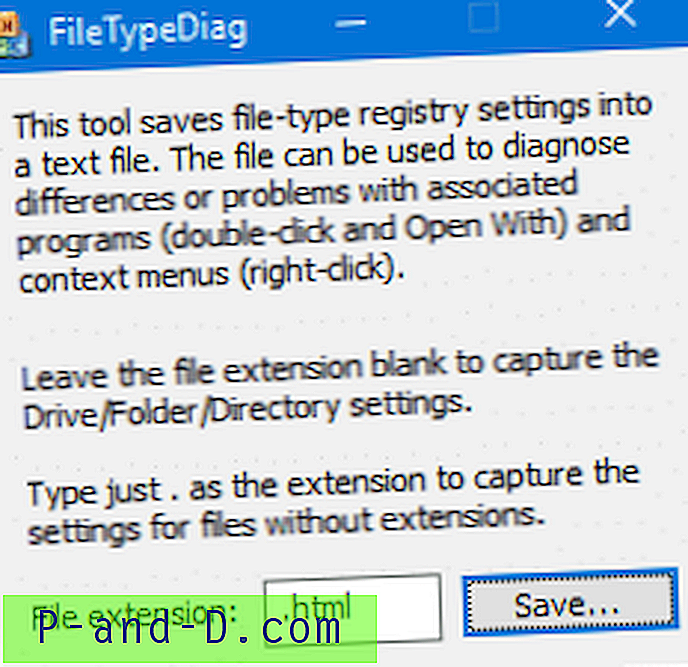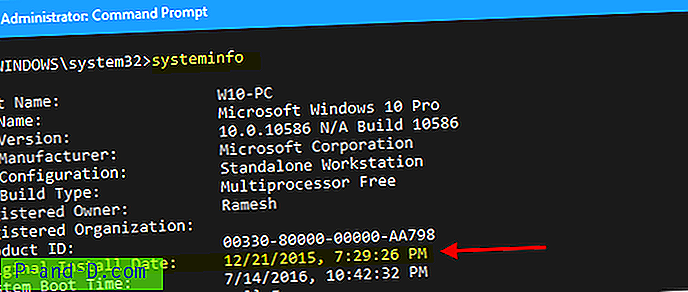Pole haruldane, et ühel päeval peatub tarkvararakenduse töö lihtsalt. Kõige lihtsam viis probleemi lahendamiseks on programmi uuesti installimine. Loodetavasti asendab häälestus kõik rikutud failid või sätted, mis takistavad programmi korralikult töötamast. Mõnikord ei õnnestu uuesti installimine, kuna installipaigaldaja nõuab enne uue installimise alustamist kõigepealt programmi desinstallimist.
Kõik on hea, kui saate desinstallida ja uuesti installida, kuid on kordi, kui te ei saa programmi parandada ega desinstallida, siis olete ummikus installitud tarkvaraga, mis ei tööta. Sõltuvalt installimisprotsessist saab mõned lihtsad eemaldada programmi kausta, otsetee ja ilmsete registrikannete käsitsi kustutamise teel. Mõni desinstallimine võib siiski palju keerulisem olla.

Suuremal ja keerukamal rakendusel, nagu näiteks Microsoft Office, on tuhandeid registrikandeid ja faile, mis asuvad kogu süsteemis. See tuleb korralikult desinstallida, vastasel juhul võib see mõjutada süsteemi stabiilsust ja takistada hiljem uuesti installimist. Kuna tegemist on nii suure tarkvaraga, võib osaliselt töötav või mittetöötav Office'i install avaldada mõju ka muule tarkvarale, mille tööpõhimõtteks on Office'i tööriistad või komponendid. Kui teil on vaja Microsoft Office'i versioon, näiteks 2003, 2007, 2010, 2013, 2016, 2019 ja isegi 365, täielikult desinstallida, on meil siin mõned meetodid, kuidas seda teha.
Desinstallige Microsoft Office juhtpaneelilt või seadetest
Muidugi, esimene meetod, mida peaksite tarkvara (nt Microsoft Office) desinstallimiseks alati kasutama, on ametlik desinstaller. Selle leiate juhtpaneeli programmidest ja funktsioonidest või Windows 10 seadete rakendustest Rakendused.
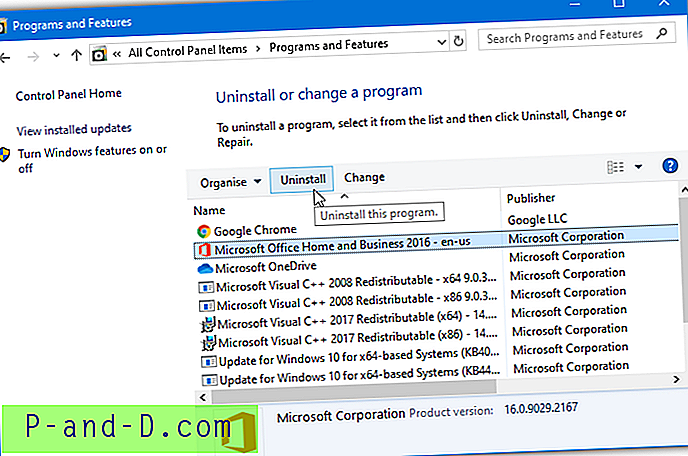
Valige loendist Microsoft Office'i versioon ja klõpsake nuppu Desinstalli. Teil palutakse kinnitada, kas soovite Microsoft Office'i oma arvutist eemaldada. Deinstalli jätkamiseks klõpsake nuppu Jah või Uninstall.
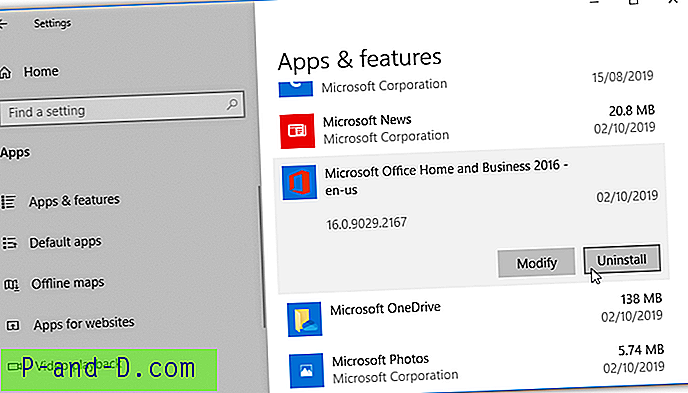
Kui sisseehitatud desinstallijal ei õnnestu Microsoft Office'i teie arvutist eemaldada, siis vaadake teisi allpool näidatud meetodeid.
Eemaldage Microsoft Office installifaili abil
Installimisel kasutatava installifaili käivitamisel võib käivitada ka arvuti installitud Microsoft Office'i eemaldamise võimaluse. Installifailide kuvamiseks avage optilise draivi täht või ketta pilt.
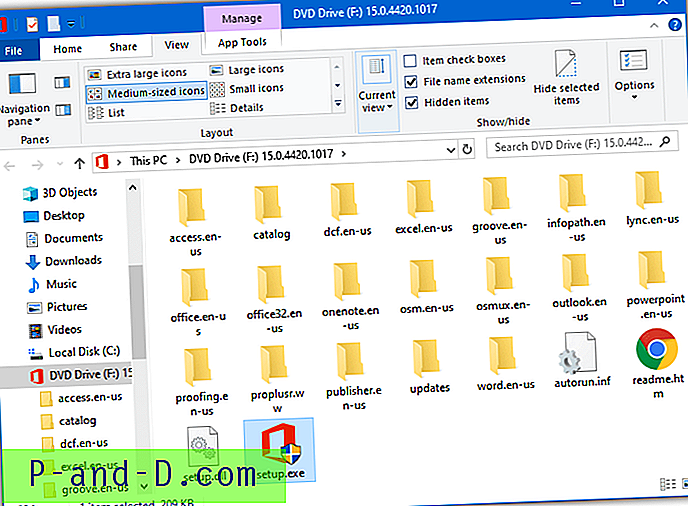
Seadme setup.exe käitamisel avaneb aken, mis annab teile võimaluse funktsioone lisada või eemaldada, parandada, eemaldada või sisestada tootenumber.
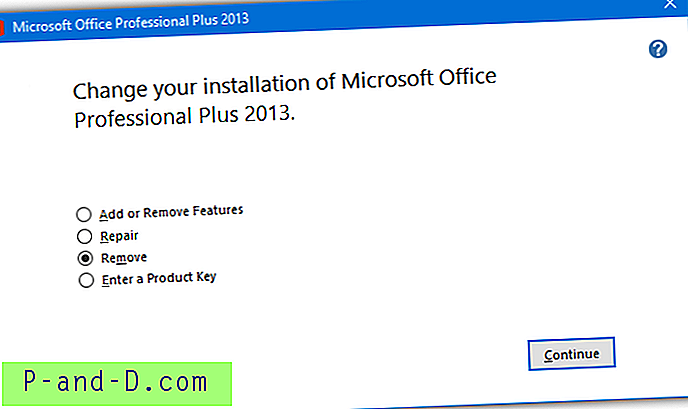
Kettalt installifaili desinstallimine ei tööta kõigi Office'i versioonide puhul. Testisime 2013, 2010 ja 2007 paigaldajaid ja neil on eemaldamisvõimalus, 2016. aastal seda polnud.
Desinstallige Office Microsoft Office'i desinstallimise tugitööriista abil
Pärast mõne muu Office'i desinstallimistööriista kasutamise katkestamist või selle kättesaadavaks muutmist on Microsoft välja tulnud ülesandega hakkama saamiseks veel ühe utiliidiga. Office'i desinstallimise tugitööriist väidab, et see võib Office 2007, 2010, 2013, 2016, 2019 ja Office 365 erinevad versioonid täielikult desinstallida. Väärib märkimist, et tööriist ei tuvastanud meie Office 2007 installimist testimise ajal, vaid töötas koos aastatega 2010, 2013 ja 2016 .
Laadige tööriist alla Microsofti veebisaidi suvandist 2 ja tehke sellel topeltklõps. Windows 7-l on vajalik .NET Framework 4.6 või uuem. See installib kõigepealt Microsofti tugi- ja taastamisabi, mille osaks on desinstallimise tugitööriist. Käivitage uuesti käivitatav fail ja valige tuvastatud Office'i versioon, seejärel klõpsake nuppu Edasi. Lugege hoiatust, märkige ruut ja klõpsake nuppu Edasi.
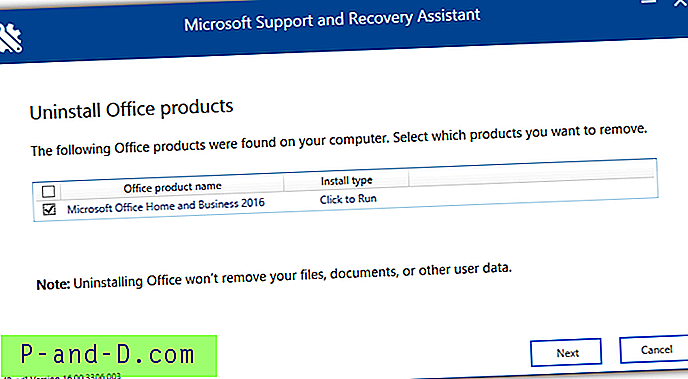
Mõne minuti pärast on protsess lõpule viidud ja teil palutakse arvuti taaskäivitada.
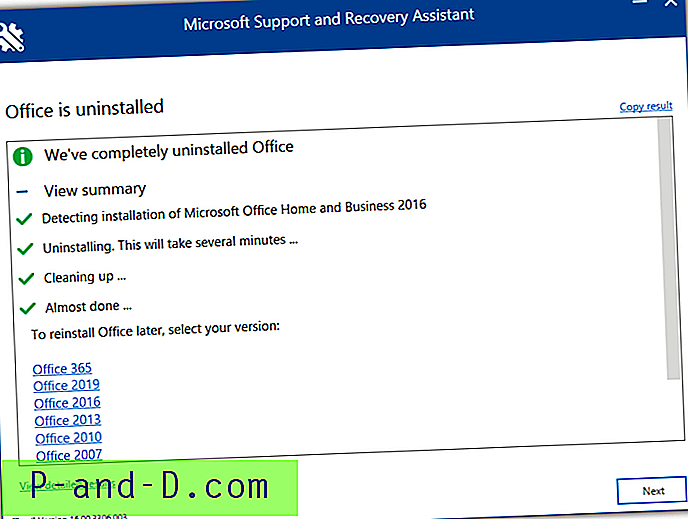
Tööriist hüppab pärast taaskäivitust koos desinstalli protsessi tulemustega koos mõne lingiga, mis aitab teil Office'i uuesti installida, kui teil pole installifailidega CD / DVD / ISO / IMG-d. Microsofti tugi- ja taasteassistent tuleb desinstallida kaustast Programmid ja funktsioonid või Seaded> Rakendused.
Laadige alla Microsofti desinstallimise tugitööriist
Kustutage Microsoft Office, kasutades FixIt
FixIt oli Microsofti jaoks kasulik tasuta tõrkeotsingu tööriistade komplekt mitmesuguste levinumate probleemide, sealhulgas Office'i desinstallimise parandamiseks. Kahjuks katkestati see 2018. aastal sisseehitatud Windowsi tõrkeotsingute kasuks. FixIt tulid väikeste tööriistadena, mis keskendusid ühele või kahele konkreetsele toimingule, nii et peate kasutama oma Microsoft Office'i ja Windowsi installitud versiooni õiget versiooni.
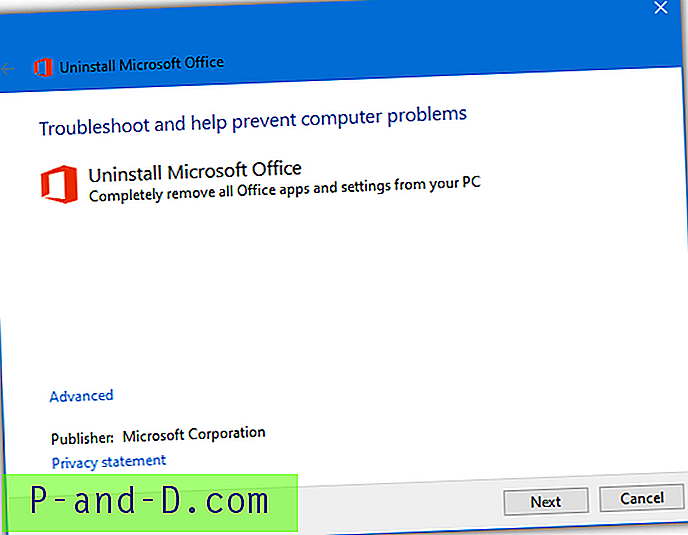
Nende tööriistade kasutamiseks laadige see alla ja topeltklõpsake dialoogiboksi või MSI-faili. Peate vaid klõpsama paar korda nuppu Jah või nuppu Järgmine, samal ajal kui tööriist proovib Office'i installimist üles leida ja täielikult eemaldada.
Desinstallige Office 2003, 2007, 2010, 2013 või 2016
Mis tahes Windowsist: O15CTRRemovev2.diagcab
Desinstallige Office 2013, 2016 või Office 365
Mis tahes Windowsist: O15CTRRemove.diagcab
Desinstallige Office 2010
Windows 8/10 versioonist: MicrosoftFixit20055.mini.diagcab
Windows 7 ja vanemad versioonid: MicrosoftFixit50450.msi
Desinstallige Office 2007:
Windows 8/10 versioonist: MicrosoftFixit20052.mini.diagcab
Windows 7 ja vanemad versioonid: MicrosoftFixit50154.msi
Desinstallige Office 2003:
Windows 8/10 versioonist: MicrosoftFixit20054.mini.diagcab
Windows 7 ja vanemad versioonid: MicrosoftFixit50416.msi
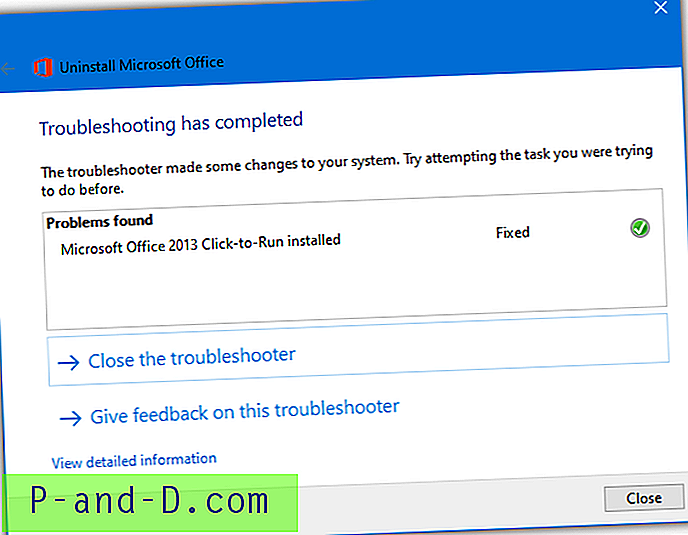
Tööriist võib enne viimistlemist Office'i otsida paar korda, kuid jätkake nupu Järgmine vajutamist, kuni jõuate valmis aknasse ja nupule Sule, seejärel taaskäivitage arvuti.
Puhastage Microsoft Office, kasutades OffScrub VBScripti
OffScrub on Microsofti poolt VBScriptis loodud Office'i eemaldamise utiliit, mida leidub paljudes eespool nimetatud tööriistades Fix it. OffScrub .vbs-faili saamiseks, kasutades kolmanda osapoole tööriista, näiteks 7-Zip (ainult diagcab-failide jaoks) või Universal Extractor, peate välja töötama tööriista Paranda see MSI- või Diagcab-faili. Seda ei leita ülaltoodud FixIt-i tööriistade ülemisel lingil, vaid see on teistes saadaval.
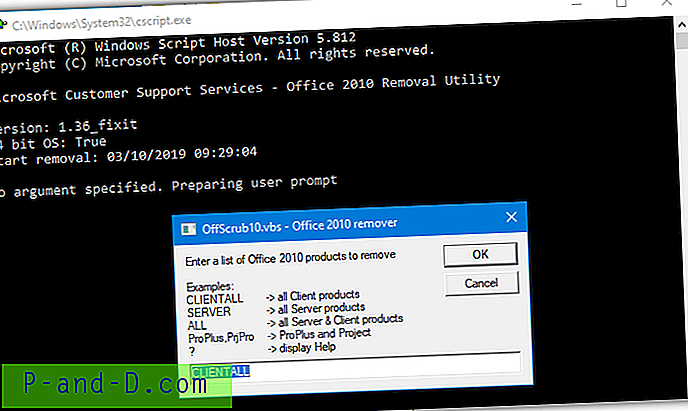
Mõned OffScrubi kasutamise eelised on võimalus eraldada Office'i eraldiseisvaid tooteid, mida te ei saaks teha, kui kasutate Fixiti tööriista, ja automatiseerimise võimalus käsurida kasutades. Kogenenumate kasutajate jaoks näete reaalajas ka erinevaid eemaldamise etappe, mis võivad olla abiks desinstalli probleemide põhjuse väljaselgitamisel.
Kustutage Microsoft Office, kasutades nuppu Eemalda Office 2007/2010
Tarkvaraarendaja nimega “Keeldu kannatustest” lõi kaks tasuta spetsiaalset tööriista Microsoft Office 2007 ja 2010 puhastamiseks, kui tavaline desinstalli protseduur ebaõnnestub. Arendaja ja selle veebisait on nüüdseks kadunud, kuid tööriistad on endiselt olemas. Teil on vaja ainult käivitada programmid administraatorina ja klõpsata nuppu Mine.
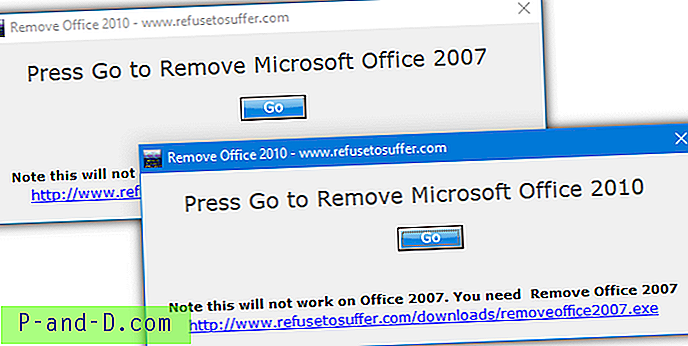
Enne tööriista Eemalda Office 2007 või Eemalda Office 2010 kasutamist peaksite teadma mõnda asja. Esiteks taaskäivitab tööriist pärast eemaldamise lõpuleviimist teie arvuti automaatselt, nii et veenduge, et olete juba kõik muud jooksvad failid salvestanud ja sulgenud. Samuti ei tohiks seda kasutada siis, kui arvutisse on installitud kaks erinevat Microsoft Office'i versiooni, kuna tööriist pole programmeeritud hoidma olulisi ühiselt jagatavaid faile.
Laadige alla Eemalda Office 2007 / Laadi alla Eemalda Office 2010
Vabanege Microsoft Office'ist, kasutades kolmanda osapoole desinstalliutiliiti
Ehkki on palju kolmanda osapoole tarkvara desinstalli utiliite, soovitame ühte parimatest, mille ümber on Revo Uninstaller Pro . See on usaldusväärne ja sellel on funktsioon, mis võimaldab analüüsida allesjäänud faile / kaustu / registrikandeid antud tee alusel ning loob automaatselt varukoopia, et sunnitud desinstalli saaks taastada. Ainus puudus on see, et Revo Uninstaller Pro on shareware, kuid see pakub 30-päevast täielikult töötavat prooviversiooni.
1. Laadige alla Revo Uninstaller Pro ja installige.
2. Käivitage Revo Uninstaller Pro ja topeltklõpsake loendis Office'i kirjet. Kui te ei leia Office'i kirjet, klõpsake nuppu “Sunnitud desinstallimine”.
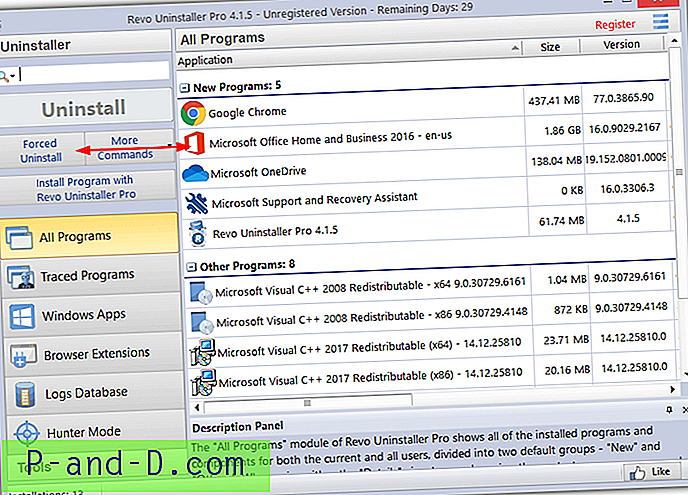
3. Kui valisite sunnitud desinstallimise, sisestage programmi nimi, mis on Microsoft Office, klõpsake nuppu “Sirvi” ja valige Kaust, seejärel sirvige Microsoft Office'i kausta, mis on tavaliselt installitud kausta Program Files või Program Files (x86). ) ”. Kui see leiab Office'iga ühendatud desinstallijaid, kuvatakse need loendis ja saate valida ühe, mida soovite selle abil desinstallida. Klõpsake nuppu Edasi.
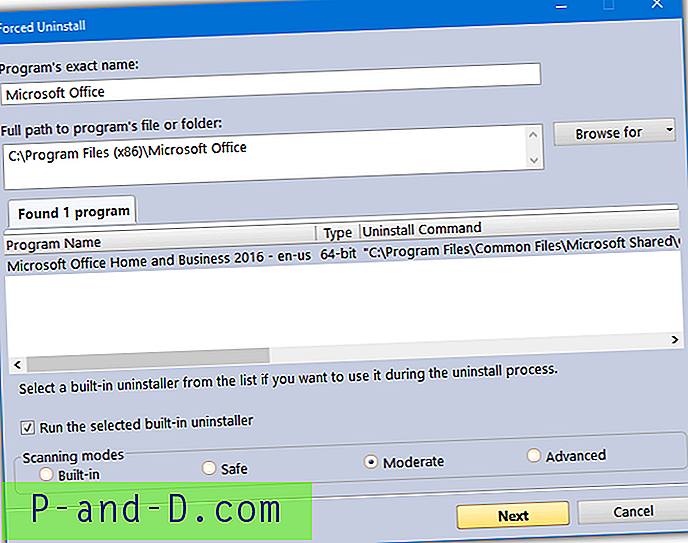
4. Revo Uninstaller Pro loob registri varukoopia ja süsteemi taastepunkti. Esmalt proovib see Office'i desinstallida mis tahes valitud ametliku desinstalliprogrammiga. Klõpsake nuppu Skanni ja programm otsib allesjäänud faile, kaustu ja registri üksusi, mida saate soovi korral üle vaadata ja kustutada.
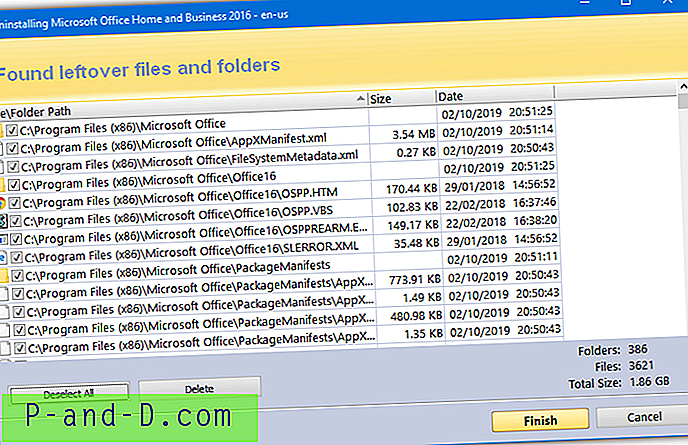
Kui suurem osa või kogu install on endiselt süsteemis, võib Revo desinstaller leida tuhandeid registrikirjeid ja faile. Kui pärast Office'i installimist on Office'i installist veel midagi järele jäänud, saate lihtsalt Revo Uninstaller Pro uuesti käivitada ja ülejäänud failid sunnitud desinstallida.
Viimane abinõu: desinstallige Microsoft Office käsitsi
Kui ükski ülaltoodud meetoditest pole aidanud Office'i arvutist täielikult eemaldada, võib olla vähe valikut kui proovida seda ise süsteemist käsitsi eemaldada. Microsofti veebisaidil on eraldi juhendid Office 2007, 2010, 2013 desinstallimiseks ning üks ühine juhend 2016. ja uuemate versioonide jaoks.
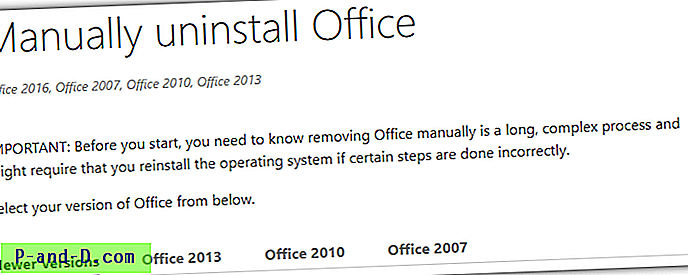
Juhised on keerukad ja põhjalikud, nii et võtab palju aega ja kannatlikkust. Nad töötavad operatsioonisüsteemidega Windows 7, 8.1 ja 10 koos Office'i versioonidega, mis on Click-to-Run, MSI installer või Windows Store. Teid juhendab failide, kaustade, plaanitud toimingute, teenuste, menüü Start kirjete ja registrivõtmete / väärtuste eemaldamine. See ei ole nõrk süda, vaid võib-olla on teie ainus võimalus Office'i installist lahti saada.
Külastage Microsofti Office'i käsitsi desinstallimise lehte
Lõplikud märkused : hoolimata sellest, millist meetodit kasutate Microsoft Office'i desinstallimiseks arvutist, on alati soovitatav kõigepealt luua täielik varupilt, et siis, kui asjad valesti lähevad, oleks võimalik muudatused taastada.