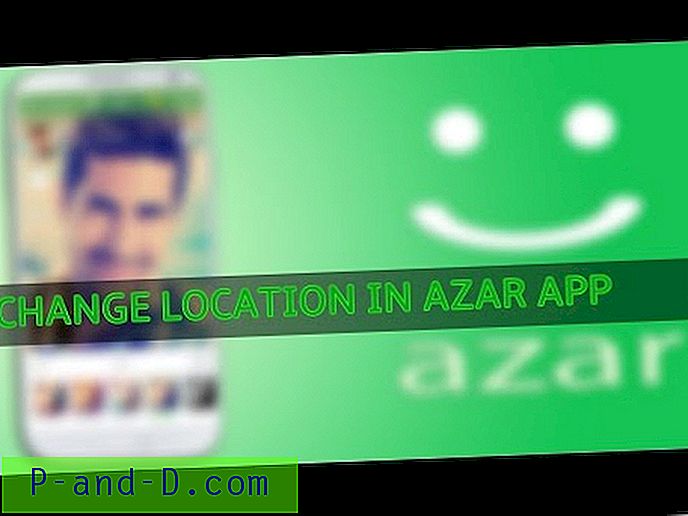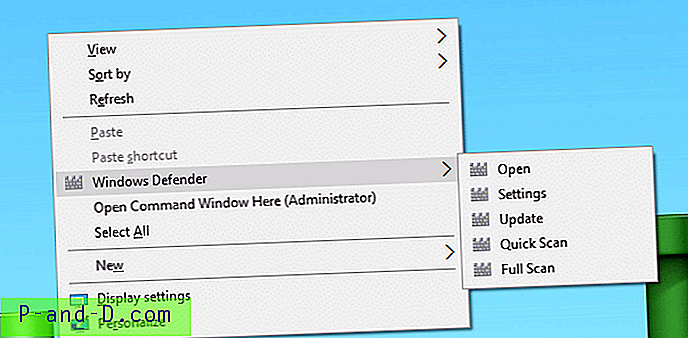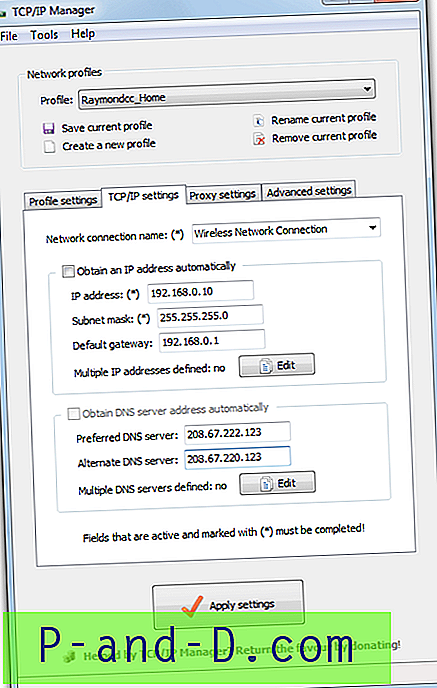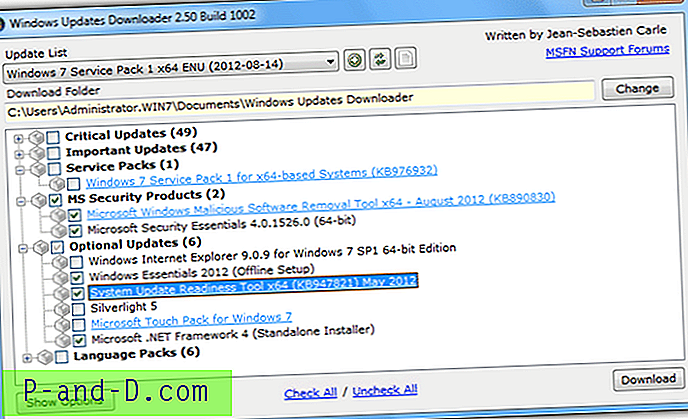Üks pettumust valmistavaid asju, millega arvutikasutajana kokku puutute, on mängu sisestamiseks sisestada pikk seerianumber või Windowsi installimisel või isegi siis, kui peate installima kommertsrakenduse. Kui see pole piisavalt halb, siis läheb asi veelgi hullemaks, kui tarkvara pakend on valesti paigutatud või kahjustatud nii, et tootenumber ei ole tarkvara kasutamiseks sisestamiseks loetav ega saadaval. Muidugi on olemas viise, kuidas tootevõtmeid töötavast arvutist hankida, ja sel juhul on hea mõte oma litsentsivõtmetest varukoopiaid hoida.
Kuna paljud tootenumbrid on üsna pikad, on tülikas neid sisestada iga tarkvara installimisel, Windows ja Microsoft Office on kaks toodet, millel mõlemad on pikkade tootenumbritega. Microsofti programmide jaoks on käepärane aga see, et mõlema installimist saab muuta, et muuta installiprotsess vähem interaktiivseks või isegi peaaegu täiesti vaikseks. Üks lihtne trikk, mida saate Office'i heaks teha, on see, et install tuvastab installimise ajal teie enda litsentsivõtme automaatselt, nii et te ei pea seda meeles pidama, otsima ega proovima ja dešifreerima. Siin on lihtne samm-sammuline juhend selle kohta, kuidas Office'i tootenumber sisestada häälestusprotsessi, nii et te ei pea seda uuesti käsitsi sisestama.
Esiteks peate sisestama oma Microsoft Office'i CD / DVD ja kopeerima kõik failid sellest kõvaketta kausta. Samuti on vastuvõetav Office'i plaadi ISO-pilt.
Office XP / Office 2003
1. Avage kõvaketta kaust Office ja minge faili \ Files \ Setup, paremklõpsake faili Setup.ini, valige Atribuudid ja eemaldage märkeruut Ainult lugemiseks, kui teie CD on originaal.
2. Avage Notepadis Setup.ini, leidke jaotis nimega [Suvandid] ja sisestage rida numbriga PIDKEY = ABCDEFGHIJKLMNOPQRSTUVWXY. Asendage tähed oma ehtsa Office'i tootenumbriga, kuid ärge lisage sellesse kriipsu “-”.

3. Nüüd salvestage fail. Soovi korral saate määrata ka kasutajanime ja ettevõtte nime, eemaldage lihtsalt semikoolon real.
Kontor 2007 / Kontor 2010 / Kontor 2013
Office 2007, 2010 ja 2013 puhul on modifitseeritav fail erinev ja ka CD / DVD sisu failistruktuur pole üsna sama, mis Office XP / 2003.
1. Avage kõvakettale kopeeritud Office'i kaust ja otsige sellist kausta nagu ProPlusr.WW, Standard.WW, Pro.WW või HomeStudentr.WW. Sõltuvalt teie Office'i versioonist on olemas selle nimega kaust ja laiend .WW. Minge .WW kausta.
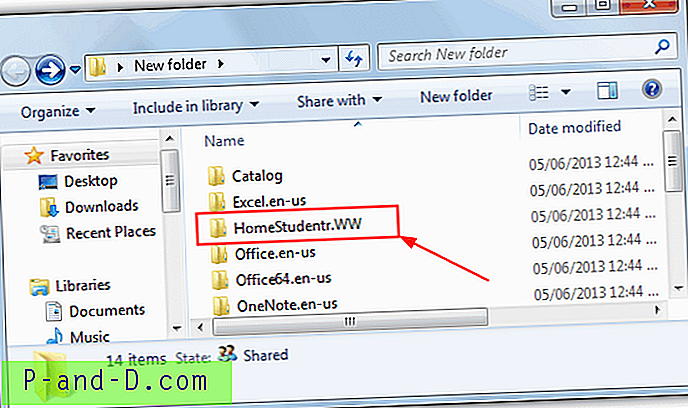
2. Avage Notepadis fail config.xml ja eemaldage kommentaar (“”) PIDKEY koodist ja sisestage 25-kohaline Office'i CD-võti ilma kriipsudeta. siis salvestage fail.
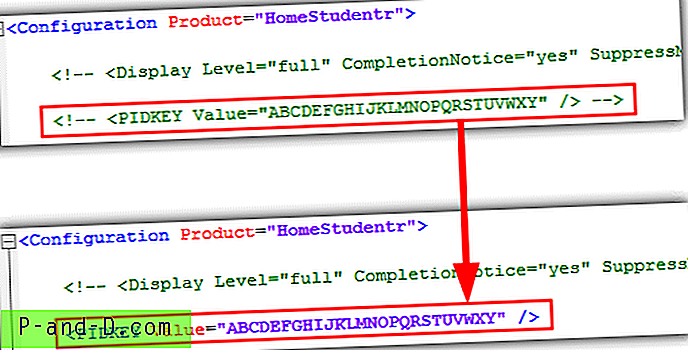
Office 2010 ja 2013 puhul puudub see rida tõenäoliselt xml-failist, nii et peate selle ise käsitsi lisama. Sisestage lihtsalt rida oma võtmega:
Salvestage xml-fail ja nüüd, kui käivitate Microsoft Office'i seadistuse, näete endiselt dialoogi akent, kus see palub teil sisestada tootenumbri, kuid see sisestati teie jaoks automaatselt. Enam ei pea CD-klahvi meelde jätma ega raiskama selle leidmiseks väärtuslikku aega. Lihtne trikk meie tehnilise elu lihtsustamiseks.
Pärast seda võiksite Office'i edaspidiseks kasutamiseks CD / DVD-le tagasi kirjutada. Lihtsalt on võimalik kasutada ühte paljudest tarkvarakomponentidest, mis suudab faile kettale kirjutamiseks lisada, lisades lihtsalt projekti kõik kõvaketta kaustas olevad failid ja põletades meediumid.
Töötamine Office'i ISO-kujutisega
Ehkki saate Office'i kõvakettalt installida pärast seda, kui see on plaadilt ekstraheeritud ja faili ini / xml on redigeeritud nii, et see sisaldab tootenumbrit, kui teil on Office'i ISO-pilt, on ka ini / xml-faili ekstraheerimine väga lihtne. ja seejärel lisage see uuesti ISO-vormingusse, ilma et kogu plaadi sisu ekstraheeritaks.
Suurem osa pühendatud ISO-redigeerimise tööriistadest on jagatud tarkvara ja nende redigeerimiseks on 300 MB mahupiiranguid, kuid vana vabavaraline versioon, kui WinISO suudab CD-piltide ISO-faile ilma piiranguteta redigeerida. Selle abil saate redigeerida Office CD ISO faile.
1. Laadige alla ja installige WinISO Free 5.3, sisestage registreerimise teave lisatud readme-failist.
2. Avage Office'i ISO-pilt ja leidke ülaltoodud juhistest sobiv fail, olenevalt teie Office'i versioonist. Seejärel paremklõpsake ja ekstraheerige see kausta või lohistage töölauale jne.
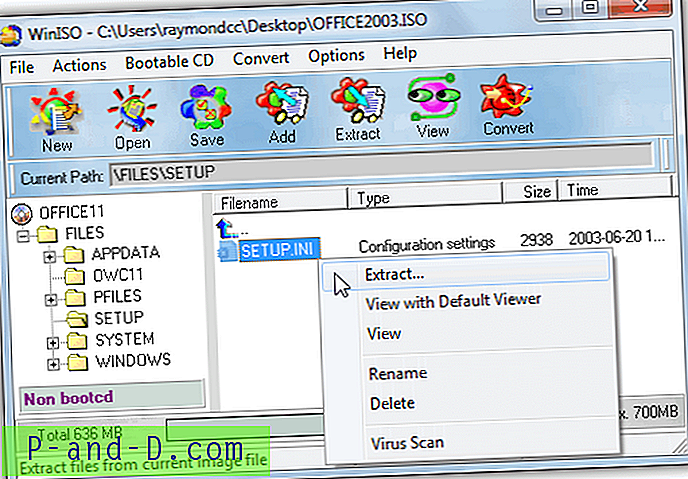
3. Paremklõpsake faili aknas WinISO ja kustutage see. Kui soovite redigeeritud faili lisada, tilgutage see lihtsalt samasse kausta või paremklõpsake kustutatud ini või xml-i asendamiseks paremklõpsuga -> Add Files. Algse ISO-pildi ülekirjutamiseks klõpsake nuppu Salvesta või uue loomiseks valige Fail -> Salvesta kui.
Nüüd on teil sisseehitatud tootenumbriga ISO-pilt, mida saab põletada CD-le või paigaldada ISO-paigaldustarkvaraga.