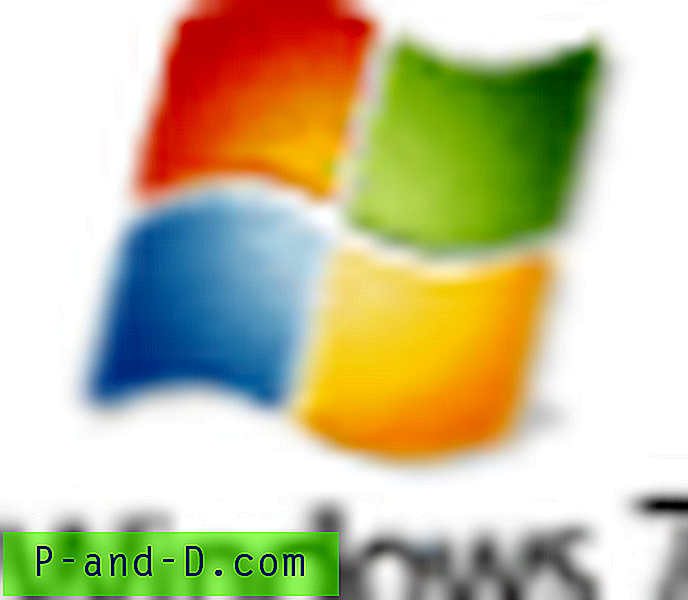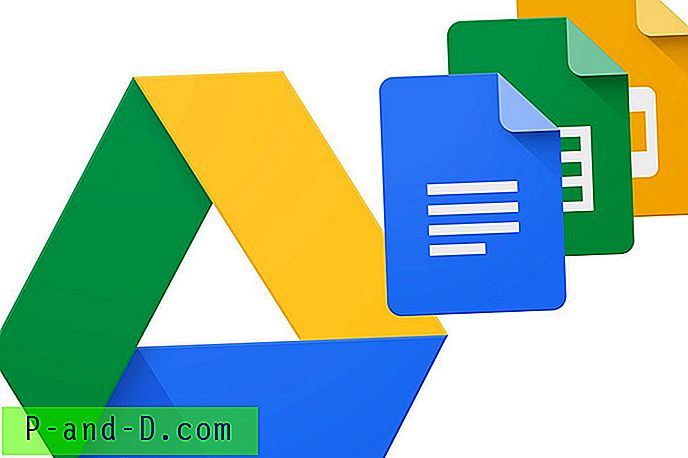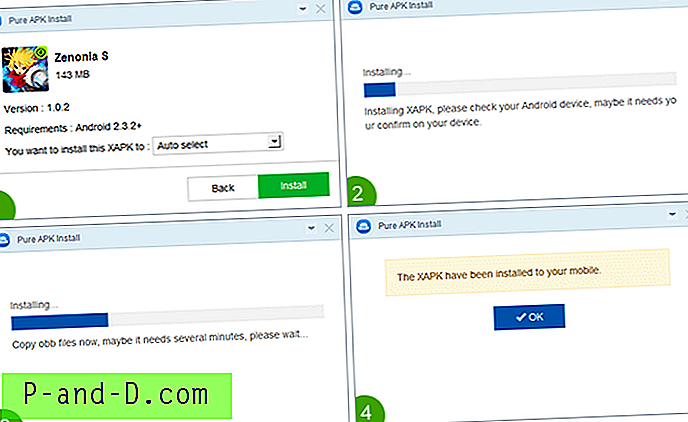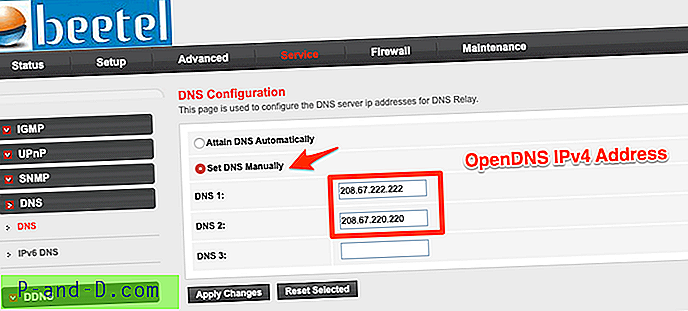Enamik arvutikasutajaid teaks, mis on Microsoft Office, või oleks vähemalt Wordi ja Exceli programmidest kuulnud. Microsoft Office sisaldab rakenduste komplekti, nagu Word, Excel, PowerPoint, Access, Outlook, OneNote jms, mida kasutab üle miljardi kasutaja maailmas. Microsoft Office on keeruline tarkvara, mis on tugevalt integreeritud Windowsiga. Kui teil on probleeme mõne Microsoft Office'i rakenduse käitamisega, ei saa te Office'i kausta Programmifailidest käsitsi kustutada, kui see desinstallida ei õnnestu.
Tõenäoliselt põhjustate Windowsi opsüsteemile rohkem kahju kui selle parandamisel. Microsoft Office'i jälgi võib leida ajastatud toimingutest, töötavatest protsessidest, teenustest, registrist ja kaustadest. Kahjustatud Microsoft Office'i parandamiseks on kõige kindlam viis kasutada programmi sisseehitatud peidetud parandusfunktsiooni.
Kuna Microsoft Office on läbinud mõned olulised värskendused, võib remondifunktsioonide käivitamise viis olla iga versiooni jaoks erinev. Selles artiklis näitame teile täpselt, kuidas käitada Microsoft Office'i iga versiooni parandustööriista.
Remont Microsoft Office 2003
Ehkki Microsoft ei toeta enam Microsoft Office 2003, mis tähendab, et see ei saa enam tarkvara ja turbevärskendusi, saab seda siiski kasutada Windows 8.1-s. Siiski peaksite vähemalt kasutama muid tasuta alternatiive, näiteks LibreOffice või OpenOffice, et ära hoida ärakasutamist, isegi kui teil pole eelarvet värskeima Microsoft Office'i värskendamiseks.
Microsoft Office 2003 on hõlpsalt parandatav, mille saab käivitada menüüribal Abi, valige „ Tuvasta ja paranda “ ning klõpsake nuppu Start.
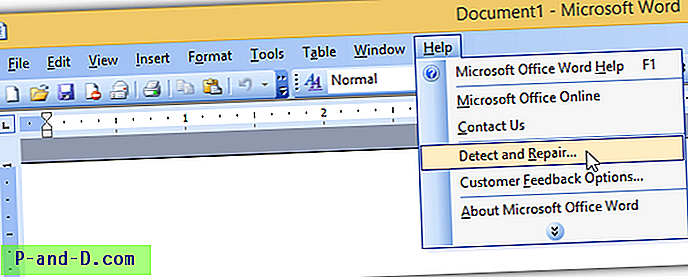
Remont Microsoft Office 2007
Microsoft Office 2007 on varustatud spetsiaalse tööriistaga Microsoft Office Diagnostics, mis suudab automaatselt kontrollida Office 2007-ga seotud failide ja registriseadete rikkumisi, diagnoosida ketta-, mälu-, värskendus-, ühilduvusprobleeme ja lõpuks teadaolevaid lahendusi. Kõik, mida peate tegema, on faili OFFDIAG.EXE käivitamine ühel kolmest võimalikust viisist.
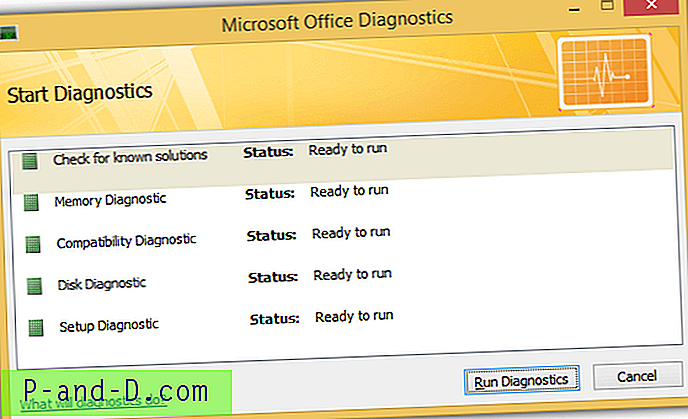
a) Otsetee „ Microsoft Office Diagnostics ” saate käivitada menüü Start kaudu.
b) Käivitage OFFDIAG.EXE otse kaustast C: \ Program Files \ Common Files \ Microsoft jagatud \ OFFICE12 \
c) Mis tahes Office'i rakendusest vajutage Alt + F, millele järgneb I klahv, minge ressursside juurde ja klõpsake nuppu Diagnoosi, et käivitada Microsoft Office Diagnostics.
Remont Microsoft Office 2010
Microsoft Office Diagnostics tööriist on versioonist 2010. aastal eemaldatud. Microsoft Office 2010 remondi alustamiseks võite minna juhtpaneelile> Programmid ja funktsioonid> valige Microsoft Office 2010 ja klõpsake nuppu Muuda. Valige raadionupp „Remont” ja seejärel Jätka.
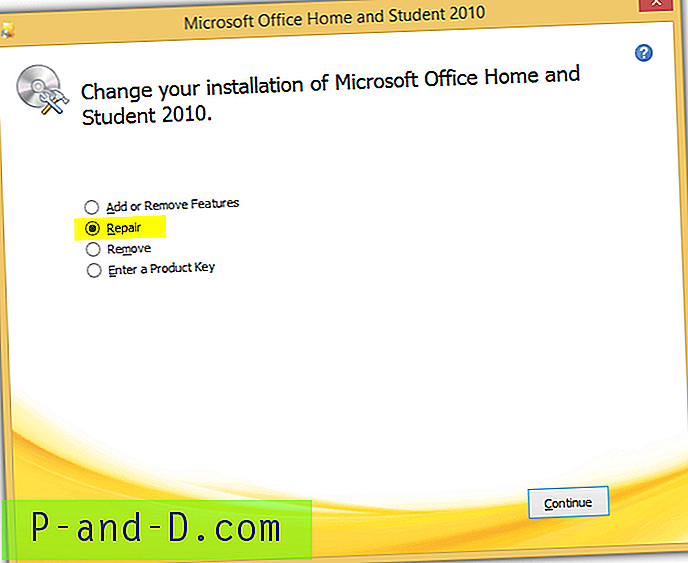
Kui te ei leia programmide ja funktsioonide loendist Microsoft Office 2010, saate installimismenüü käivitada koos parandamise võimalusega, käivitades faili Setup.exe oma arvuti järgmises asukohas. Peate paremklõpsake faili Setup.exe ja käivitama selle administraatorina.
"C: \ programmifailid \ ühised failid \ Microsoft jagatud \ OFFICE14 \ Office'i seadistuskontroller \ Setup.exe"
Remont Microsoft Office 2013
Office'i programmide parandamise võimaluste käivitamiseks minge juhtpaneelile> Programmid ja funktsioonid> valige loendist Microsoft Office 2013 ja klõpsake nuppu Muuda. Kui olete installinud Microsoft Office 2013 traditsioonilise MSI-meetodi kaudu, siis näete ülaltoodud Office 2010-ga sarnast akent.
Kui aga Microsoft Office 2013 installitakse Click-to-Run abil, kuvatakse aken, mis pakub teile 2 suvandit, milleks on kiire remont ja veebiparandus .

Kiire parandus on kasulik enamiku probleemide kiireks parandamiseks, kui arvutil pole Interneti-ühendust. Enne teise valiku „Online Remont” valimist peaks alati olema kiire parandamise võimalus. Võrguparanduse valiku puhul on põhimõtteliselt tegemist uuesti installimisega ja selle lõpuleviimine võtab üsna kaua aega, kuna laadib uuesti alla paarsada MB suurused installifailid.
Valikuliselt võite sisestada käsureale allpool oleva käsurida või akna Käivita (WIN + R), et kuvada parandamise Office 2013 dialoog.
32-bitise (x86) Office 2013 jaoks, mis on installitud 32-bitisesse Windowsi, kasutades klõpsamiseks:
"C: \ programmifailid \ Microsoft Office 15 \ ClientX86 \ OfficeClickToRun.exe" stsenaarium = Remondiplatvorm = x86 culture = en-us
32-bitise (x86) Office 2013 jaoks, mis on installitud 64-bitisesse Windowsi, kasutades klõpsamise nuppu:
"C: \ programmifailid \ Microsoft Office 15 \ ClientX64 \ OfficeClickToRun.exe" stsenaarium = Parandusplatvorm = x86 culture = en-us
64-bitise (x64) Office 2013 jaoks, mis on installitud 64-bitisesse Windowsi, kasutades klõpsamise nuppu:
"C: \ programmifailid \ Microsoft Office 15 \ ClientX64 \ OfficeClickToRun.exe" stsenaarium = Remondiplatvorm = x64 culture = en-us
Traditsioonilise MSI-meetodiga installitud Office 2013 jaoks:
"C: \ programmifailid \ ühised failid \ Microsoft jagatud \ OFFICE15 \ Office'i seadistuskontroller \ Setup.exe"
Remont Microsoft Office 2016
Microsoft Office 2016 parandamise sammud on täpselt samad, mis Microsoft Office 2013. Järgige lihtsalt ülaltoodud juhiseid, kuid valige kindlasti programmide ja funktsioonide loendist Microsoft Office 2016. Paistab, et Microsoft on lõpuks otsustanud nende remondibüroo tööriista käivitamise sammu standardiseerida ...
Remont Microsoft Office 365
Erinevalt tavapärasest Microsoft Office'ist, mida saab osta ühekordse maksega ja kui te kasutate seda konkreetset versiooni ilma aegumiseta, on Microsoft Office 365 abonemendipõhine, mis võimaldab teil alati saada versiooniuuenduse Microsoft Office'i uusimale versioonile. Näiteks uusim uusim versioon on Microsoft Office 2013 ja saate selle oma arvutisse alla laadida ja installida. Kui 2016. aasta versioon on avalikkusele saadaval, saate tasuta versiooniuuendusi teha.
Nii et Microsoft Office 365 parandamine peaks sõltuma teie arvutisse installitud Microsoft Office'i versioonist. Minge lihtsalt jaotisse Juhtpaneel> Programmid ja funktsioonid> valige loendist Microsoft Office 365 ja klõpsake nuppu Muuda .
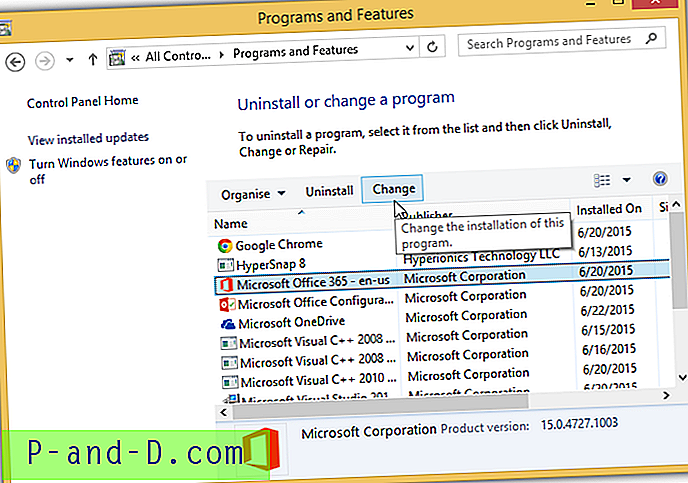
Microsoft Office 365 puhul leitakse OfficeClickToRun.exe fail tavaliselt kaustas Tavalised failid, mitte kaustas Microsoft Office, seega on ülaltoodud parandusakna käivitamiseks käsurida järgmine:
32-bitise (x86) Office'i jaoks:
"C: \ programmifailid \ tavalised failid \ Microsofti jagatud \ ClickToRun \ OfficeClickToRun.exe" stsenaarium = Remondiplatvorm = x86 culture = en-us
64-bitise (x64) Office'i jaoks:
"C: \ programmifailid \ tavalised failid \ Microsofti ühiskasutatav \ ClickToRun \ OfficeClickToRun.exe" stsenaarium = Remondi platvorm = x64 culture = en-us
Microsofti poolt on olemas ametlik tööriist nimega “Office Configuration Analyzer Tool” (OffCAT), mis aitab teil tuvastada võimalikke probleeme teie Microsoft Office 2007, 2010 ja 2013 installimisel. Ilmselt ei ole 2003. aastat sellesse loendisse lisatud, kuna seda enam ei toetata. 2016. aasta tugi lisatakse tõenäoliselt tulevastesse versioonidesse, kui 2016. aasta versioon on avalikkusele kättesaadav. Pange tähele, et OffCAT ei ole tööriist, mis automaatselt Office'is probleeme lahendab, vaid pigem programmi skannimiseks teadaolevaid konfiguratsioone, mis probleeme põhjustavad.
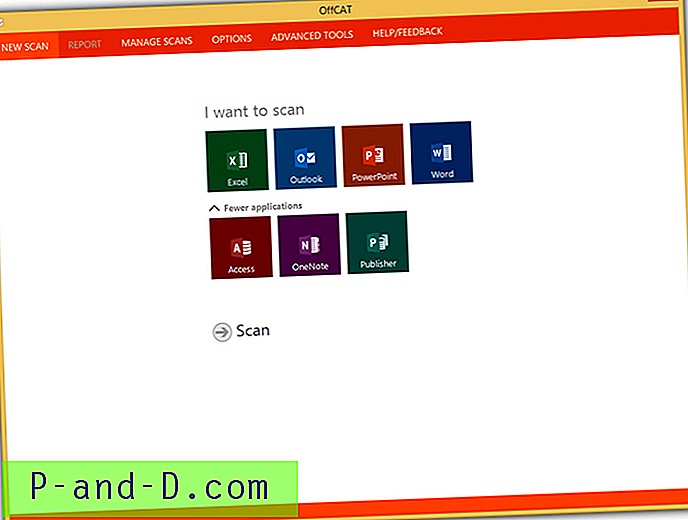
Kõik, mida peate tegema, on valida rakendus, mida soovite probleemide kontrollimiseks, ja klõpsake nuppu Skanni. Kui OffCAT on teie arvuti Office'i rakenduse probleemide skannimise lõpetanud, esitatakse aruanne probleemide loendiga, mis võivad Microsoft Office'i probleeme põhjustada. Väljaande valimisel kuvatakse paremas alanurgas asuvas kastis kirjeldus ja saadaolevad võrgulahendused.
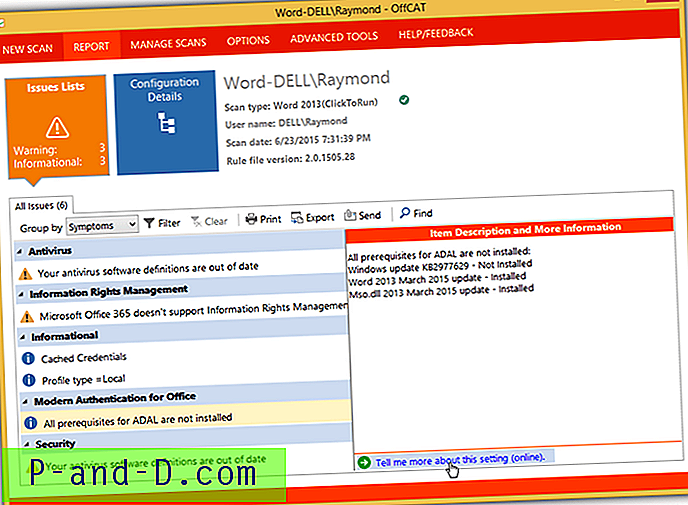
Laadige alla Office Configuration Analyzer Tool
Spetsiifiliste probleemide korral pole tarvis kogu Microsoft Office'i komplekti remonti teha. Võite külastada Microsofti paranduslahenduste keskust, et otsida või valida probleem, mis sarnaneb teie probleemile, ning seejärel laadige probleemi parandamiseks alla tööriist Paranda see ja käivitage see. Samuti võite klõpsata nupul Office, et kuvada kõik kontoriga seotud probleemipiirkonnad.
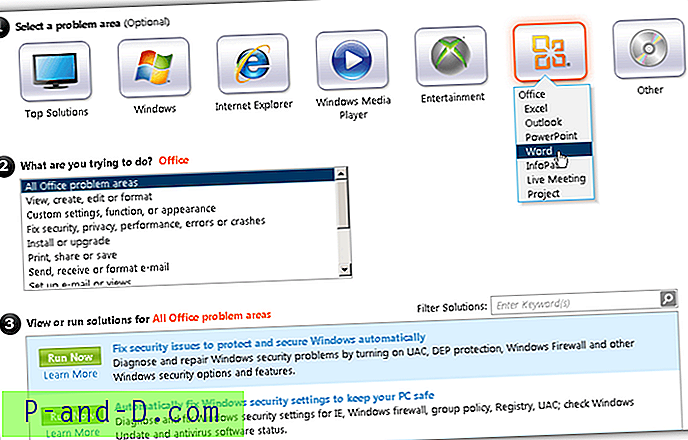
Artikli veebilehe avamiseks klõpsake linki „Loe edasi” ja lõpuks automaatse parandamise tööriista allalaadimiseks klõpsake nuppu Paranda see.
Külastage Microsofti paranduslahenduste keskust