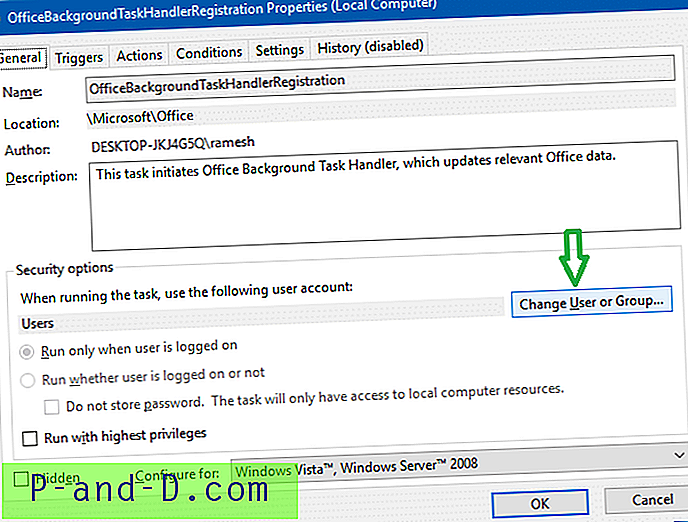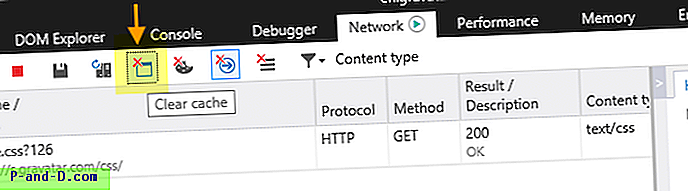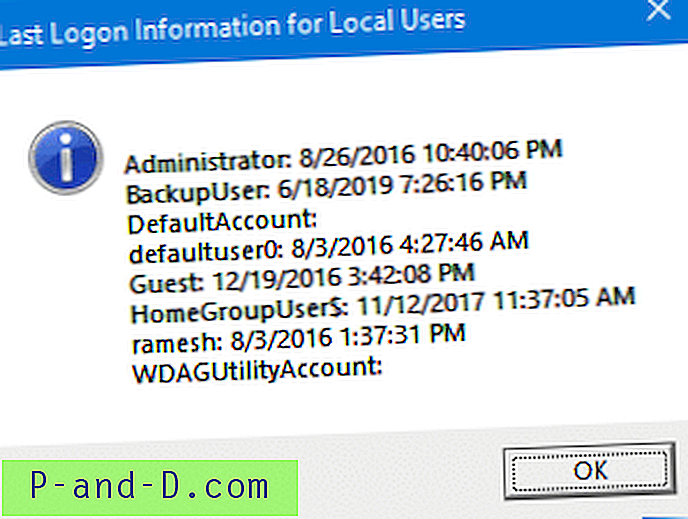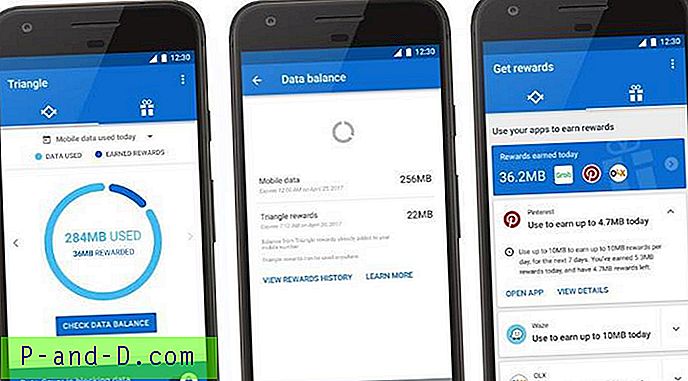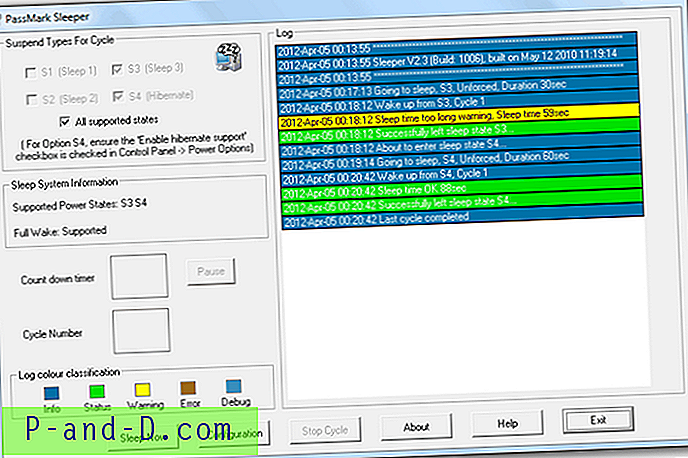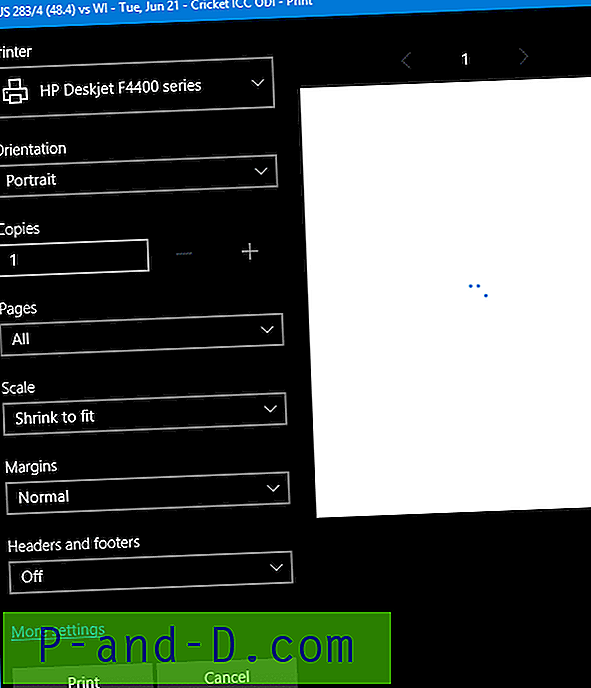Kui käsuviip või tundmatu programmi aken vilgub kindla või juhusliku intervalliga, ilma et te midagi teeks, on palju võimalusi, et see on Task Scheduleri töö. Kuid soovite teada saada, milline programm käivitati, et olla kindel, et see pole pahavara.

Selleks ajaks, kui avate tegumihalduri ja kontrollite vahekaarti Protsessid või üksikasjad, oleks käsuviiba protsess või tundmatu programm juba käitamise lõpetanud.
Käsuviiba aken võib nii kiiresti sulguda, et teil pole isegi aega vaadata, mis see töötab, või isegi ekraanipilti teha, kasutades PrintScreeni.
See postitus räägib teile võimalikest põhjustest, miks käsuviiba aken juhuslikult hüppab ja kuidas leida viimati käivitatud tundmatu ülesande täpne nimi.
Käsuviip hüppab juhuslikult kiiresti
Tegemist võib olla automaatse hooldusülesande käivitumisega, eriti kui käsuviiba aken vilgub ainult siis, kui süsteem on mõneks minutiks jõude olnud. Automaatsete hooldustoimingute loendit saate vaadata rakenduse PowerShell abil.
Siin on veel muid võimalusi:
Office 365 taustaülesanne
Task Scheduler Library Microsoft\Office on kaks ajastatud ülesannet:
- OfficeBackgroundTaskHandlerLogon töötab siis, kui kasutaja sisse logib
- OfficeBackgroundTaskHandlerRegistration töötab iga tund
Ülaltoodud toimingute käivitamisel avavad ja sulgevad välklambi käsuviibu aken, mis võib kasutajale olla väga tüütu. Mõlemad ülesanded on seatud töötama kontogrupi „Kasutajad” all. Kui määrate OfficeBackgroundTaskHandlerRegistration konto „Süsteem” alla käima, hoitakse ära käsuviiba hüpikute ilmumine ja ülesanne käivitatakse peidetud kujul.
- Avage ülesannete ajakava, minge
Microsoft\Officeharu ” - Valige
OfficeBackgroundTaskHandlerRegistration, paremklõpsake ja valige Properties. - Klõpsake käsul Muuda kasutajat või rühma, tippige Süsteem, OK, OK.
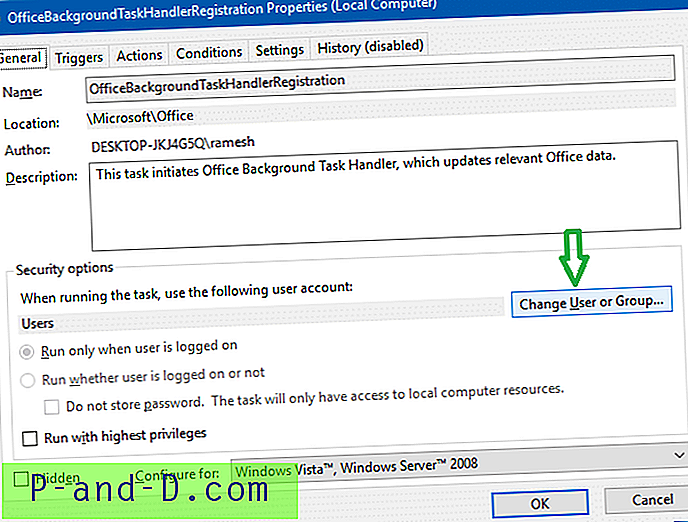
Draiveri häälestusutiliit
On olemas kolmanda osapoole tarkvara nimega draiveri seadistusutiliit, mis käivitab ülesandeid (ajakava kaudu) draiverite värskendamiseks teatud intervallidega, põhjustades käsuviiba automaatse avanemise ja sulgemise. Tundub, et sellised originaalseadmete tootjad nagu Acer, Gateway, Packard Bell ühendavad arvutitesse DriverSetupUtility. DriverSetupUtility või draiveri värskendaja programm on seadistatud nii, et see toimuks plaanitud toiminguna iga tunni tagant igapäevase ülesandena ja näete ekraanil midagi sellist:
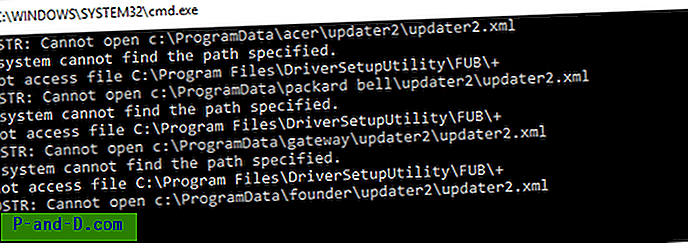
FINDSTR: C: \ ProgramData \ acer \ updater2 \ updater2.xml ei saa avada. Süsteem ei leia määratud rada. Ei pääse juurde failile C: \ Program Files \ DriverSetupUtility \ FUB \ + FINDSTR: C: \ ProgramData \ packard bell \ updater2 \ updater2.xml ei saa avada. Süsteem ei leia määratud teed. Ei pääse juurde failile C: \ Program Files \ DriverSetupUtility \ FUB \ + FINDSTR: C: \ ProgramData \ gateway \ updater2 \ updater2.xml ei saa avada. Süsteem ei leia määratud teed. Ei pääse juurde failile C: \ Program Files \ DriverSetupUtility \ FUB \ + FINDSTR: C: \ ProgramData \ gateway \ updater2 \ updater2.xml ei saa avada
Kolmanda osapoole draiverite värskendamisprogrammid pole süsteemi jaoks olulised ja kui te seda ei vaja, avage Juhtpaneel → Programmid ja funktsioonid → desinstallige draiveri seadistusutiliit (või DriverSetupUtility).
Dellil on seevastu oma utiliit SupportAssist, mis ei käivita neid pööraseid Batch-faile. Sellel on puhas liides ja süsteemi värskendustest teavitatakse kasutajat.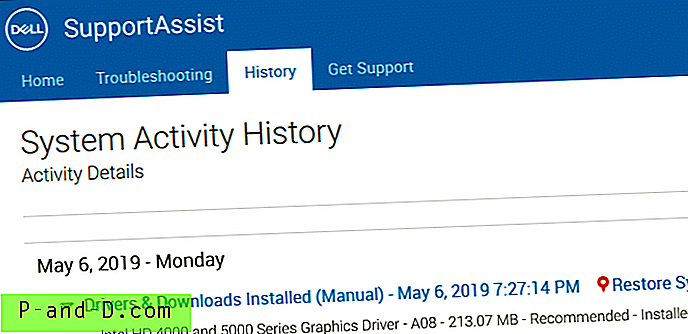
Uurige välja, miks hüppab käsuviiba aken
Kas te ei kasuta Office 365 ega draiveri värskendajat? Kui ülaltoodud teave teie puhul ei kehti, siis siin on mõned üldised jälgimismeetodid, mida saate käivitatava programmi või ülesande kitsendamiseks järgida.
Protsessimonitori jälg
Kui käivitate protsessimonitori jälje, et jälgida uusi protsesside või lõimede loomise toiminguid, peaksite suutma kindlaks teha, kas käskude käsu aken või mõni muu ekraanil hüpik (või kiiresti väljunud) programm käivitati toiminguajasti abil või mitte. Lisateavet leiate artiklist Kuidas määrata Windowsi jooksuprotsessi vanemprotsess?
Siin on Task Scheduleri näidistöö, mis avas käsuviiba akna. Protsessi loomist jälgiti protsessi jälgija abil.
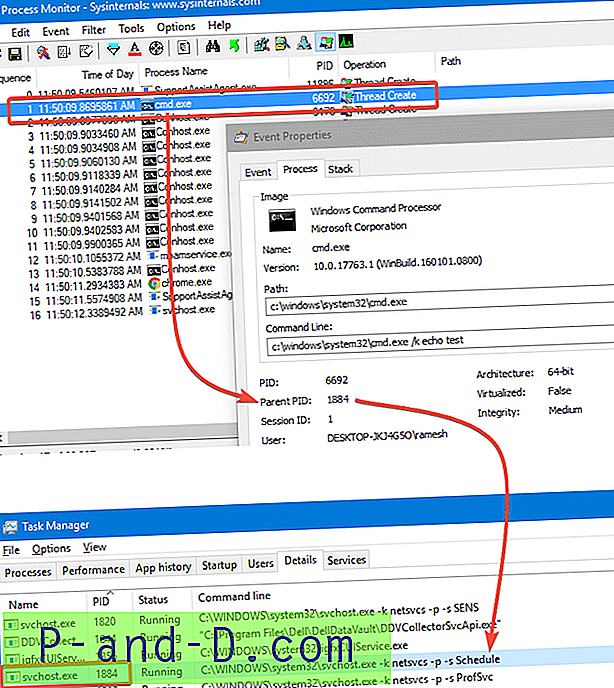
Pärast PID-i või vanemprotsessi tundmist peate vaid otsima selle PID-i vahekaardilt Task Manager. See võib osutada svchost.exe-le, mis on hostiteenus, mis käitab Windowsi teenuseid. Käsurea välja lubamine Task Manager'is kuvab teenuserühma. Kui teenuserühma nimi on "Schedule", on see ülesannete ajakava.
Protsesside jälgimine ja protsesside uurimine Windows SysInternalsist peaksid teile täpselt ütlema, mis taustal töötab. Lisaks nendele suurepärastele utiliitidele võite plaanitud toimingute jälgimiseks kasutada ka sisseehitatud käskude SchTasks.exe utiliiti SchTasks.exe või 3. osapoole utiliiti TaskSchedulerView.
Siit saate teada, kuidas viimati ekraanil vilkunud käsuviiba aken käivitati Task Scheduleri tööna.
1. võimalus: utiliidi TaskSchedulerView kasutamine
NirSoftist pärit TaskSchedulerView näitab kogu teavet ülesannete kohta. See tööriist kuvab Task Scheduleri kõigi ülesannete loendi ja võimaldab mitu toimingut korraga keelata või lubada. Iga loetletud toimingu kohta kuvatakse järgmine teave:
- Töö nimi
- Kirjeldus
- Olek
- Varjatud (jah / ei)
- Viimane jooks / järgmine
- Käitusajad
- Ülesande kaust
- Ülesande EXE-failinimi või COM-käitleja
- Vastamata jooksude arv
- ja veel…
Sorteerige loend TaskSchedulerView'is veeru „Viimane käitamine” järgi ja topeltklõpsake viimast käitamisülesannet, et leida täpselt, milline programm viimati käivitati.
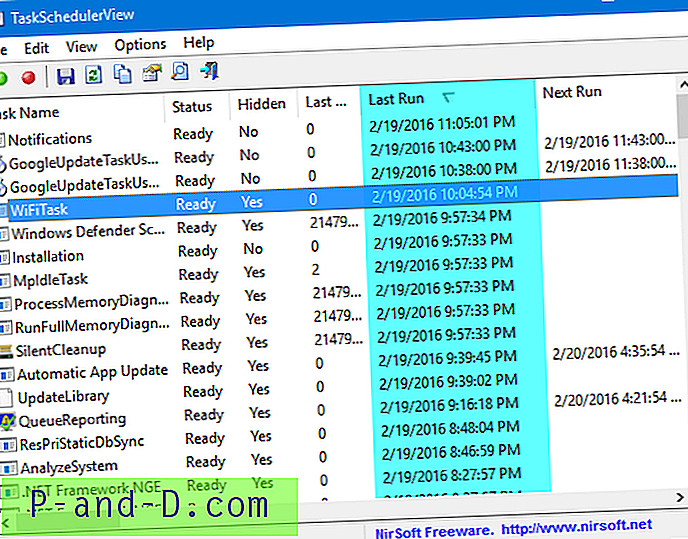
Kui ülesanne on tavaline Windowsi ülesanne, siis ignoreerige seda lihtsalt. Kui toimingu või programmi nimi on kahtlane, kontrollige lisaks värskendatud allkirjadega täielikku viirusetõrjekontrolli ka Malwarebytes antimalware abil süsteemi täielikku kontrollimist.
(Kuid mitte kõik taustal töötavad programmid pole plaanipärased toimingud. Võib juhtuda, et praegu töötav programm käivitab õigustatud põhjustel mõne muu programmi või käsurida. Või võib see töötada ühest mitmest käivituse sisenemispunktist . Uurimisriistad Autoruns, Process Explorer ja Process Monitor peaksid andma teile selge pildi töötavatest protsessidest ja automaatkäivituse kirjetest.)
2. võimalus: SchTasks.exe kasutamine ülesannete loendi ja viimase käitamisaja hankimiseks
Task Scheduleri käitusajaloost saab küsida konsooli tööriista schtasks.exe abil.
Avage kõrgendatud käsuviiba aken ja tippige:
schtasks / query / FO TABLE / v | klipp
Märkus. Toimingute päringute tegemiseks ei nõua SchTasks.exe, et te käivitate kõrgendatud käsurealt.
Väljund kopeeritakse lõikelauale. Avage Notepad ja kleepige väljund.
Näete ülesannete loendit ja nende täielikke üksikasju, sealhulgas viimast käitamisaega. Vastake kellaajale tegeliku ajaga, millal tundmatu programmi aken ilmus ja kadus.
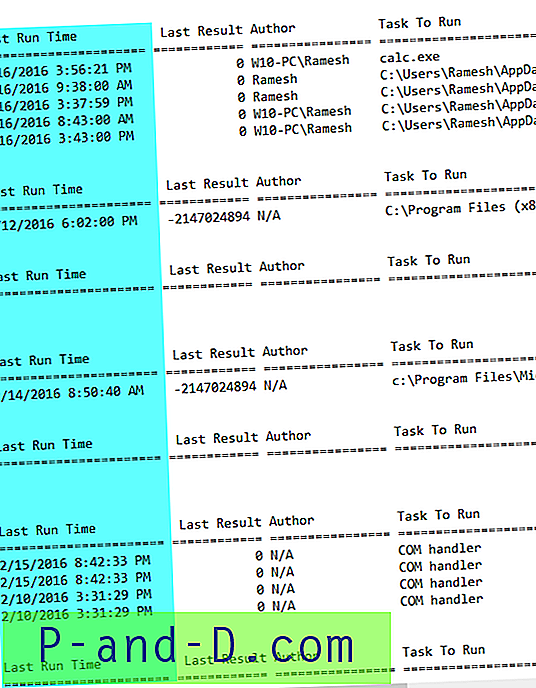
Eriti huvitavad meid kolm veergu - Viimane käitamisaeg , TaskName ja Task to Run . Kontrollige neid välju faili lõpuni, kuna see loend pole rühmitatud ega järjestatud viimase käitamisaja järgi.
Importimine Excelisse
Üksikasjaliku kontrolli saamiseks genereerige CSV-aruanne TABLE- või LIST-vormingu asemel selle käsu abil:
schtasks / query / FO CSV /V>d:\tasks-list.csv
Näiteks d: \ ülesanded-list.csv on faili nimi ja tee, kuhu väljund kirjutatakse. Avage CSV-fail Exceli abil, korraldage veerud vastavalt vajadusele ja vormindage vastavalt. Sorteeri viimase jooksuaja järgi (kahanevalt).
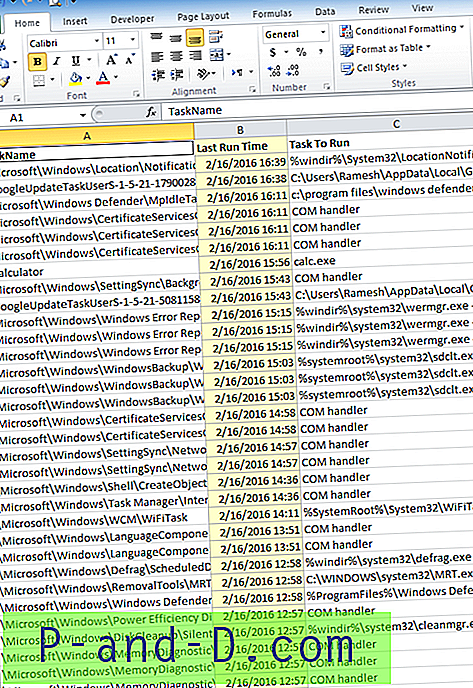
Sisseehitatud toiminguajasti loetleb viimase käitamisaja ja kõik muud üksikasjad toimingute kohta, kuid iga kausta käsitsi kontrollimine võtab aeganõudvalt. SchTasks.exe või TaskSchedulerView abil saate selle töö teostada ühe sekundiga.
Kui tundmatu programmi või käsuviiba aken hüppab välja ja sulgub kiiresti enne, kui saaksite akna pealkirja lugeda, siis teate nüüd, kuidas leida käitatavat programmi.