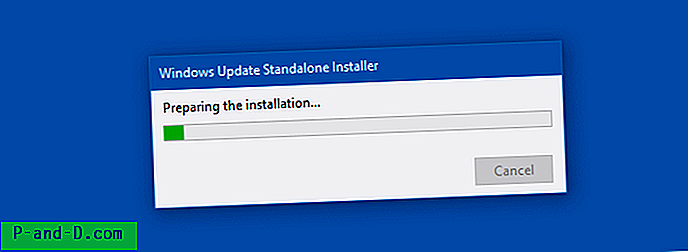Mis tahes Windowsi versioonis lööb klahv PrintScreen ekraani lõikelauale, mille saab seejärel kleepida programmi Paint või suvalisse pildiredaktorisse ja salvestada faili. Windows 8 ja Windows 10 säästavad selle täiendava sammu, muutes ekraani jäädvustamise ja faili salvestamise ühe klahvivajutusega väga lihtsaks. Selles artiklis käsitletakse erinevaid Windowsis ekraanipiltide tegemise meetodeid.
Kuidas Windows 10 ekraanipilte teha
- PrintScreen-klahvi kasutamine
- WinKey + PrintScreen-klahvi kasutamine opsüsteemides Windows 8 ja Windows 10
- Sisseehitatud nuputamisriista kasutamine
- WinKey + Shift + S klahvivajutuse kasutamine ekraanil kindla ala hõivamiseks
- Sisseehitatud rakenduse Snip & Sketch kasutamine
- Kasutades kolmanda osapoole vabavara nagu ShareX, Greenshot
- Kuidas kerimisaknat jäädvustada?
- Kuidas teha ekraanipilti kasutajakonto juhtimise dialoogist
- Kuidas teha ekraanipilti Windowsi taastekeskkonnast
- Veaotsing: prindiekraan minu süsteemis ei tööta
1. meetod: PrintScreen-klahvi kasutamine (kõik Windowsi versioonid)
Need on ekraani jäädvustamise tavapärased viisid, mis töötab Windowsi mis tahes versioonis.
- PrintScreen : kopeerib kogu ekraani lõikelauale.
- Alt + PrintScreen : aktiivse akna kopeerimine lõikelauale.
Seejärel avage Paintbrush, kleepige (Ctrl + V) lõikelaua sisu ja salvestage fail.
2. meetod: WinKey + PrintScreen'i kasutamine operatsioonisüsteemides Windows 8 ja Windows 10
Kujutise kleepimiseks ei pea te enam rakendust Paint avama, kuna Windows 8 ja Windows 10 salvestavad pildi automaatselt, kui kasutate klahvivajutust WinKey + PrintScreen.
WinKey + PrintScreen kopeerib kogu ekraani lõikelauale ja salvestab selle automaatselt PNG-faili kausta Pictures\Screenshots .

Failide nimi on “Screenshot (n) .png”, kus n on register / loendur, mida suurendatakse automaatselt pärast WinKey + PrintScreen kasutamist .
Lisaks vajutage sülearvutite jaoks Fn-klahvi
Kui kasutate sülearvutit, kasutage ka klahvi Fn:
- Fn + PrintScreen
- Fn + Alt + PrintScreen
- Fn + WinKey + PrintScreen
Kui vajutate klahve Fn + WinKey + PrintScreen või WinKey + PrintScreen, siis ekraan hämardub hetkeks. See näitab, et ekraan on hõivatud.
Kui soovite WinKey + PrintScreeni ajal ekraani hämardamise keelata, keelake akna animatsiooni sätted Visual Performance suvandites.
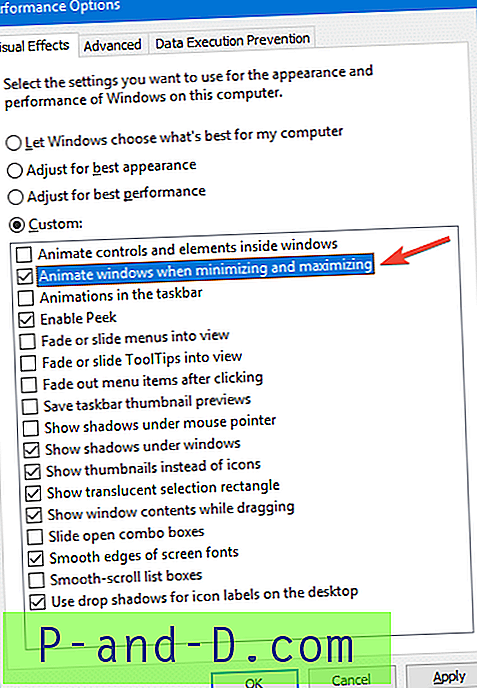
Käivitage sysdm.cpl → Täpsemalt → Jõudlus → Seadistused → Visuaalefektid → Minimeerimise ja maksimeerimise korral eemaldage aknad Animeeri → klõpsake nuppu OK → OK.
Kiire näpunäide:
Ekraanipiltide indeks salvestatakse väärtuses nimega ScreenshotIndex on järgmine registrivõtme, ja seda värskendatakse (+1) iga kord, kui vajutate WinKey + PrintScreen:
HKEY_CURRENT_USER \ TARKVARA \ Microsoft \ Windows \ CurrentVersion \ Explorer
3. meetod: sisseehitatud nuputamisriista kasutamine
Ülaltoodud meetoditest võib olla abi konkreetse akna või kogu ekraani jäädvustamiseks. Mis siis, kui peate ekraanil kindla ala jäädvustama ? Selleks võite kasutada sisseehitatud lõigutööriista. Seda suurepärast tööriista tutvustati Windows Vistas esmakordselt tahvelarvuti funktsioonina ja see on saadaval isegi Windowsi hilisemates versioonides, sealhulgas Windows 10.
Klõpsake nuppu Start, tippige sisselõikamise tööriist → valige tulemuste hulgast nupp Snipping Tool .
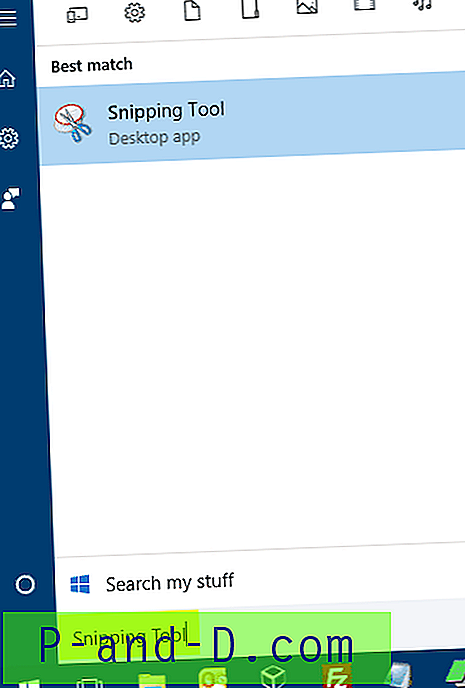
See tööriist pakub teile nelja ekraanipiltide valimist:
- Vabakujuline tükk - lööb joonistatava ala, võib olla ebakorrapärase kujuga. Objekti ümber saate sõrme, hiire või tahvelarvuti abil joonistada mis tahes kuju.
- Ristkülikukujuline tükk - ekraanil konkreetse osa (ristkülikukujuline ala) jäädvustamiseks.
- Window Snip - konkreetse akna jäädvustamine .
- Täisekraanilõik - lööb täisekraani.
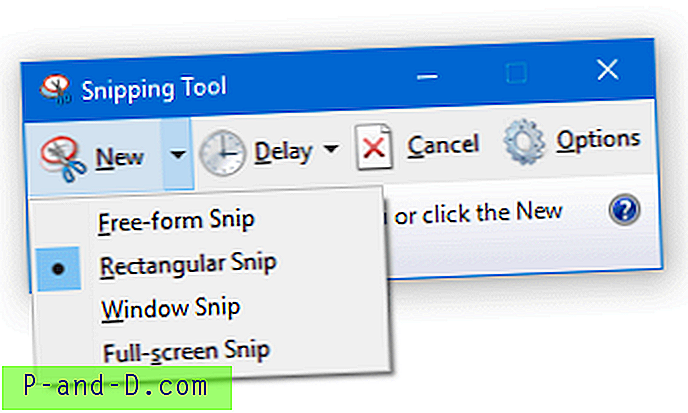
Seotud artikkel: Kuidas alustada pildistamisrežiimis nuhkimisriista vaikimisi?
Kui pilt on tehtud, saate selle salvestada .PNG | .PNG .JPG | .GIF | .MHT fail.
Kuidas tabada paremklõpsuga kontekstimenüüd või mis tahes programmi menüüd?
- Käivitage nuppude tööriist
- Avage menüü (mõnes programmi aknas), mida soovite hõivata.
- Vajutage Ctrl + PrintScreen.
- Klõpsake nupul Uus kõrval asuvat noolt ja valige kuvatava nelja valiku hulgast soovitud katkend. Valige Vabavormne lõng või Ristkülikukujuline tükk ja valige piirkond, mida soovite jäädvustada.
Menüü hõivamiseks saate määrata viivituse.
- Klõpsake viivituse nuppu ja määrake vastavalt aeg (sekundites).

- Klõpsake noolt valiku Uus kõrval ja seejärel suvandit.
- Lülitage kohe üle programmile, milles peate menüü hõivama. Snipping Tool käivitub pärast määratud sekundite arvu ja haarab ekraani.
4. meetod: WinKey + Shift + S (“Screen Snip”) kasutamine Windows 10-s
Windows 10 loojate värskenduses ja uuemas versioonis saate klahvivajutuse Winkey + Shift + S abil ekraanil kindla ala või täieliku ekraanipildi ekraanipilti kuvada.

Windows 10 versioonis 1809 või uuemas versioonis on see funktsioon nimeks Screen Snip, mille saab käivitada Winkey + Shift + S abil . Võite klõpsata ka märguandealal oleval tegevuskeskuse ikoonil ja selle käivitamiseks klõpsata ekraanilõiku .
See võimaldab teil teha ristkülikukujulisi, vabakujulisi ja täisekraanilõikeid. Eelmises versioonis pakkus see ainult ristkülikukujulist klambri valikut.
Ehkki PrtScn- klahv juba hõivab teie täisekraani ja saadab selle lõikelauale, pakub nuhkimisriba avamine teile rohkem nuhkimisriistu, mida saate täpseks nuhkimiseks kasutada.
Loojate värskenduses käivitas klahviklahv Winkey + Shift + S taustal Snipping Tool'i, mis tähendab, et Snipping Tool akent ei kuvata, kuid jäädvustus kopeeritakse lõikelauale automaatselt. Olen sellest üksikasjalikult kirjutanud pärast ekraanipilti Ekraani osa Windows 10-s [Winkey + Shift + S]. V1809 ja uuemates versioonides ei tööta Winkey + Shift + S enam Snipping Tool-i. See on nüüd osa Snip & Sketchist, mis peagi loobub Snipping Toolist.
Käivitage ekraanilõikamine, vajutades nuppu PrintScreen
Kui arvate, et kolme klahviga liitkombinatsiooni on raske kasutada, võite Winkey + Shift + S asemel valida, kas teie PrtScn- klahv avab uue nuputamisriba. Selleks tehke järgmist.
- Klõpsake nuppu Start → Seaded → Juurdepääsu lihtsus → Klaviatuur → Ekraanilõikude avamiseks kasutage nuppu PrtScn

Kui ülaltoodud säte on lubatud, võivad teie kolmanda osapoole ekraanipüüdmisriistad kurta, et ei saa kiirklahvi - PrintScreen - registreerida. See on normaalne, kuna kiirklahvi saab korraga registreerida ainult üks rakendus.
5. meetod: sisseehitatud rakenduse Snip & Sketch kasutamine
Ekraanilõikude otsetee, mida nägime 4. meetodis, töötab sisseehitatud rakenduse Snip & Sketch abil. See rakendus võimaldab teil ekraanipilte jäädvustada, märkusi teha ja neid Windows 10 Sharing UI abil jagada. Snip & Sketch saate avada menüüst Start.
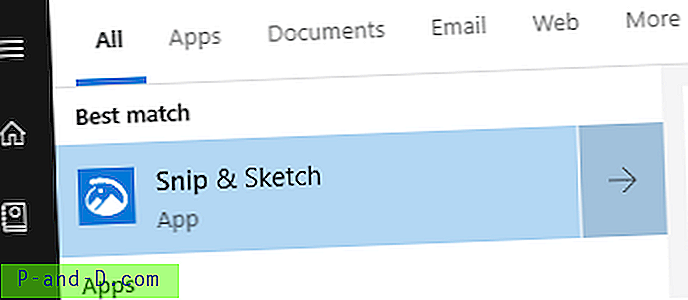
See uus tööriist asendab nuhkimisriista täielikult. Microsoft loobub mingil ajahetkel Snipping Tool täielikult.
Neid kolme lõikevõimalust näete liideses Lõikamine ja visand.
- Lõika nüüd
- Napsutage 3 sekundiga
- Napsutage 10 sekundiga
Kui klõpsate mõnel ülaltoodud nupul „Uus”, näete ekraani ülaosas ekraanilõikude juhtelemente:
Kui olete ekraanilõigu teinud, kuvatakse pilt aknas Snip & Sketch, kus saate pildi annoteerida või seda kärpida.
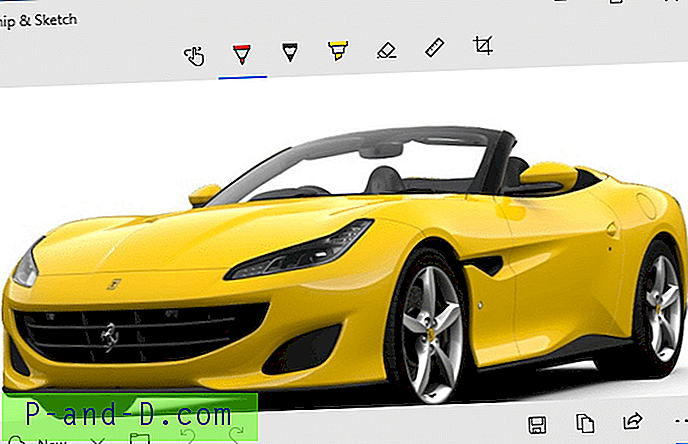
Siin on nuppude / valikute nuppude / valikute loend:
- Puudutage kirjutamist
- Pastakas
- Pliiats
- Esiletõstja
- Kustutuskumm
- Joonlaud
- Kujutise kärpimine
- Salvesta
- Kopeerida lõikelauale
- Jaga
- Avage koos
Microsoftil on nende veebisaidil juhend Snip & Sketch kohta. Vaadake jaotist Windows 10 ekraanipiltide tegemine ja märkuste lisamine
6. meetod: kolmanda osapoole programmi, näiteks Greenshot või ShareX, kasutamine
Greenshot on kerge ekraanipilt, mis pakub palju kasulikke funktsioone, mis pole nupu lõikamise tööriistas saadaval: See võimaldab teil:
- Saate kiiresti luua valitud piirkonna, akna või täisekraani ekraanipilte
- Jäädvustage Internet Explorerist täielikke (keritavaid) veebisaite
- Ekraanipildi osi saate hõlpsalt märkida, esiletõstmiseks või hägustamiseks
- Salvestage ekraanipilt faili, saatke printerisse, lõikelauale, e-posti või Office'i programmidesse
- Laadige üles fotosaitidele, näiteks Flickr või Picasa ja teistele.
Ristkülikukujulise ala jäädvustamisel näitab Greenshot teile ka valitud osa mõõtmeid (pikslites).

See on suurepärane funktsioon, eriti kui kirjutate palju veebisisu ja peate jäädvustama ekraanipilte, mille mõõtmed ei ületa veebilehe laiust.
Vaadake Greenshot - tasuta ja avatud lähtekoodiga ekraanipiltide tööriist tootlikkuse tagamiseks!
Ekraanipiltide tegemise automatiseerimiseks ja ekraanipildi automaatseks avamiseks ka redaktoris saate skriptiga kasutada ka NirCmdi mitmeotstarbelist käsurida. Vaadake postitust Kuidas ekraanipilti automaatselt teha ja avage see redaktoris lisateabe saamiseks.
Kuidas kerimisaknat jäädvustada?
Kahjuks ei saa Windowsi sisseehitatud tööriistu kasutades kerimisvõtet teha. Kerimisakna jäädvustamiseks peate kasutama kolmanda osapoole vabavara, näiteks ShareX, Greenshot jne.
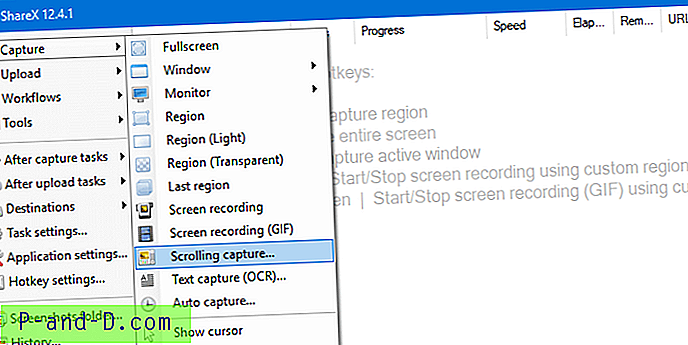
ShareX-i kasutades jäädvustasin Windows 10 värskenduste ajaloo lehe.
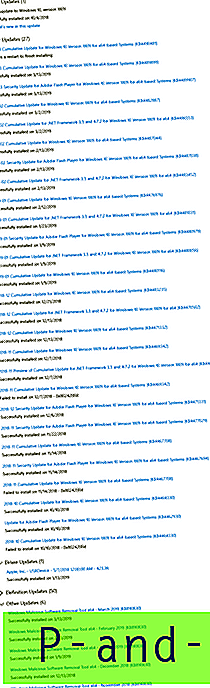
Kuidas pildistada kasutajakonto juhtimise dialoogi?
Kasutajakonto kontrolli aken kuvatakse turvalisel töölaual ja seetõttu ei peaks nupp Prindi ekraan seda jäädvustama. Kui olete tehniline kirjanik, kes peab dokumenteerimise jaoks jäädvustama Kasutajakonto juhtimise dialoogi, laske ajutiselt UAC-liugur alla „Ära hämarda minu töölauda“ ja tehke ekraanipilt.
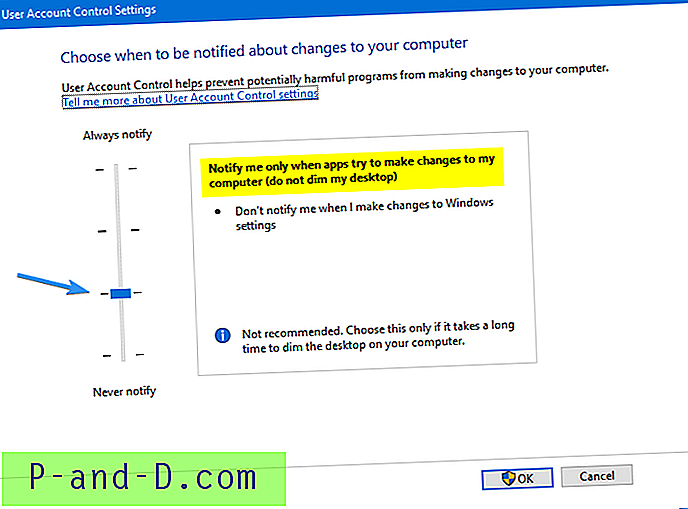
Lisateavet GPO või registrimeetodi kohta leiate artiklist Kuidas hõivata kasutajakonto juhtimise kõrgustedialoogi ekraanipilt
Kuidas teha ekraanipilti Windowsi taastekeskkonnast
Võimalik, et peate dokumenteerimiseks võtma Windowsi taastekeskkonna ekraanipildid. Sellelt ekraanipiltide tegemiseks võite kasutada virtuaalset masinat (Hyper-V, Oracle Virtualbox jne). Kuid kui te ei saa mingil põhjusel VM-i laadida, saate siin teha ekraanipilte, käivitades masina Windows RE-sse.
Windowsi taastekeskkonna ekraanipildi tegemiseks võite kasutada NirCmd konsooli tööriista ( nircmdc.exe ). NircmdC.exe on NirCmd.exe automatiseerimistööriista konsoolversioon. NirCmd võimaldab teil ekraanipildi lõikelaualt faili saata.
Kui olete sisse loginud, laadige NirCmd alla ja ekstraheerige NirCmdc.exe kausta.
- Käivitage Windowsi taastekeskkond ja avage ekraan, mida soovite hõivata.

Windowsi taastekeskkond - Vajutage klaviatuuri nuppu PrintScreen. See lööb praeguse ekraani lõikelauale.
- Seejärel avage käsk Käsuviip tõrkeotsingu kaudu → Täpsemad suvandid → Käsuviip .
- Lülitage kataloogi, kus
Nircmdc.exeasub. - Tippige järgmine käsk ja vajutage ENTER:
nircmdc lõikelauale salvestamise pilt D: \ screencapture.jpg
[Muutke draivi tähte ja failinime vastavalt vajadusele. NircmdC.exe toetab failivorminguid:
.bmp,.gif,.jpg,.png,.tiff.]Ülaltoodud käsk edastab jäädvustatud pildi lõikelaualt JPG-faili.

- Tippige käsk
exitet väljuda käsuviiba aknast ja minna tagasi lehele Taastevalikud. - Korrake samme iga Windows RE lehe jaoks, mida soovite hõivata.
Veaotsing: prindiekraan ei tööta minu süsteemis?
Kontrollige oma OneDrive, Dropboxi või Google Drive'i sünkroonimisseadeid
Kui PrintScreen või mõni ülaltoodud klahvikombinatsioonidest ei tööta, võib mõni teine taustal töötav rakendus olla kiirklahvi registreerinud. Näiteks kui kasutate rakendust OneDrive, DropBox või mõnda muud pilvesalvestusteenust, võib vastav klienttarkvara hõlmata võimalust ekraanipiltide salvestamiseks otse oma pilvesalvestuskontole. Selle toimimiseks võtab klienttarkvara üle kiirklahvi PrintScreen.
Kontrollige oma seadeid teenustes OneDrive, Dropbox, Google Drive või mõnes muus sünkroonimiskliendis, keelake nendes programmides ekraanipildi kiirklahvi funktsioon. Kui teil on kaks programmi PrintScreen kiirklahvi konkureerivat programmi, võtab klahvi üle esimene programm, mis registreerib kiirklahvi.
Avage OneDrive'is Seadistused → Automaatse salvestamise sakk → tühjendage märkeruut Salvesta salvestatud ekraanipiltide automaatne salvestamine OneDrive'i → klõpsake nuppu OK.
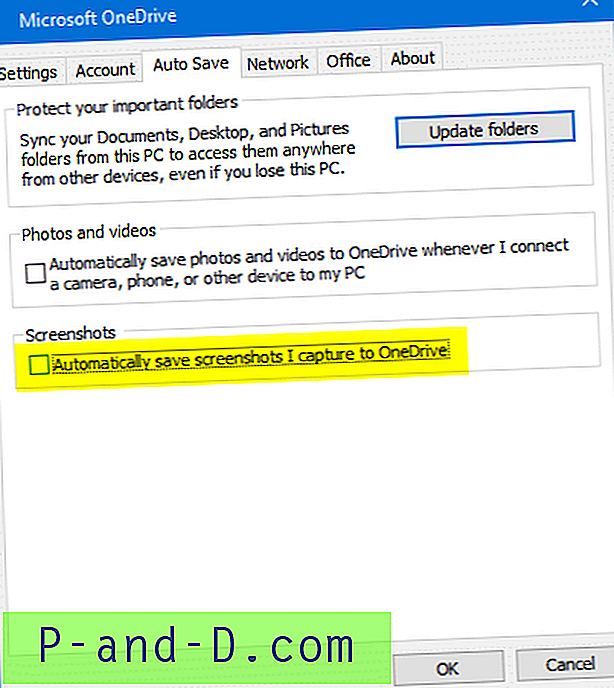
Lisaks, kui olete oma kausta Pildid kausta Onedrive\Pictures\Screenshots ümber Onedrive\Pictures\Screenshots salvestatakse ekraanipildid vaikselt kausta Onedrive\Pictures\Screenshots kausta Onedrive\Pictures\Screenshots Pictures\Screenshots . See on teine asi, mida valvata.
Kui kasutate Dropboxi, avage Dropboxi eelistused → Impordi → Tühjendage ruut Salvesta ekraanipildid Dropboxisse → tühjendage märkeruut.
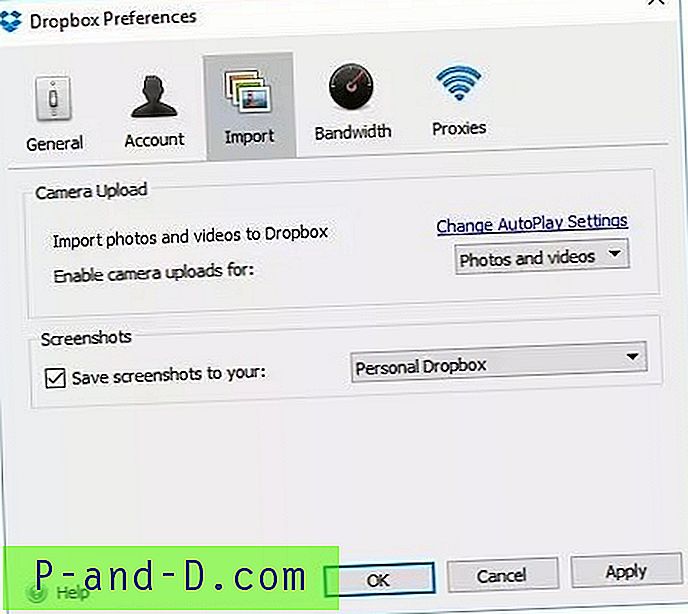
Samuti vaadake, kas teil on selliseid pilvesünkroonimise tööriistu või fototöötlustööriistu. Võimalik, et üks tööriistadest võttis üle PrintScreeni klahvi.
Windows 10 kasutaja tsiteerimine:
Tänu nii palju, ma kontrollisin taustprogramme ja madal & vaata, ma installisin eile õhtul uue programmi nimega Movavi fotoredaktor, mis võttis minu prindiekraani funktsiooni üle ja ei lasknud prindiekraanil ekraanipilti hõivata. programmi. Nii et olen tänulik, et saite minu probleemile vastuse.
Lõikelaud on lukus? Testimiseks sulgege kõik töötavad rakendused
Teine kauge võimalus on see, et mõni petlik programm võib olla eranditult lõikelaua lukustanud. Sel juhul ei saa lõikelauale kirjutada - kopeerimise ja kleepimise suvandid ei tööta üheski rakenduses. Prindiekraan või mõni selle kombinatsioon ei pruugi ekraani kopeerida lõikelauale.
Parim viis tõrkeotsinguks on testitavate programmide sulgemine ükshaaval. Teise võimalusena saate teha puhta alglaadimisprotseduuri, eriti kui Windowsi või kolmanda osapoole teenus lukustab lõikelaua ja PrintScreen-klahvi. Puhta alglaadimise tõrkeotsingu tegemiseks Windowsis vaadake teemat Windowsi puhastamine alglaadimisutiliidi abil.
Lõikelaud ei tööta endiselt. Kuidas siluda?
On veel üks suurepärane tööriist nimega lõikelaua omaniku silumine. Olen paljudes Interneti-tugifoorumites, eriti Microsoft Office'i foorumites, näinud, kuidas kasutajad kaebavad funktsioonide Kopeerimine / Kleebi funktsioonide üle, mis ei tööta Wordis ega Excelis. Probleem, nagu varem öeldud, tuleneb petturitest programmist, mis on lõikelauale kuulunud ja selle lukustanud, takistades teiste rakenduste kirjutamist lõikelauale.
ClipboardOwnerDebug on tööriist Windowsi lõikelauaga seotud probleemide silumiseks, eriti rakendustega, mis avavad lõikelaua ega sulge seda õigeaegselt, nii et te ei saa midagi kopeerida ega kleepida. See on konsool, mis küsitleb lõikelauda kindla intervalliga (millisekundites) ja teatab lõikelaua muutustest koos vastava protsessi nimega.
Näiteks lõikelaua jälgimiseks iga 100 ms järel, st lõikelaua küsitlemiseks 10 korda sekundis, kasutage järgmist käsurida:
ClipboardOwnerDebug.exe 100
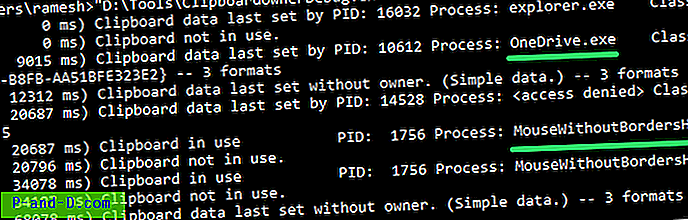
Näete erinevate programmide aruandeid, kasutades lõikelauda lühikese aja jooksul.
Ülaltoodud ekraanipildil näete, et utiliidid OneDrive ja MouseWithoutBorders on lõikelauale üks kord kirjutanud. See ei tähenda, et rakendused oleks lõikelaua üle võtnud. Kui mõni protsess kirjutab lõikelauale korduvalt, näete palju kirjeid „lõikelaua kasutusel“ ja see protsess on tõenäoliselt süüdlane. Väljuge sellest konkreetsest programmist või teenusest ja vaadake, kas kopeerimise, kleepimise või printimisekraan toimivad teie süsteemis.
Loodetavasti hõlmas see artikkel enamikku Windows 10 ja varasemate versioonide ekraanipiltide tegemiseks saadaolevatest meetoditest.




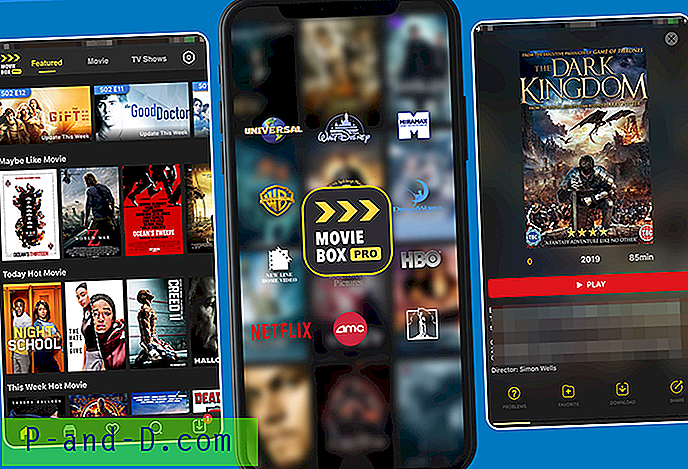

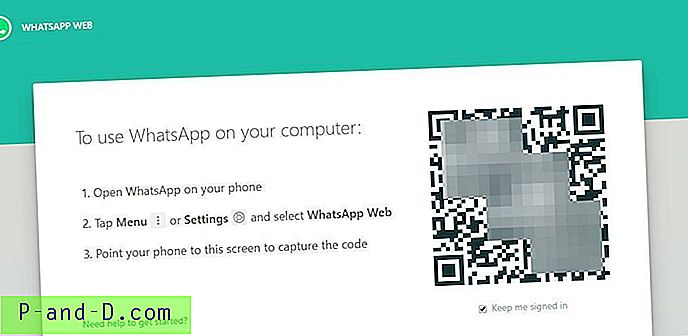
![[ROM] Installige Lineage OS 14.1 Micromax YU Yuphoria](http://p-and-d.com/img/install-lineage-os-14-6757723.png)