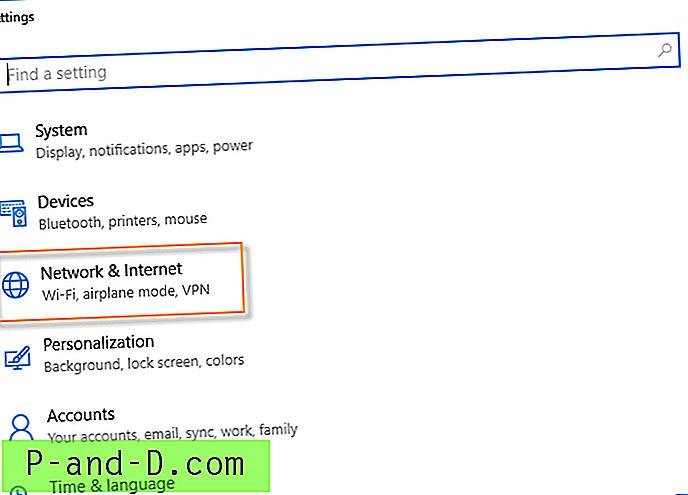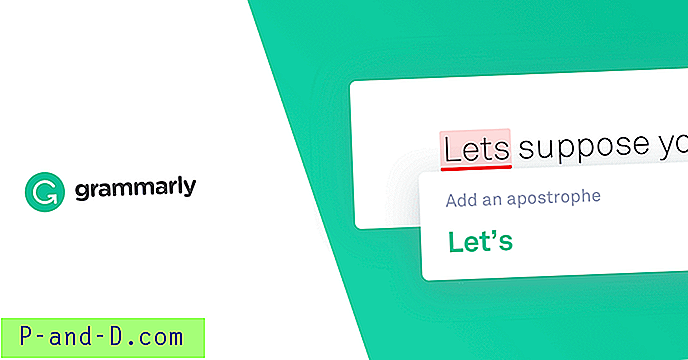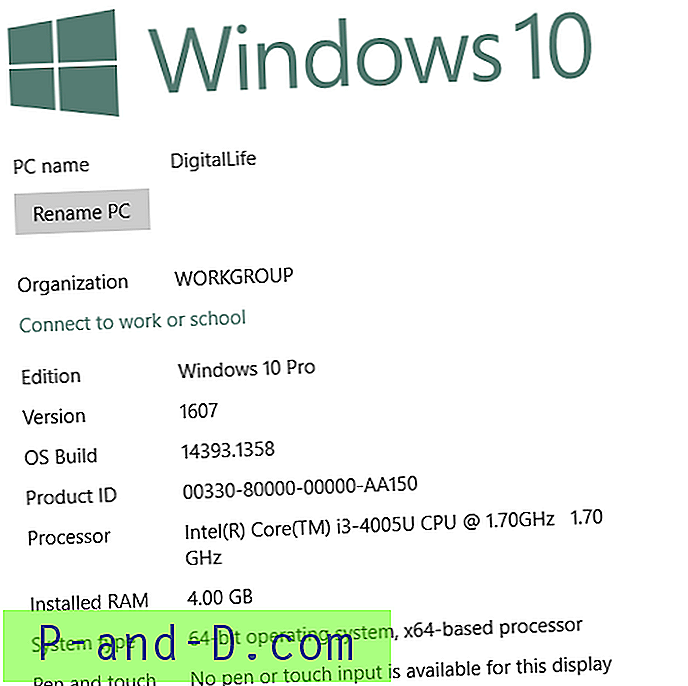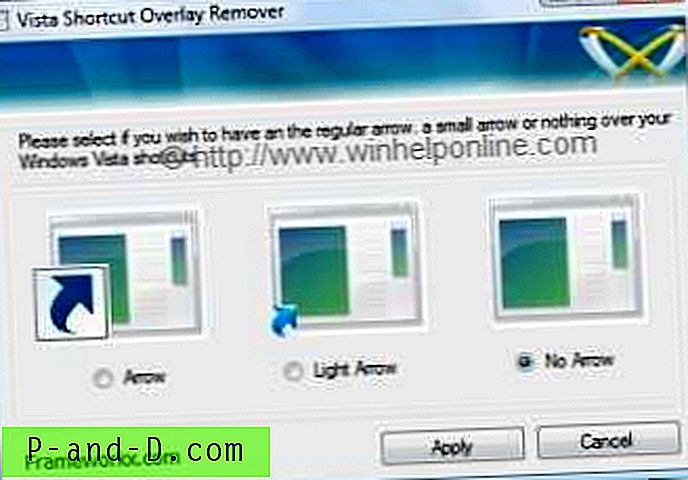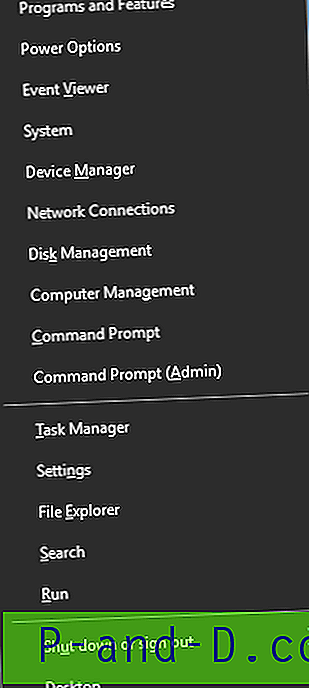Mis on Interneti leviala? Enamik inimesi, kellel on isegi vähe tehnilisi teadmisi, suudavad sellele küsimusele tänapäeval vastata. Interneti leviala on lihtsalt lairiba- / kiudoptiline ühendus, mis pakub traadita Interneti-ühendust ja neid on tänapäeval sõna otseses mõttes kõikjal. Paljud poed / kaubanduskeskused, söögi- ja joogipunktid, hotellid ja mitmesugused muud ettevõtted / tööstused pakuvad leviala kaudu tasuta või tasulist Interneti-ühendust. Isegi Interneti-teenuse pakkujad pakuvad mõnikord Interneti-paketi kaasava või valikulise osana üleriigilisi levialasid.
Leviala loomine arvutis on tegelikult üsna lihtne, kuid tavalise leviala korral koosneb teie kaitse ainult WEP- või WPA WiFi-võtmest, peate kõigile juurdepääsu andma võtme. Kui soovite kellelegi juurdepääsu keelata, tuleb traadita võtit muuta ja uus saata uuesti neile kasutajatele, kellel on endiselt lubatud ühenduse luua. Kas olete kunagi mõelnud, kuidas luua oma leviala sisselogimislehte, nagu ettevõtted ja kommertsteenused teevad? Sel moel saavad kõik levialaga ühenduse luua, kuid kui nad proovivad veebi sirvida, kuvatakse neile enne traadita Interneti kasutamist leht, kus on vaja kasutajanime ja parooli sisselogimist.
Sisselogimislehte (tuntud ka kui suletud portaali) sisaldavate traadita levialade loomiseks on erinevaid meetodeid, kuid paljude nende seadistamine on keeruline. Mõni eeldab, et peate kasutama Linuxi, teised vajavad teise LAN-adapteri kaudu ühendatud lisapöörduspunkte. Selle ülesande jaoks võite kasutada ka spetsiaalseid ruuterid või ruuterit, millel on kohandatud püsivara, kuid mitte kõik ei saa seda meetodit kasutada. Kunagi oli Windowsi rakendus nimega 2Hotspot, mis tegi teie leviala jaoks sisselogimislehe loomise väga lihtsaks, kahjuks see projekt suri mitu aastat tagasi. 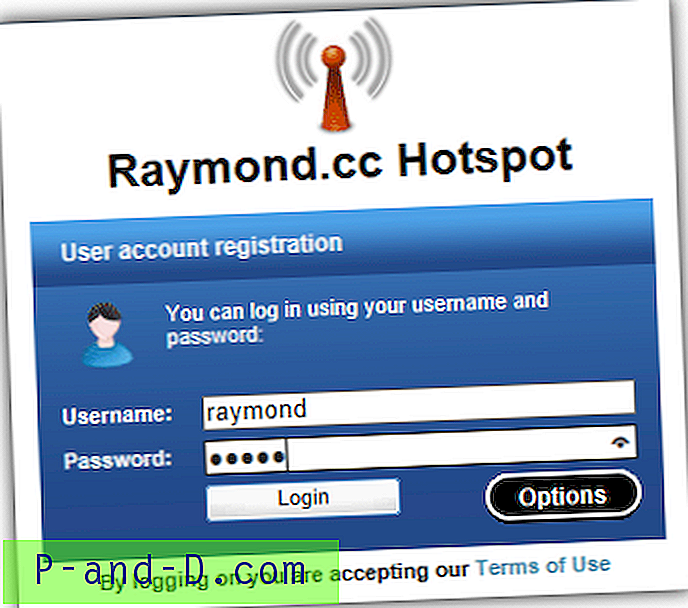
Selles artiklis näeme teile, kuidas saate hõlpsalt luua sisselogimislehega traadita leviala, kuid tore on see, et teil pole vaja midagi erilist peale WiFi-toega arvuti või sülearvuti ja traadiga / traadita Interneti-ühenduse ! See nõuab küll arvutisse installitud 2 tasuta tarkvara, kuid ei vaja seadistamiseks spetsiaalseid võrguteadmisi. Allpool olev juhend on mõeldud ainult Windows Vista, 7 ja 8 jaoks. Sellise leviala kasutamist Windows XP-s pole eriti hea mõte, kuna pärast tugiteenuste lõppemist 2014. aasta aprillis on selle ärakasutamine haavatavam.
Leviala installimine arvutisse
See esimene samm on vajalik teie arvuti muutmiseks traadita levialaks, millega teised võrgu arvutid ühenduvad. Põhimõtteliselt asendab see riistvara pöörduspunkti, mis tähendab, et te ei pea täiendavat riistvara kasutama. Võib töötada ka muu leviala loomise tarkvara, kuid leidsime, et seda programmi on kõige lihtsam seadistada ja kasutada.
1. Laadige alla WiFi Creator ja installige see.
2. Käivitage WiFi Creator ja veenduge, et valitud oleks Automaatne konfigureerimine, jätke praegu sätted vaikeseadeks või andke levialale uus nimi ja uus 8 tähemärki või rohkem parooli. Seejärel valige rippmenüüst Interneti-ühendusega võrguadapter, see võib olla kas traadita või traadiga adapter.
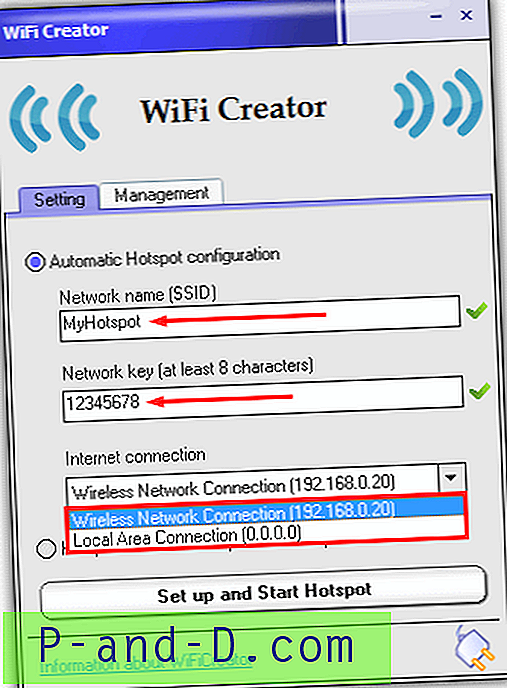
3. Klõpsake “Seadista ja käivita leviala”. Microsofti virtuaalse WiFi miniporti adapteri abil luuakse uus virtuaalne võrguadapter ja nüüd luuakse Internetiga ühenduv adapter uue ühenduse jaoks Interneti jagamiseks.
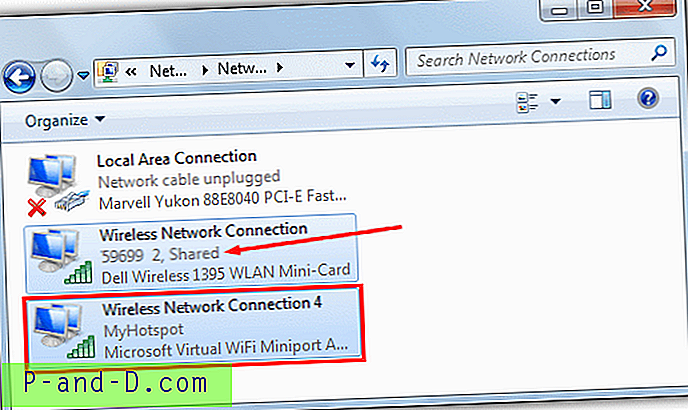
Kui te ei soovinud sisselogimislehte tegelikult seadistada, võite siin peatuda ja anda kasutajatele WiFi loojas sisestatud võrguvõtme, ehkki see ilmselgelt tõrjub artikli objekti. Pange tähele, et WiFi Creator kasutab WPA2-PSK WiFi krüptimist, millega mõned vanemad traadita adapterid ei pruugi töötada.
Tarkvara installimine sisselogimislehe loomiseks
Täiendava sisselogimislehe seadistamiseks peab tarkvara asuma pääsupunktina toimiva adapteri ja Internetti pääseva adapteri vahel, et pealt hoida veebiliiklust ja suunata enne juurdepääsu lubamist sisselogimislehele. Seal on väga vähe tasuta Windowsi rakendusi, mis saavad seda teha ilma välise pääsupunkti või täiendava riistvarata. Siin on kiire seadistamise juhendid kolmele rakendusele, mis saavad seda tööd teha, igal neist on oma pluss- ja miinuspunktid.
ARPMiner
Mis teeb ARPMineri kasulikuks, on see, et seda on väga lihtne konfigureerida, pakkudes samas piisavalt, et saada lihtne sisselogimisleht üles ja tööle. On ka täpsemaid võimalusi, nagu RADIUS-raamatupidamine, kuid need on saadaval ainult tasulistes versioonides, mis algavad 220 dollarist.
1. Laadige alla ARPMiner ja installige see. Pärast installimist käivitage ARPMiner ja veenduge, et WiFi Creatori leviala juba töötab. Peate veenduma, et TekpSpot.exe on teie tulemüüris lubatud kaustast ARPMiner Program Files, mis on puhverserveri / DNS-i teenus. Või testimiseks keelake tulemüür ajutiselt.
2. Minge vahekaardile Kasutajad ja looge uus leviala kasutaja. Altpoolt lahtritesse sisestage nimi, parool ja seansi kestus sekundites. Kuigi kasutaja logitakse välja pärast aja saabumist, saavad nad lihtsalt tagasi sisse logida, nii et taimer ei blokeeri aegunud kasutajaid. Kasutaja süsteemi lisamiseks vajutage Add / Update.
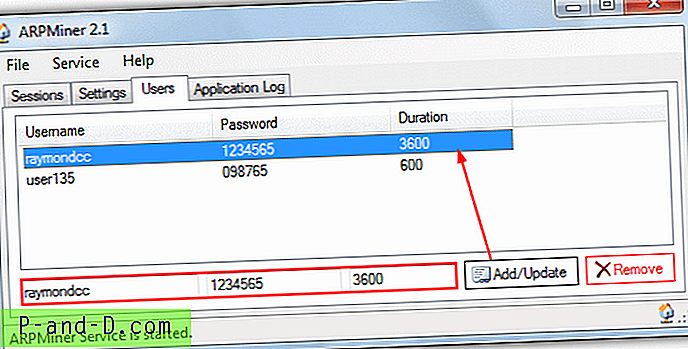
3. Klõpsake vahekaarti Seaded ja seejärel nuppu NAT. See seadistab Interneti-ühenduse jagamise, mida tegi WiFi Creator varem, kuid kui ARPMiner proovib asju teisiti seadistada, siis see ei tööta. Veenduge, et otse Internetti ühendavaks adapteriks oleks seatud avalik võrk ja levialaprogrammi loodud virtuaalse WiFi miniporti adapteriks on privaatvõrk. ARPMineri teenuse käivitamiseks klõpsake nuppu Salvesta ja seejärel nuppu Nupu Start.

4. Minge nüüd arvutisse, mille soovite võrguga ühendada, ja otsige üles varem loodud leviala, seejärel looge sellega ühendus, vaikimisi kasutatav SSID on “MyHotspot” ja vaikepääsuks “12345678”. Muidugi saate levialaga ühenduse luua ka muude Interneti-toega seadmete, näiteks nutitelefonide ja tahvelarvutite kaudu.
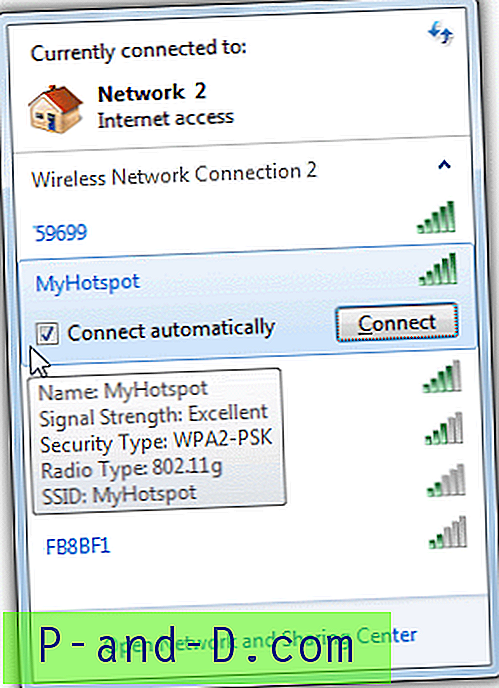
5. Avage nüüd veebibrauseris veebileht ja teid tuleks suunata selle asemel ARPMineri sisselogimislehele, kuhu saab sisestada kõik mandaadid, mis loodi vahekaardil Kasutajad sammus nr 2.
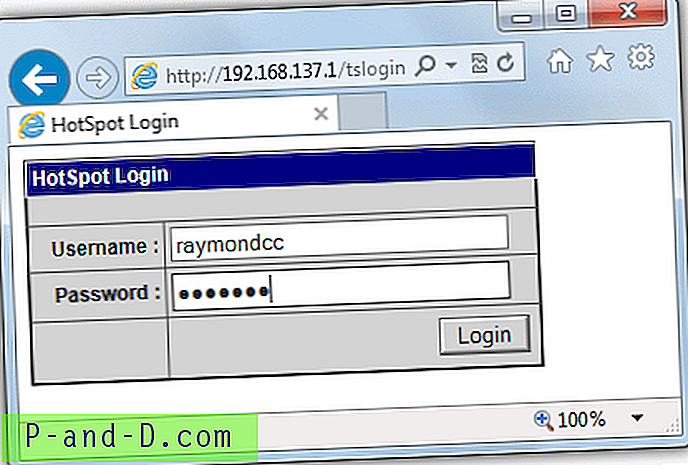
6. Pärast sisselogimise vajutamist suunatakse teid lehele Sessiooni teave, mis näitab, kui kaua seanss kestab ja millal see loodi. Nüüd saab veebi sirvida, kuni aeg otsa saab, kui teil palutakse uuesti sisse logida.
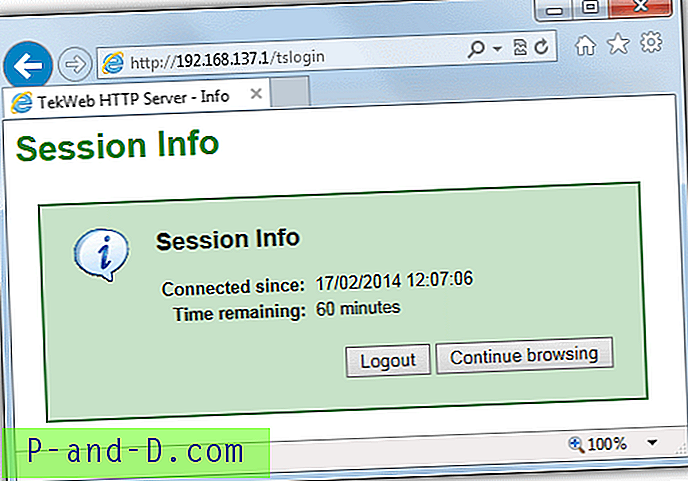
Kasutajaseansside olekut saab vaadata ARPMineri vahekaardil Sessioonid, kus näete MAC / IP-aadressi, kasutajanime ja kui praegune seanss aegub. Sisselogimiskasti keelamiseks kasutage vahekaardi Seadistused nuppu Stop. Kohandatud sisselogimislehti saab luua, kui teate html-i ja fail nimega login.html tuleb paigutada kausta ARPMiner Program Files, lugege lisateavet dokumentidest.
Mikrolahus
Microsolutil on tohutu hulk funktsioone ja see sisaldab täielikku leviala arveldussüsteemi, kui soovite seda teed minna. Üks peamisi puudusi on see, et tasuta versioon lubab võrgus ainult 2 samaaegset kasutajat, mis võib osutuda probleemiks, kui kavatsete oma leviala süsteemi toetada mitmel samal ajal sirvival kasutajal.
1. Laadige Microsolut alla ja installige vaikesuvandite abil, see võtab natuke aega. Veenduge, et teie WiFi Creatori leviala oleks töökorras.
2. Käivitage programm ja kui ilmub sisselogimise hüpik, vajutage lihtsalt Logi. Serveri kasutajanime ja parooli saab hiljem uuesti konfigureerida.
3. Klõpsake vasakpoolses menüüs nuppu Seadistamine -> Veebiserver ja vahekaardi Veebiserver rippmenüüst IP-aadress valige aadress „192.168.137.1” ja klõpsake nuppu Salvesta.
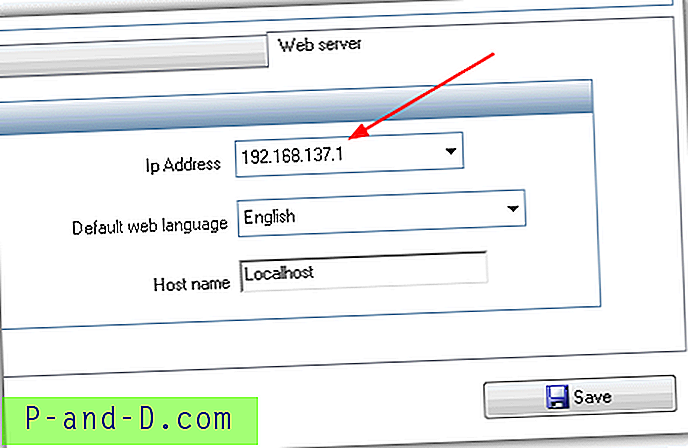
4. Valige Minge ühendused -> Monitor ja valige rippmenüüst Adapteri nimi adapter, mille lõi tarkvara WiFi Creator leviala. Meie puhul on see juhtmevaba võrguühendus 4, saate nime kontrollida võrgu- ja ühiskasutuskeskuses. Klõpsake nuppu Salvesta.
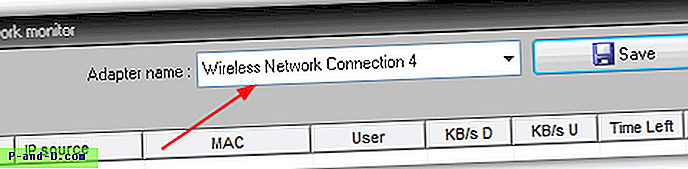
5. Hotspoti kiireks testimiseks klõpsake nuppu Start Hotspot ja kui ilmub tulemüüri hüpik, klõpsake selle lubamiseks. Minge jaotisse Üldine -> Kontod, TEST-i kasutaja on juba konfigureeritud, millele teie võrgu kasutajatel on vabalt juurdepääs kuni 5 minutit, et seda kiiresti proovida. TEST-kasutaja valikud on siiski vananenud ja neid tuleb muuta. Klõpsake nuppu TEST ja siis nuppu Muuda, seejärel sisestage väljale “Aegumine” positiivne arv. Trükige pilet välja ja vajutage Salvesta.
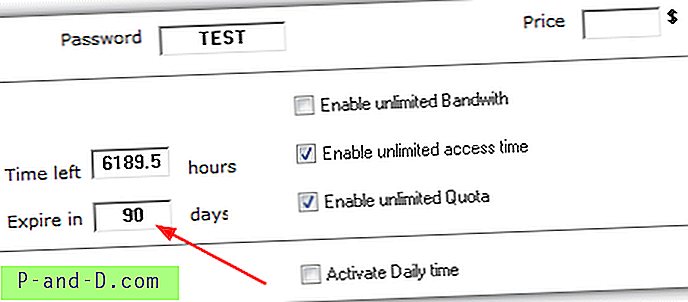
6. Leidke levialaga ühenduse loomiseks seade, nagu näiteks ARPMineri toimingus nr 4, WiFi-ühendus. Avage veebileht veebibrauseris ja teid peaks tervitama sisselogimisleht, mis on seatud TEST-i kasutajat aktsepteerima, märkige tingimustega nõustumiseks ruut ja klõpsake nuppu Mine. Tervitusaknas kuvatakse konto limiidid ja olete siis valmis sirvima umbes 5 minutit enne konto aegumist. Erinevalt ARPMinerist on see 5-minutine kasutus MAC-aadressiga kontrollitud ja te ei saa veel 5 minutit, kuni MAC on testpöörduse sätete aknast kustutatud.
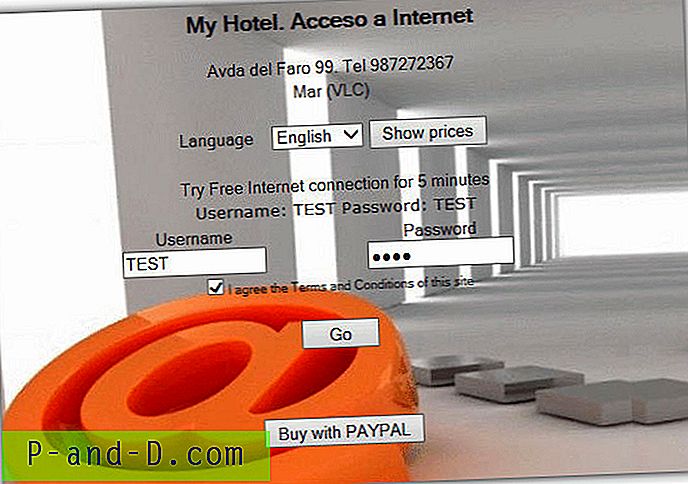
Ehkki me näitame teile siin lihtsalt, kuidas seadistada Microsolut lihtsa levialaks, on palju lisavõimalusi, näiteks täiesti kohandatud sisselogimislehe loomine, kiiruse / ribalaiuse / ajapiirang, arvutite ja veebisaitide seadistamine, et anda kasutajatele tasuta juurdepääs või puudub juurdepääs, URL-i filter, mis blokeerib märksõnu, nagu täiskasvanutele mõeldud / illegaalne sisu, ja terviklik maksesüsteem. Kui kahest samaaegsest kasutajast ei piisa, algab tasuline valik 39 eurolt, et suurendada seda 15 kasutajani.
MyHotSpot
MyHotSpot on sama arendaja poolt nagu WiFi Looja, mida me virtuaalse pääsupunkti loomisel kasutame, ning selle seadistamine on võib-olla kõige keerulisem, kuna see on suunatud täieliku maksesüsteemina kasutamisele. Kuid aja ja kannatlikkuse korral on see ka väga võimas ja tõhus programm ning mis kõige parem - tasuta tarkvara!
1. Laadige alla MyHotSpot ja installige see, vajalik on taaskäivitus. Veenduge, et pärast taaskäivitamist töötab teie WiFi leviala.
2. Käivitage programm ja veenduge, et aknas Network Configuration (Automaatne võrguseadistused) oleks valitud Automatic (Automaatne), ja valige ülaosas rippmenüüst Internetti ühendav adapter ja allolev leviala. Klõpsake nuppu Edasi.
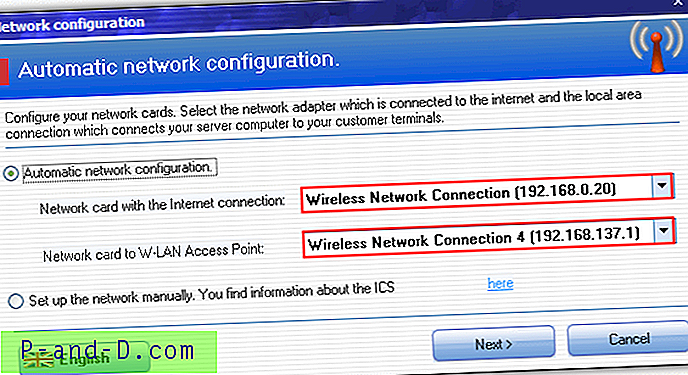
3. Sisestage järgmisse aknasse linn ja riik ning kui teil palutakse sisestada kasutajanimi ja parool, klõpsake lihtsalt Logi sisse.
4. Siin lubame ühenduse toimimise kontrollimiseks lihtsa testi sisselogimise. Klõpsake menüüd Redigeerimine -> Hotspoti konfiguratsioon -> Juurdepääs, seejärel klõpsake sinist nuppu Täpsemad sätted. Valige "Luba külalise sisselogimine", parooli lisamine pole kohustuslik, klõpsake nuppu Sule.
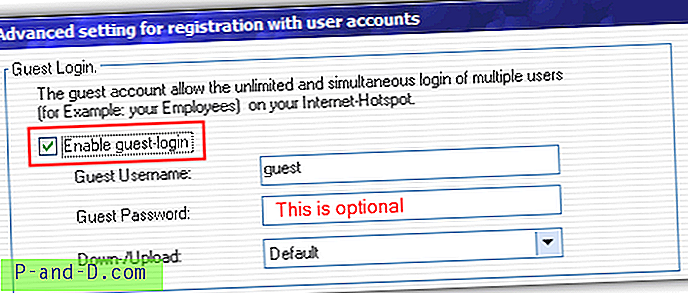
5. Nagu ka eelmine leviala tarkvara, peate nüüd minema seadmesse, mis saab levialaga ühenduse luua, näiteks mõne muu arvuti või tahvelarvutiga, sellega ühenduse luua (pidage meeles, et vaikeseaded on “MyHotspot” ja “12345678”) ja proovige seejärel avage veebileht. Teid peaks tervitama MyHotspoti vaikimisi sisselogimisleht ...
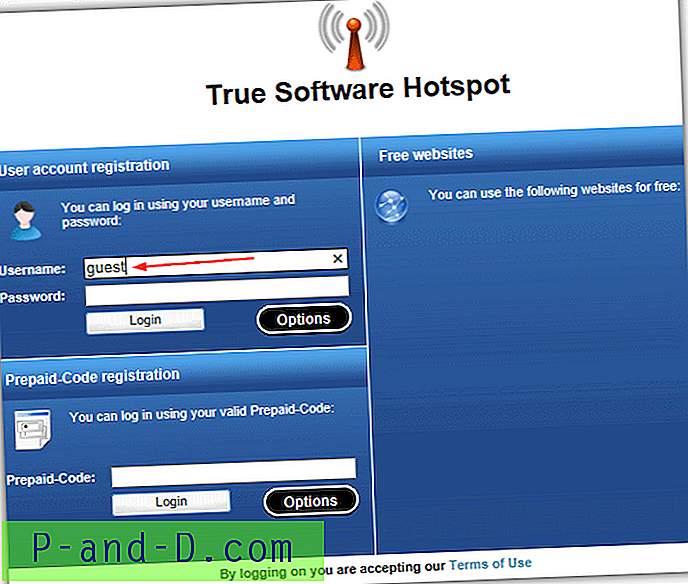
6. Sisestage lihtsalt kasutajanimi ja külalise parool, kui olete selle sisestanud ja klõpsake sisselogimiseks. Kui olete asjad õigesti seadistanud, kuvatakse eduaken.
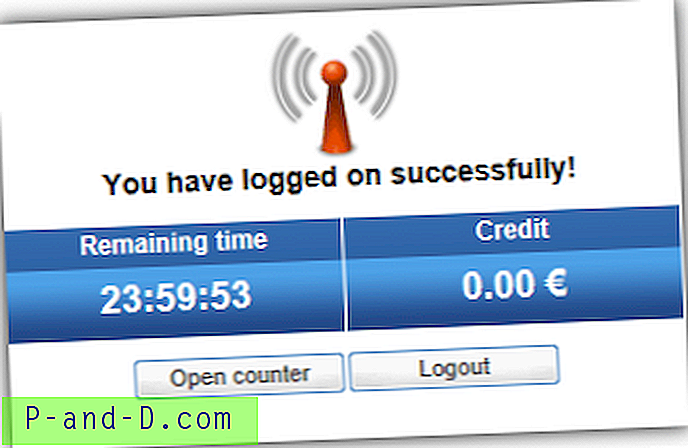
Juurdepääsuõiguste täpsustamiseks on täpsemaid sätteid, aga ka sisselogimislehe redigeerimise ja kujundamise võimalusi, sisselogimisakna paremal asuvate vaba juurdepääsu URL-ide seadistamist, MAC-aadressi lubamise loendit sisselogimise ja SMS-i autentimise vältimiseks. Samuti on olemas lihtne tulemüür, mis võib vaikimisi failide jagamise blokeerida ja veebifilter on eelkonfigureeritud blokeerima üle 100 suhtlusvõrgu. Kui see on lubatud, saab kasutaja oma brauseris lehe “BLOCKED”.
Kahjuks on MyHotSpot seadistatud töötama tariifide ja maksetega, mis on hästi, kui see on teie soov, veelgi problemaatilisem, kui soovite kasutada juurdepääsu sisselogimist vaid aja- või ribalaiuse kasutamiseks. Teil on vaja minna menüüsse Redigeerimine -> “Tariifid ja turvalisus” ja seada kõik tariifivalikud nullile rahale ning luua sealt kasutaja. Kui see on õigesti seadistatud, töötab see üsna hästi. Peaakna vasakus servas olevad ikoonid näitavad logi ja teavet selle kohta, kes on ühendatud, ning kestust / liiklust.
Lisamärkused: ülaltoodud suletud portaali tööriistade üks väike probleem on see, et nad ei hüppa oma sisselogimislehte, kui proovite kõigepealt pääseda turvalisele lehele, näiteks Google. Tavaline HTTP-veebisait käivitab sisselogimise siiski. Nagu me varem mainisime, pole ükski neist tööriistadest tõesti kõigile sobiv lahendus ja nende proovimine on teie jaoks tõenäoliselt parim viis otsustada, kas programm teeb täpselt seda, mida soovite.
Samuti peate meeles pidama, et see artikkel kasutab standardse ruuteriga arvutil / sülearvutil WiFi-adapteri ja valikuliselt LAN-adapteri võrguseadistust. Kui teie enda seadistamine on keerulisem, võib osutuda vajalikuks ülaltoodud sätete täiendav kohandamine. Viimaseks hoiatuseks pidage meeles, et mõned Interneti-teenuse pakkujad ei luba teil teenusest teenida ega luba küberkohvikute tüüpi levialade seadistamist elamute lairibapakettidega. Kui nad seda leiavad, võib teie konto sulgeda. Veenduge, et olete lugenud kõiki tingimusi / kasutuslepinguid, veendumaks, et teie Interneti-teenuse pakkuja seda lubab.