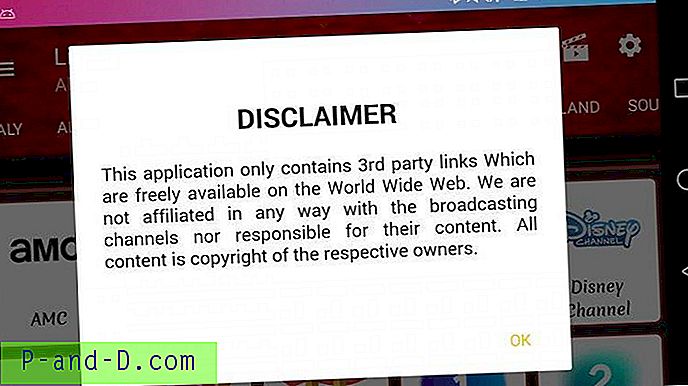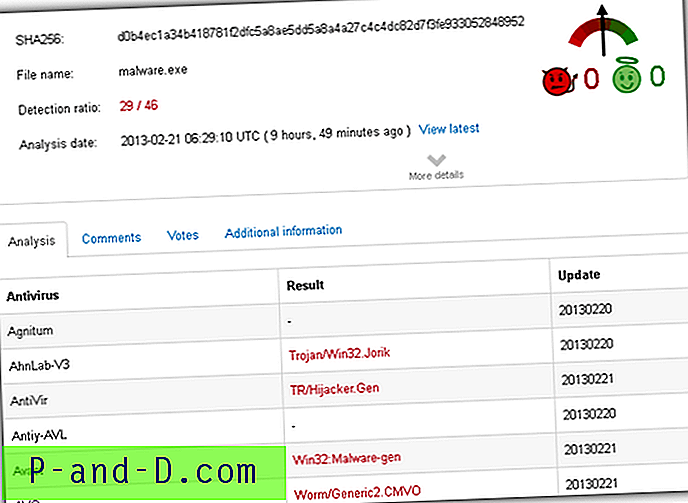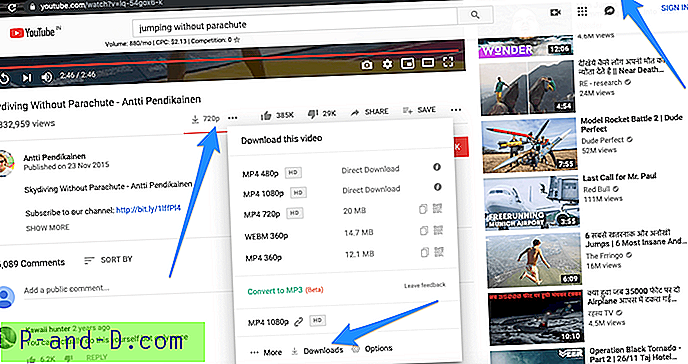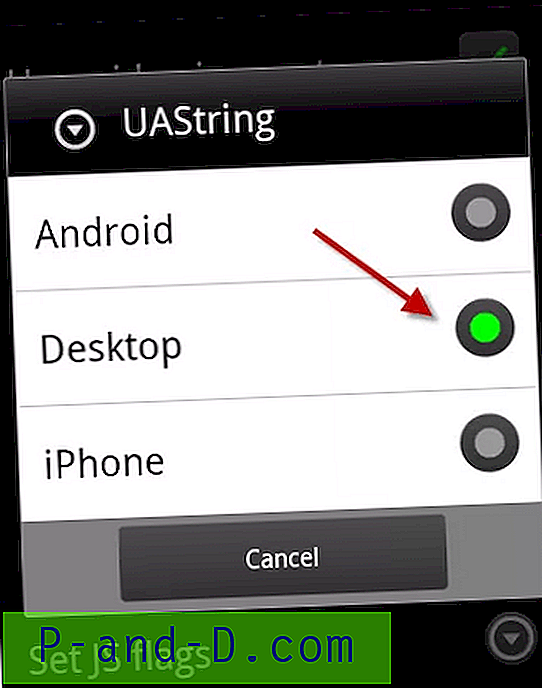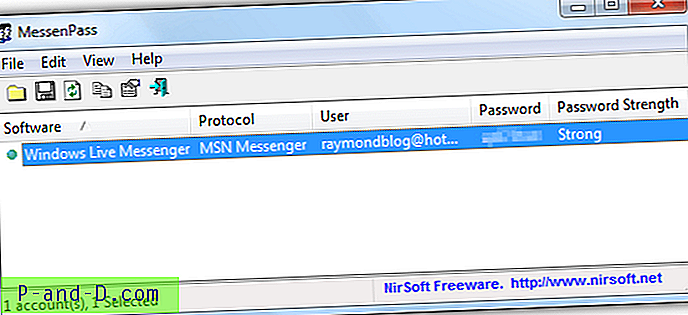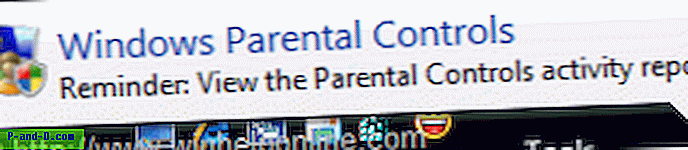Smule laulda! Karaoke on Smule'i karaokerakendus, mis ilmus esmakordselt iOS-i platvormidel 2012. aastal ja seejärel Android-is 2013. aastal. Oktoobris 2015 teatas Smule Apple TV-väljaande Sing! Karaoke. See on üks populaarseimaid karaokerakendusi, mille allalaadimisi on üle 50 miljoni.
Rakendus on väga stabiilne, kuid mõningate tehniliste tõrgete tõttu võite rakenduse kasutamisel ilmneda mõningaid probleeme . Võib juhtuda, et Smule Sing ei tööta, Smule Sing ei laadita, Lag, Aeglane laadimine, Viga heli laadimisel, Smule'iga ühenduse loomine ei õnnestu, Sünkroonimine puudub jne.
Täna ütlen teile mõned meetodid kõigi probleemide lahendamiseks Smule Singi rakendusega Androidile.
Lahendus 1. Rakendus ei tööta / parandage Smule Sing!
Kustuta andmed ja vahemälu
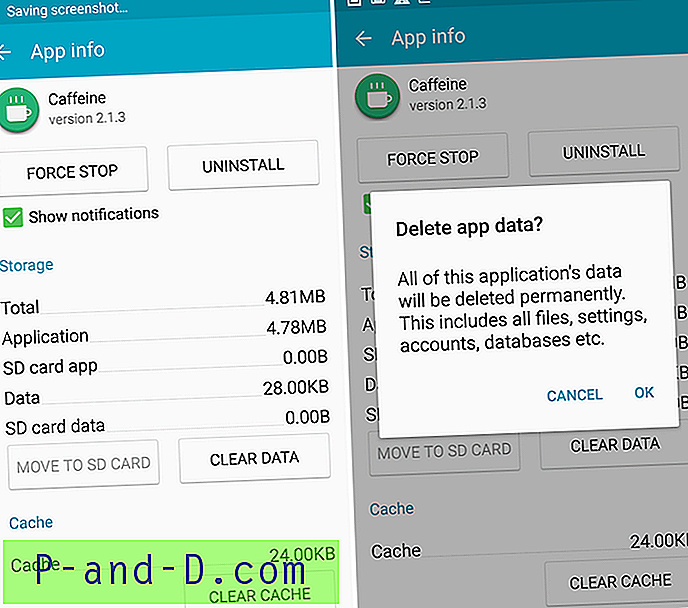
Tühjendage rakenduse andmed ja vahemälu
- Avage oma Android-seadme seaded
- Avage valik nimega Rakendused või Rakenduste haldur
- Jaotises Kõik otsige üles Smule Sing! rakendus
- Tühjendage vahemälu ja andmed, millele järgneb kiire taaskäivitus
Märkus: vahemälu ja andmete tühjendamine kustutab rakenduse andmed, nagu tehtud eelistussätted, rakendusega seotud konto ja andmed jne.
Tühjendage Google'i teenuste raamistiku vahemälu
Google Services Framework sünkroonib teie andmed ja salvestab seadme andmed. Samuti aitab see süsteemi ja installitud rakenduste korrektset toimimist.
- Minge jaotisse Seaded> Rakendusehaldur> Kõik> Google'i teenuste raamistik> Puudutage nuppu „Peata peatamine” ja seejärel koputage seejärel nuppu „ Tühjenda vahemälu”.
- Taaskäivitage seade
Lahendus 2. Ei laadita heli / paranda Smule Sing!
See juhtub siis, kui rakendusele pole antud kõiki õigusi teie seadme salvestusruumi ja USB-ga suhtlemiseks.
- Minge oma Android-seadme seadetesse.
- Avage rakendused / rakenduste haldur.
- Saate otsida kõiki rakendusi.
- Puudutage menüüikooni.
- Klõpsake nuppu „ Lähtesta rakenduseelistused“.
Lahendus 3. Smule Singi ühendamine / parandamine nurjus!
- Minge seadetesse.
- Siin otsige menüüd nimega Rakendused või Kõik rakendused või Halda rakendusi.
- Otsige rakendust Smule Sing.
- Nüüd lubade all Grant Smule Sing All Permissions.
- Taaskäivitage seade ja kontrollige, kas see on parandatud.
Lahendus 4. Halb helikvaliteet
Sain palju kommentaare halva helikvaliteedi ja häälehäirete kohta. Niisiis, mõtlesin saata meili Smule'i tugitiimile. Ja nad vastasid sõnumiga: “ Traadita / Bluetooth-peakomplektid ei tööta meie rakenduses õigesti”.
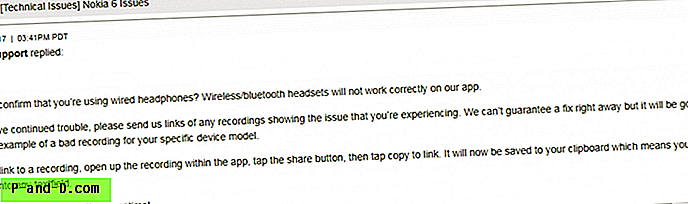
Smule Singi heliväljaannete kiri
Nendega saate ühendust võtta seal asuva kontaktlehe kaudu.
Lahendus 5. Salvestamise probleemid / parandage Smule Sing!
Proovige vahetada kõrvaklappe. Võite teha ka järgmist.
Veenduge, et teie kõrvaklappidel oleks mikrofon.
- Valige oma laul (ärge ühendage oma kõrvaklappe veel).
- Vajutage nuppu Start (ärge ühendage oma kõrvaklappe veel).
- Kui see soovitab teil kõrvaklappe kasutada, ühendage need.
Lahendus 6. Lag või aeglane koormus / parandage Smule Sing!
Tühjendage RAM ja sisemine salvestusruum
Tühjendage Google Play teenuste vahemälu
- Avage oma Android-seadme seaded
- Avage valik nimega Rakendused või Rakenduste haldur
- Jaotises Kõik otsige rakendust Google Play teenused
- Tühjendage vahemälu, millele järgneb kiire taaskäivitus.
Lahendus 7. Mitmesugused vead ja probleemid / parandage Smule Sing!
Värskendage oma Google Play teenuseid.
Kui teil on Google'i toodete (nt Google Play pood, Hangouts, Spaces, Google Plus jne) või muude tootjate teenuste (nt Tinder Quora või Smule Sing) kasutamisel probleeme, mis vajavad normaalseks tööks Google'i teenuseid, siis võib järgmine probleem probleemi lahendada.
- Avage Seaded> Valige Turvalisus> Seadme administraatorid> Deaktiveeri Android-seadme haldur.
- Avage Seaded> Rakendused> Kõik> Google Play teenused> koputage värskenduste desinstalli
- Play teenused värskendatakse automaatselt, kui mõni rakendus nõuab värskendatud versiooni
- Nüüd minge uuesti menüüsse Seaded> Valige Turve> Seadme administraatorid> Aktiveeri Android-seadme haldur
- Taaskäivitage seade.
Järeldus: loodan, et postitusest oli abi. Kommenteerige vajalikku abi. Jälgige meid ka Twitteris ja Google Plusis.