Kui olete isegi pisut tehnikateadlik, siis tõenäoliselt teaksite nüüd juba seda, mis on ISO-pilt. Internetist saab legaalselt alla laadida palju ISO-vormingus pilte, näiteks Windows 7 install DVD, Live Boot CD ja viirusetõrje päästekettad, mis kõik on ISO-kujulised ja tavaliselt peate need CD-le kirjutama või kasutama utiliiti kirjutage pildid USB-mälupulgale, et neid testida.
Mõnikord tahaksin enne selle CD-le kirjutamist testida ISO-pilti. Hiljuti üritasin mitme alglaadimisega CD loomiseks liita paar ISO-pilti üheks. Kuna ISO-pilti saab kõigepealt testida, ei pea ma CD-R-sid raiskama. Isegi kui ma saan CD-RW-d kasutada, on see ikkagi ebamugav, kuna mul pole vaja aega raisata plaadi kirjutamisel ja arvuti CD-RW-ga käivitamisel.
ISO sisselülitamiseks Windowsis on mõned viisid, kuidas selle sisu lugeda. MobaLiveCD on kaasaskantav tööriist, mis suudab ISO-d praktiliselt ühendada ja käivitada ning võimaldab teil seda kiiresti testida. Kuigi MobaLiveCD on suurepärane kiiruse ja kasutusmugavuse jaoks (kuna seda saab lisada ka teie menüüsse Saada), kasutab see virtuaalse emulaatorina Qemut ja suurematesse ISO-piltidesse käivitamine võib olla uskumatult aeglane.

Ülaltoodud pilt näitab Kaspersky Rescue CD alglaadimist virtuaalsesse masinasse ilma CD-le kirjutamata. Ehkki midagi MobaLiveCD-taolist on väikeste piltide katsetamiseks hea, on millegi suurema testimiseks siiski minu meelest muud virtuaalsustarkvara, näiteks Virtual PC, Windows 7 XP Mode või VirtualBox. Siit saate teada, kuidas testida ISO-pilti ilma plaadile kirjutamist Oracle VirtualBoxi abil. Muidugi võite sarnase tulemuse saamiseks kasutada mõnda muud virtuaalmasina tarkvara. Samuti on mul installitud Virtual PC 2007 ja see teeb ka head tööd ISO-piltide testimiseks paigaldamiseks, kuid selle artikli jaoks kasutatakse VirtualBoxi, kuna see on vabalt saadaval kasutamiseks kõigis Windowsi süsteemides.
ISO-pildi VirtualBoxisse laadimiseks toimige lihtsalt järgmiselt.
1. Laadige alla ja installige VirtualBox.
2. Käivitage VirtualBox menüüst Start -> Programmid -> Oracle VM VirtualBox -> VirtualBox.
3. Klõpsake nuppu New (Uus) ja ilmub uus virtuaalmasina viisardi aken. Klõpsake nuppu Edasi .
4. Sisestage suvaline nimi ja valige O / S tüüp. Pole tähtis, mida te siia sisestate, sest see on ainult teie enda teadmiseks. (Näiteks kasutan nime “Load ISO Images” ja OS Type kui Muu / Tundmatu)
5. Valige virtuaalmasinale eraldatava põhimälu (RAM) maht. Vaikeväärtus on 64 MB, kuid soovitan vähemalt 256 MB, kuna palju käivitatavaid O / S pilte laadivad süsteemi osad mällu, et CD-l töötades seda kiirendada. 512 MB - 1 GB on enamiku alglaadimisplaatide jaoks piisav.
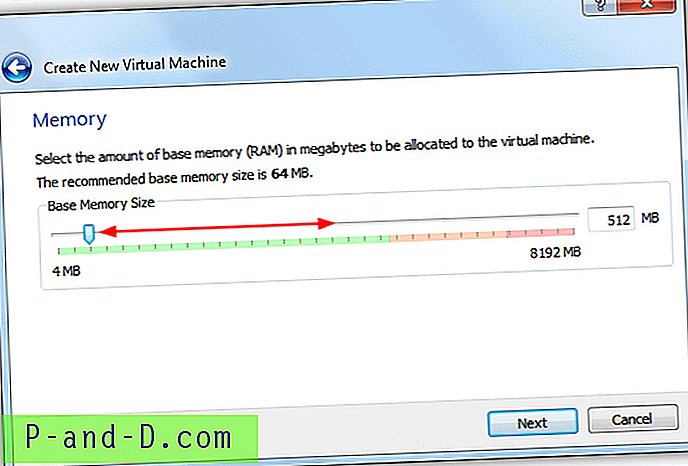
6. Järgmisel ekraanil peate looma virtuaalse kõvaketta. Klõpsake nuppu Uus ja seejärel nuppu Edasi . Alglaaditava ISO funktsioneerimiseks pole virtuaalse kõvaketta loomine tingimata vajalik, kuid mõned kurdavad partitsiooni või süsteemidraiveri puudumise üle, kui seda pole. Kui soovite proovida ilma virtuaalse kõvakettata, tühjendage Startup Disk märgistus ja jätkake 9. juhisega.
7. Kui teil palutakse valida virtuaalse ketta tüüp, teeb mõni neist, ehkki virtuaalne kõvaketas (VHD) on Windows 7-s ja ka Virtual PC / XP-režiimis loetav. Klõpsake nuppu Edasi .
8. Dünaamiliselt laienev pilt võtab esialgu füüsilisel kõvakettal väga vähe ruumi. See kasvab dünaamiliselt, kui Guest O / S nõuab kettaruumi. Fikseeritud suurusega pildi puhul kinnitatakse see aknas täpsustatule ja see ei muutu. Klõpsake järgmisel ekraanil uuesti nuppu Edasi, kus palutakse teil määrata virtuaalse ketta asukoht ja suurus. Vaikesuurus on 2 GB, kuid ruumi vähendamiseks saab seda vähendada. Klõpsake nuppu Edasi .
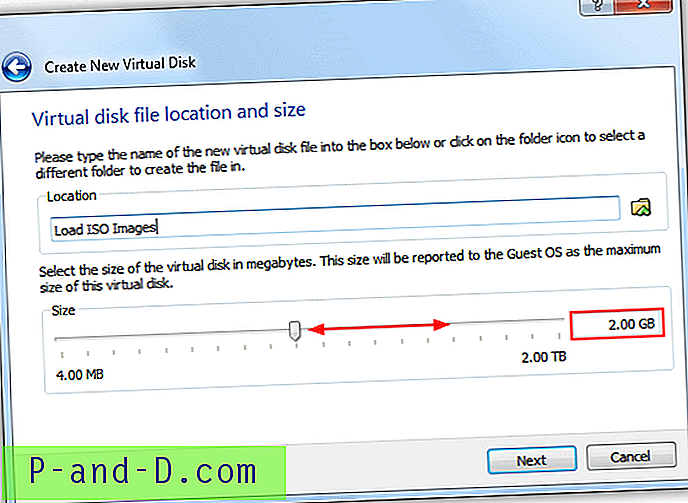
9. Viimane ekraan annab teie seadete lühikokkuvõtte. Kui olete valmis, klõpsake Loo.
10. Nüüd näete loendis äsja loodud uut virtuaalset masinat. Valige virtuaalne masin ja klõpsake nuppu Seaded .
11. Klõpsake seadete akna vasakpoolsel paanil Storage ( Salvestus), salvestuspuus klõpsake Empty ( Tühi), mis tähistab tühja ROM-draivi. Seejärel kasutage ISO-pildi sirvimiseks parempoolset nuppu või valige hiljutisest loendist. Kujutise üksikasjad kuvatakse teabealal. Otse-CD / DVD- märgistuskast hoiab ISO-laaditud isegi siis, kui külalissüsteem selle väljastab. Vajutage nuppu OK .
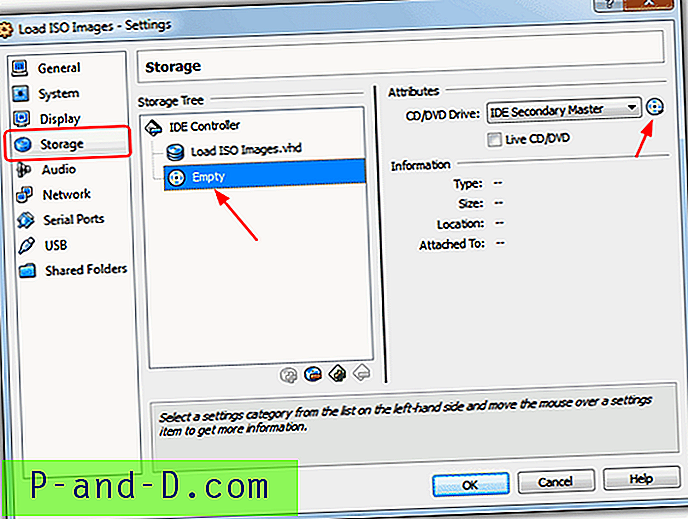
12. Lõpuks klõpsake nuppu Start, et virtuaalne masin alglaadida koos ISO-pildifailiga.
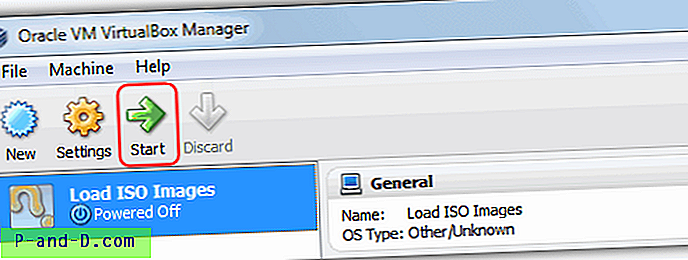
Palun ärge kartke pikka 12 sammu. See on tegelikult väga lihtne, kui olete kõik toimingud korra läbi teinud ja protseduuriga tutvunud. Virtuaalse masina võimsust saab suurendada ka mõne sätte muutmise kaudu, näiteks kasutatavate protsessorituumade arv, graafiline mälu, võrgu või heli ja riistvara virtualiseerimise lubamine / keelamine jne.
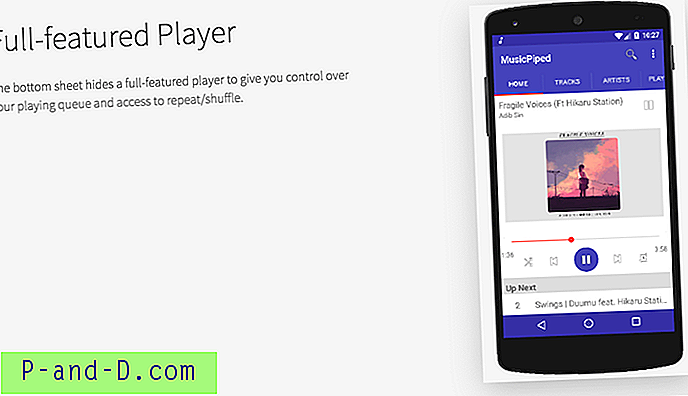
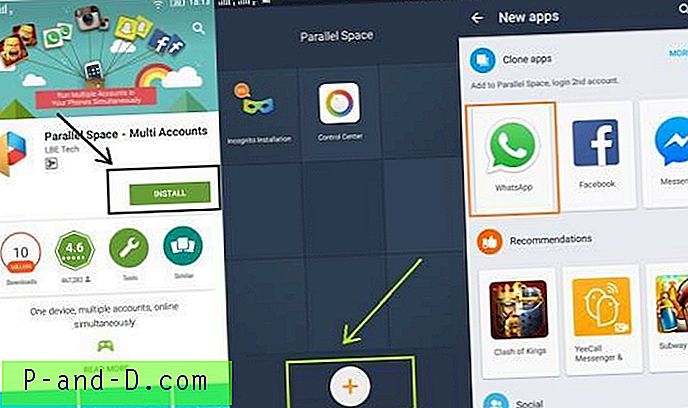
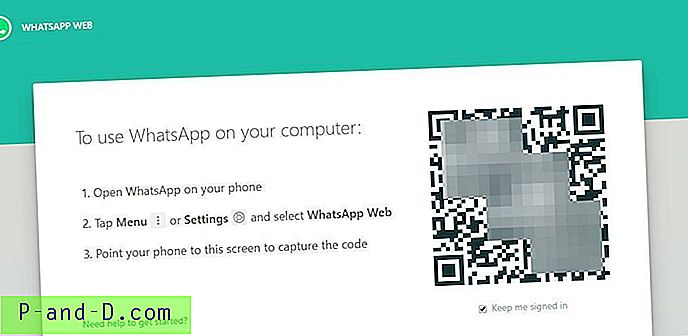
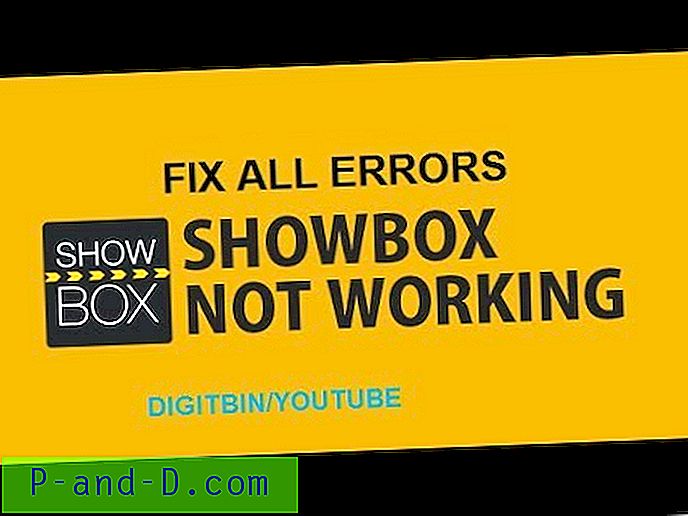
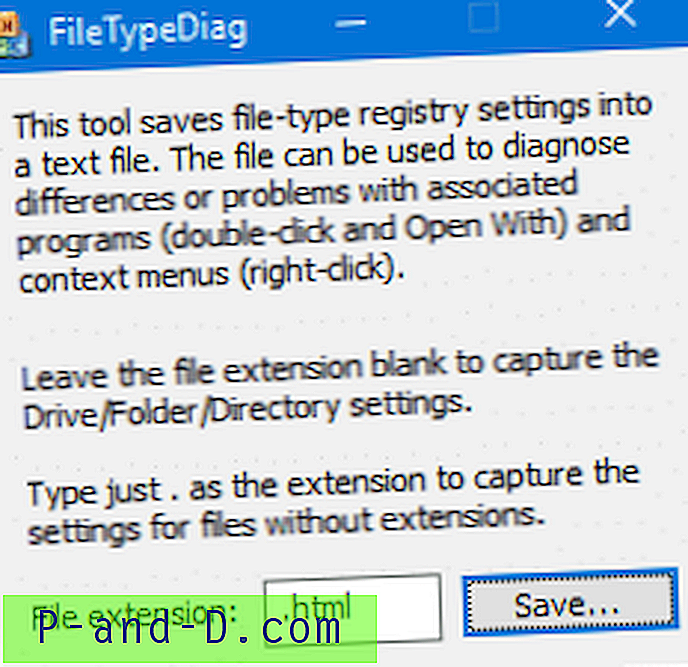
![[Parandus] Pärast Windows 10 sügisel loojate värskenduse installimist puuduvad rakendused](http://p-and-d.com/img/microsoft/109/apps-missing-after-installing-windows-10-fall-creators-update.jpg)