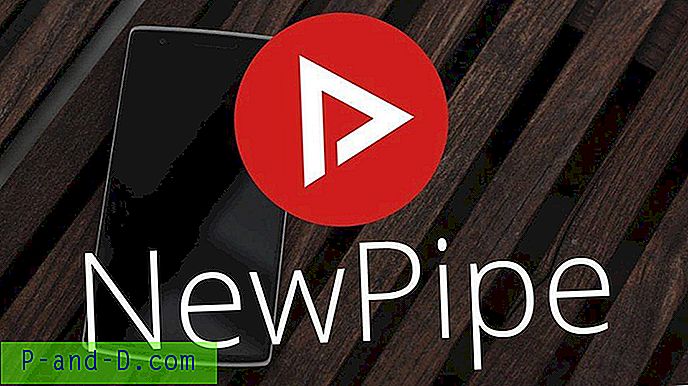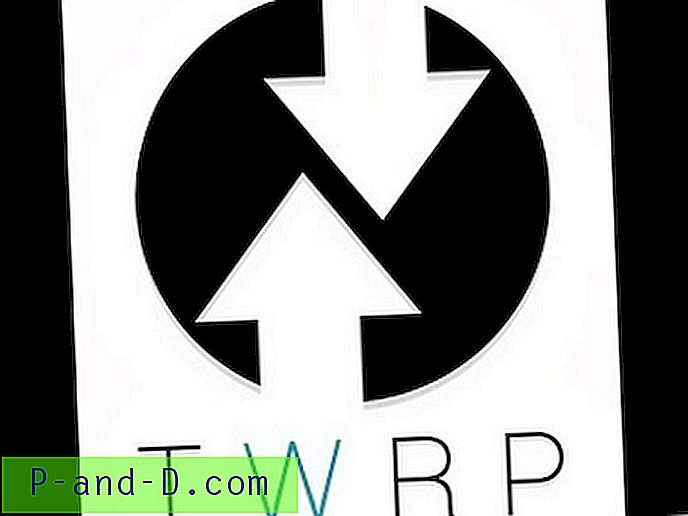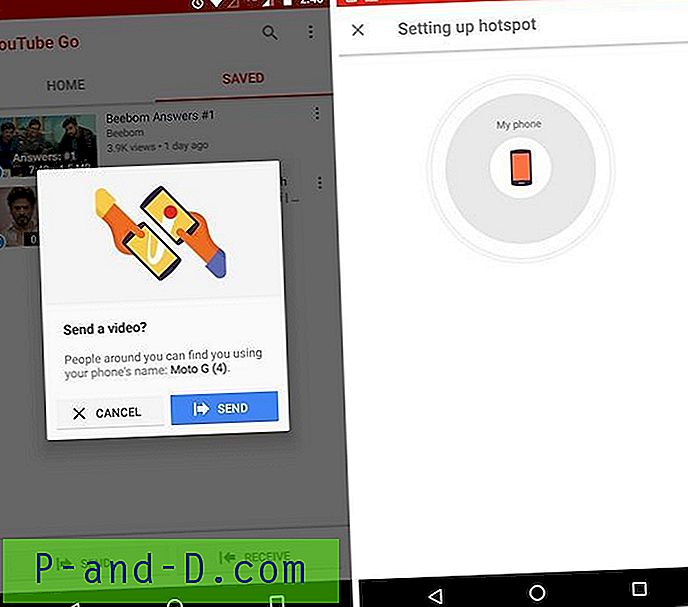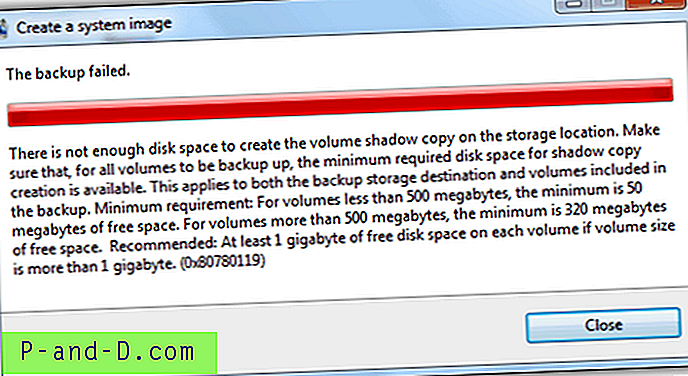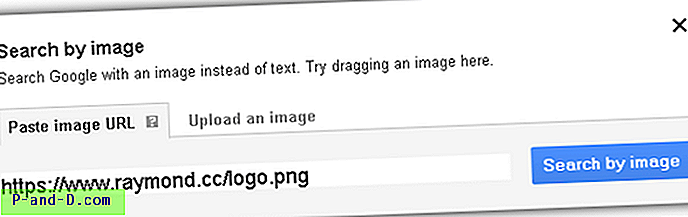Gmail või Google Mail on üks parimatest tasuta saadaval olevatest e-posti teenustest. Olen viimase 10 aasta jooksul Google'i e-kirju isiklikult kasutanud ega pidanud kunagi pettuma. Olen kasutanud ka Yahoo ja Microsoft Hotmaili, kuid Google'i e-post on endiselt minu peamine e-posti suhtlus. Kasutan ka DigitBini G Suite for Work-i, mis on täpne koopia koos mõne täiendava salvestusruumiga ja ilma tüütute reklaamideta. G Suite saate ka oma ärivajaduste jaoks soodushinnaga. Ühe Google'i kontoga saate nautida kõiki Google'i tasuta pakutavaid eeliseid. See sisaldab postkasti, tasuta 15 GB kettaruumi, YouTube'i juurdepääsu, Bloggeri kontot, Chrome'i brauseri sünkroonimist, Android Play poodi ja palju muud.
Selles artiklis saate teada, kuidas kasutada Gooogle'i e-posti professionaalse kasutajana. Sellel on nii põhi- kui ka edasijõudnud kasutusjuhend, nii et Gmaili õppimiseks lugege ja vaadake videoid hoolikalt.
Alustame Google'i konto tasuta registreerimisega -
Looge tasuta Google'i konto
Google'i konto ja Gmaili aadressi loomine on väga lihtne ja tasuta. Kõik, mida vajate, on end kasutajaks registreerimine. Google'i või Gmaili konto tasuta registreerimiseks toimige järgmiselt.
- Minge saidile www.google.com
- Vajutage paremas ülanurgas nuppu [Logi sisse] ja klõpsake siis linki Loo konto

- Täitke registreerumisvorm täpsete andmetega
- Peaksite sisestama kordumatu kasutajanime ja parooli (see kasutajanimi on ka teie Gmaili e-posti aadress)

- Sisestage järgmisel lehel telefoninumber ja taastamise e-posti aadress (see on üsna kasulik juhul, kui unustate oma sisselogimismandaadi. Taastevalik aitab teie Google'i konto taastada)
- Muude andmete (nt sünnikuupäev ja sugu) täitmine

- Google'i konto tasuta registreerumiseks kohandage ja nõustuge privaatsuse ja tingimustega
- Google'i konto registreerimiseks klõpsake nuppu [Nõustun]
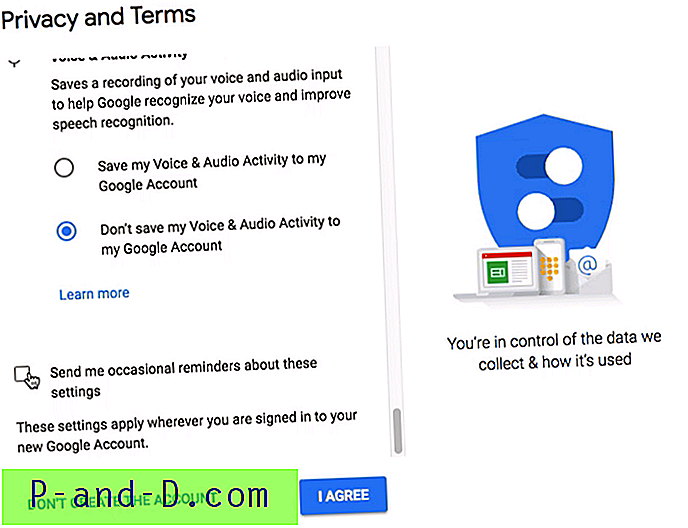
Olete nüüd loonud ja sisse loginud Gmaili aadressiga seotud Google'i kontole.
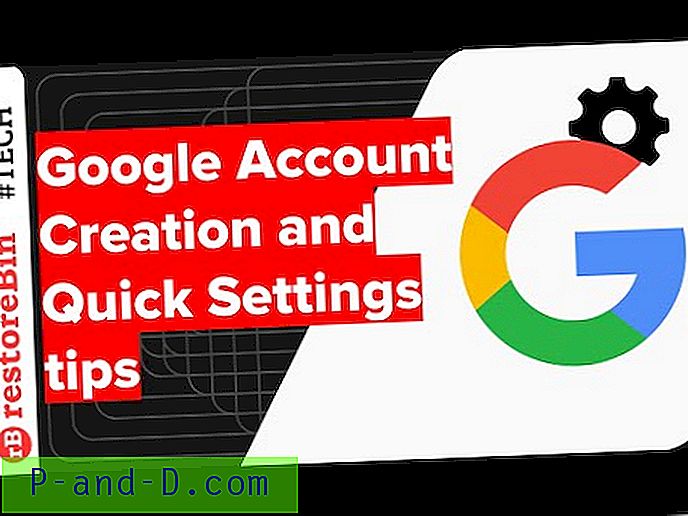
Vaadake seda videot YouTube'is
Tellige YouTube'is
Esmakordselt Gmaili sisselogimine, seadistamine ja täielik väljalogimine
Nüüd, kui oleme loonud Gmaili või Google'i konto, lubage oma kontole sisse logida. Logime sisse Gmaili postkasti, sirvime põhiteavet ja õpime siis Gmaili välja logima. Kui logime kontolt välja, salvestatakse meie e-posti aadress või Gmaili aadress endiselt, seetõttu peame ka konto eemaldama.
Sisse- ja väljalogimiseks ning Gmaili konto jälgede eemaldamiseks mis tahes brauseris toimige järgmiselt.
- Minge saidile www.google.com
- Sisselogimislehele liikumiseks klõpsake paremas ülanurgas nuppu [Logi sisse]
- Sisestage kasutajanimi (st Gmaili aadress) ja vastav parool ning vajutage nuppu [Järgmine]

- Kui olete Google'i kontole sisse loginud, klõpsake Gmaili linki, mis on nähtav Google'i avalehe paremas ülanurgas. VÕI võite isegi külastada www.gmail.com aadressi

- Teid suunatakse automaatselt Gmaili postkasti
- Jätke sissejuhatus vahele ja tehke end Gmaili kasutajaliidese abil mugavaks

- Väljalogimiseks klõpsake paremas ülanurgas profiilipilti ja valige käsunupp [Logi välja]

- Teid logitakse automaatselt välja Google'i ja Gmaili kontolt
- Valige sisselogimislehel oma Google'i konto ja klõpsake käsul Eemalda konto ja kinnitage oma muudatused dialoogi aknas
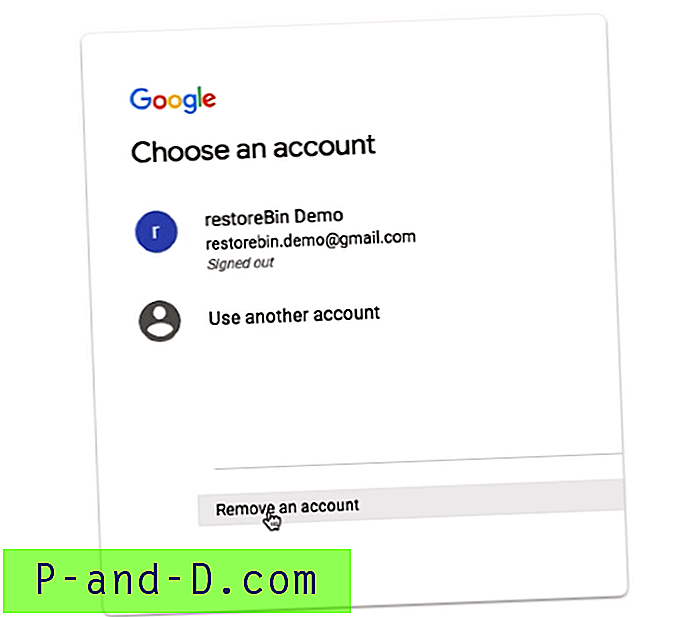
Sel viisil saate mis tahes veebibrauseris sisse logida, surfata ja Google'i või Gmaili konto üksikasjad täielikult eemaldada.
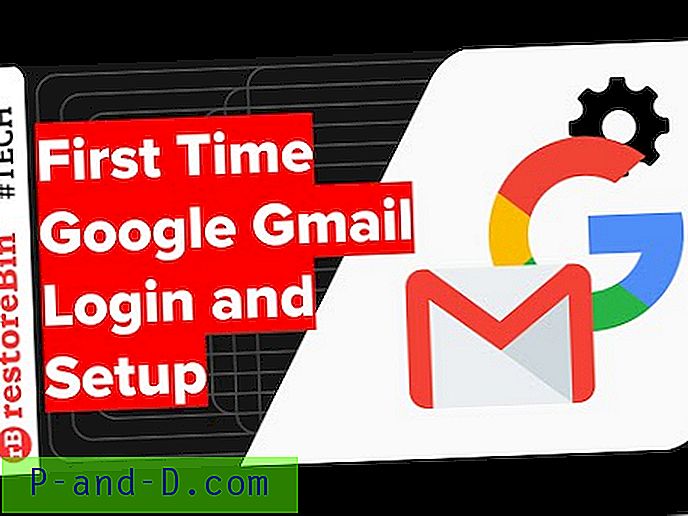
Vaadake seda videot YouTube'is
Tellige YouTube'is
Gmaili teema seadistamine ja taustfotod
Saate kohandada Gmaili välimust ja tunnet ning muuta taustpilti kergema versiooni järgi. Uus Gmaili kasutajaliides põhineb materjalide kujundamisel ja nüüd on see kasutusele võetud peaaegu kõigis Google'i programmides, sealhulgas Androidi rakendustes. Gmailis saate teemat muuta ja tausta kohandada hammasrattaikooni all saadaolevate teemavalikute kaudu. Gmaili teema ja taustfoto muutmiseks toimige järgmiselt.
- Logi sisse Gmaili kontole
- Gmaili suvandite avamiseks klõpsake Geari ikoonil
- Valige loendist Teemad

- See avab akna, kus saab valida oma teema
- Saate valida mis tahes saadaoleva teema ja vajutada Gmaili paigutusele rakendamiseks nuppu [Salvesta]

- Teise võimalusena võite klõpsata ka nupul [Minu fotod], et valida fotod oma Google'i fotode teegist
- Kui soovite oma isikliku foto taustpildiks kasutada, klõpsake nuppu [Vali] ja seejärel nuppu [Salvesta]
See selleks. Pärast sisselogimist näete kohandatud Gmaili.
Märguanne: klassikalise versiooni juurde naasmise võimalus pole Gmailis enam saadaval.
Muutke Gmaili kujundust, taustfotot ja rakendage tumedat värvi
Vaadake seda videot YouTube'is
Tellige YouTube'is
Märkige Gmaili postkastis ja kategooriates loetuks
Kui teie Gmailis on liiga palju lugemata meilisõnumeid erinevates kategooriates, näiteks primaarsed, sotsiaalsed, reklaamid, värskendused ja foorum. Saate tegelikult valida kõik korraga ja märkida kategooria või kausta all olev e-kiri loetuks. Kui loete seda loetuks, ei pea te iga kirja eraldi avama.
Märgige Gmailis loetuks järgmiselt:
- Logige Gmaili sisse Google'i konto abil
- Liikuge kategooriasse või kausta, mille peate loetuks märkima
- Kõigi kategooria alla kuuluvate e-posti aadresside valimiseks lubage kausta märkeruut
- Lisateabe saamiseks klõpsake 3 vertikaalset punkti
- Valige suvandite loendist käsk Märgi loetuks

- Ongi!
Kõik Gmaili teatud kategooria e-kirjad märgitakse loetuks. 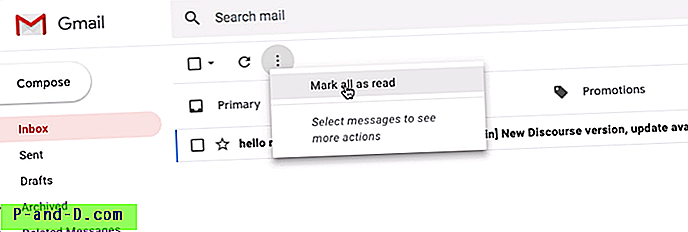
Võite isegi märgistada kõik e-kirjad loetuks, valimata ühtegi konkreetset postitust, vajutades siiski käsku „Märgi kõik loetuks”.

Vaadake seda videot YouTube'is
Tellige YouTube'is
Seadistage meilide jaoks Gmaili allkiri
E-posti teel suhtlemisel peaks alati olema isiklik allkiri. See allkiri tähendab, et suhtlete viisakalt ja ametlikult. See aitab ka mõista, kes on saatja, kui postiahel on liiga pikk, kui mitu inimest on seotud. Ükskõik, kas kasutate Google Maili isiklikuks suhtlemiseks või G Suite'i oma tööl, peaksite kaaluma allkirja lisamist, mis lisatakse automaatselt teie väljaminevatele e-kirjadele. Olgu selleks uus kiri või vastus.
E-kirjade jaoks Gmaili allkirja seadistamiseks toimige järgmiselt.
- Logige sisse Gmaili
- Liikuge hammasrattaikoonilt jaotisse Seaded

- Kerige jaotises Seaded> Üldine jaotiseni Allkiri
- Lülitage raadionupp väljalt Allkiri puudutamata väljale Allkiri
- Täitke tekstiala soovitud allkirjaga

- Vajutage käsklus nuppu [ Salvesta muudatused]
- Ongi!
Vajutage nuppu [COMPOSE], et kontrollida, kas allkiri kuvab meile. Samuti saate kontrollida, klõpsates suvandil Vasta või edasta olemasolevale e-kirjale. 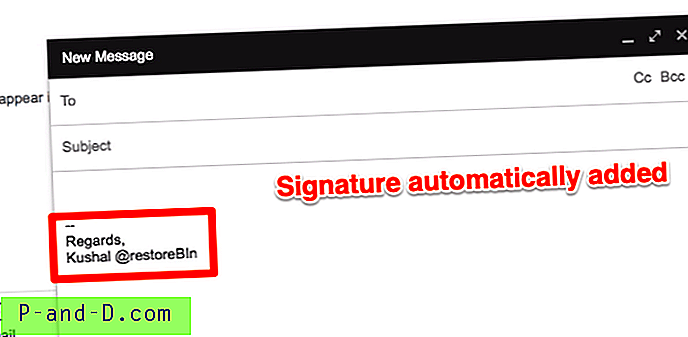
Allpool on minu isiklik allkiri, mida saate Gmaili allkirjana muuta ja kasutada:
Aitäh! Tervitustega, Kushal Azza E: | M: 098-765-4321
Saate seda isegi kohandada, et muuta see natuke professionaalseks, lisades tähise, veebisaidi ja kontoritelefoni, kui see on saadaval.
Aitäh! Lugupidamisega, Kushal Azza: restBini asutaja https://restorebin.com E: | M: 098-765-4321
Saate isegi HTML-allkirja lisada ja logod või isikliku märgi üles laadida.
Gmaili e-posti allkirja seadistamine isiklikuks ja äriliseks otstarbeks
Vaadake seda videot YouTube'is
Tellige YouTube'is
Saadetud meilisõnumi kiire meeldetuletus või tühistamine
Mõnikord mõistame meilisõnumi viga pärast nupule saadetud vajutamist. Seega on käsk Võta tagasi päästmiseks saadetud e-kirjad tagasi meie postkasti. See ei tähenda tavaliselt e-kirjade vastuvõtja postkastist tagasi toomist, vaid hoiab e-kirju kindla väljundiga ooteperioodil meie väljundkastis ja saadab seejärel välja.
Gmailis tühistamise või tagasikutsumise seadistamiseks toimige järgmiselt.
- Logige sisse Gmaili postkasti
- Liikuge jaotises Hammasrattaikoon jaotisse Seaded
- Kerige vahekaardi Üldised sätted jaotisesse Undo Send

- Valige märkeruut ja seadke taimerile Saada tühistamisajaks ükskõik milline soovite - mul on seatud 30 sekundit
- Kerige alla ja klõpsake käsunupul [Salvesta muudatused]
Testime nüüd Gmailis käsku Tühista.
- Minge jaotisse Koosta ja sisestage uus testmeilisõnum
- Kui vajutate nuppu [Saada], saadetakse e-kiri ja näete olekut „ Teie sõnum on saadetud ” koos kahe valikuga - Kuva sõnum ja Võta tagasi

- Vajutage käsku Võta tagasi, et naasta e-kirjad tagasi olekuga " Saatmine on tagasi võetud "
- Kui te ei võta tühistamise või tagasikutsumise toimingut, saadetakse meilisõnum automaatselt pärast määratud tühistamisperioodi (30 sekundit)

- Pärast tühistamisperioodi ei saa te meilisõnumeid mingil juhul meelde tuletada ja isegi suvand Võta kaob olekust
Pakun, et saatmise tühistamise periood peaks olema 30 sekundit, et teil oleks piisavalt aega saadetud e-kirjad uuesti läbi lugeda ja vajadusel tagasi pöörduda.
Kiiresti tuletage Gmailis saadetud meilisõnumid meelde või tühistage nende saatmine
Vaadake seda videot YouTube'is
Tellige YouTube'is
Looge Gmaili filtreid ja liikuge siltidesse
Gmaili sissetulevate e-kirjade korraldamiseks on silt väga kasulik funktsioon. Saate selle sildi jaoks filtri luua, nii et järgmine kord sildistatakse see filter automaatselt selle sildi all.
Gmailis sildi loomiseks toimige järgmiselt.
- Logige sisse Gmaili kontole
- Kerige sakitud külgriba jaotises lõpuni ja klõpsake käsul + Loo uus silt
- Ilmub hüpikaken, sisestage sildi nimi
- Kui soovite pesastatud hierarhiat, lubage märkeruut Pesa silt ja valige loendist vanem silt
- Uue sildi loomiseks klõpsake nuppu [Loo]
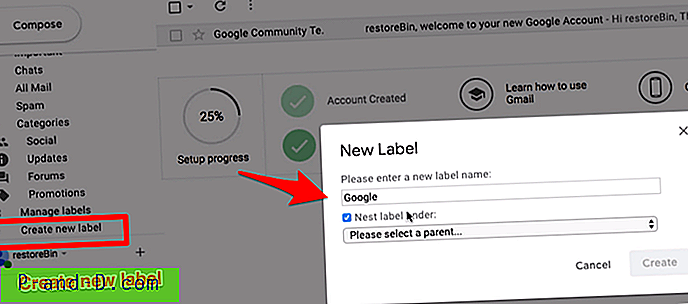
Nüüd, kui sildi oleme loonud, jätkame sissetulevate meilide teisaldamiseks filtritingimuse loomisega.
Oletame, et tahan märkida kõik saidilt @ google.com tulevad e-kirjad meie loodud silti google. Järgige järgmisi samme:
- Avage loodud sildi all e-kiri, mille soovite lisada
- Täpsemate võimaluste kuvamiseks klõpsake 3 vertikaalset punkti ja valige loendist Filtreeri sellised sõnumid

- Reguleerige filtri seisundit nii, et see kuvaks ainult soovitud tulemuse. Minu puhul lisan tingimuse, mis sobib: @ google.com

- Vajutage nuppu [Loo filter]
- Järgmisena valige toiming, mida soovite Gmaili teha, kui filtritingimused on sobitatud. Minu puhul rakendan sobitatud e-kirjadele sildi “google”

- Samuti lubage märkeruut, kui soovite filtri rakendada olemasolevale e-kirjale
- Lõpuks vajutage muudatuste salvestamiseks nuppu [Loo filter]
See selleks. Nüüd märgitakse kõik sissetulevad e-kirjad, mis vastavad filtri tingimustele, automaatselt sildiga. Samamoodi saate rakendada ka erinevaid filtritingimusi ja toiminguid.
Filtrid saate hõlpsalt kustutada Gmaili seadetest > Filtrid ja blokeeritud aadressid . 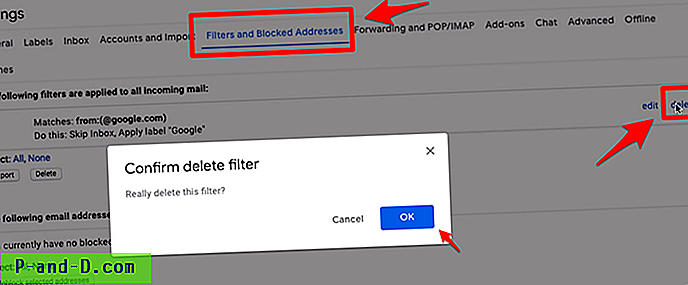
Saate luua piiramatuid filtreid ja kohandada e-kirjade sissevoolu vastavalt oma vajadustele.

Vaadake seda videot YouTube'is
Tellige YouTube'is
Kategooriate ja külgriba siltide peitmine või peitmine
Kategooria sakke saab Google'i postkastis hõlpsasti peita ja peita, kasutades suvandit Postkasti seadistamine . Järgige järgmisi samme:
- Logige sisse Gmaili postkasti
- Vajutage hammasrattaikooni ja valige suvand Konfigureeri postkasti

- See avab akna aktiveerimiseks vahekaardid valimiseks
- Valige või tühjendage märkeruut iga kategooria juures, mida soovite peita või peita
- Samuti saate lubada tärnitud e-kirjade kuvamise kategoorias Peamine

- Muudatuste aktiivseks muutmiseks klõpsake nuppu [Salvesta]
Teie valiku alusel muudetakse Gmaili postkasti. Olen kõigi kategooriate valimise tühistanud, seetõttu on kõik vahekaardid nüüd peidetud ja kõik saabuvad e-kirjad lisatakse esmasesse postkasti.
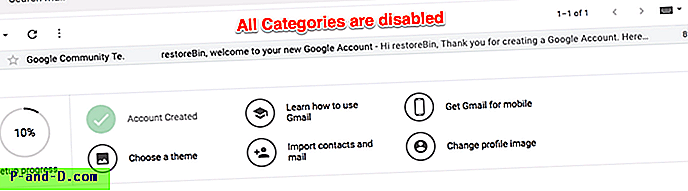
Pange tähele, et ruut Esmane on alati sisse lülitatud ja funktsiooni Saabunud postkasti konfigureerimine ei saa te keelata.
Järgmisena võime peita sildid ja muud tabelduskategooriad postkasti, et külgriba näeks räsitud. Järgige neid samme:
- Logige Gmaili sisse ja liikuge Geari ikoonil seadete lehele
- Lülitu teisele vahelehele - sildid
- Sellel siltide seadistamise lehel saate loendis kuvatavaid silte kuvada või peita
- Vajaduse korral lüüa näitusel või peita käsk iga sissekande vastu

- Sildid ja kategooriad peidetakse või kuvatakse toimingu korral reaalajas
Kõik kategooriad ja sildid, mida kuvame külgriba paanil, peidetakse teie valiku põhjal. Kuigi kõik sildid ja kategooriad on automaatselt peidetud, saate neid vaadata, klõpsates külgribapaanil käsul Veel .
Gmaili kasutajaliidese vahekaartide Gmaili kategooriate ja külgriba sildi kuvamine ja peitmine
Vaadake seda videot YouTube'is
Tellige YouTube'is
Liigutage Gmailis Hangouti vestlusboksi
Gmaili sisse logides võite märgata, et Hangouti vestlus asub külgribal. Enamikul inimestel (sealhulgas ka minul) pole see mugav. Seega saame Hangouti vestluskasti külgribalt vasakule küljele hüpikribadena liigutada.
Gmailis hangouti vestluskasti teisaldamiseks toimige järgmiselt.
- Logige sisse Gmaili ja liikuge Geari ikoonil seadete lehele
- Lülitage sätete alt vahekaardile Täpsemalt
- Kerige jaotiseni - Parempoolne vestlus ja valige raadionupp Luba

- Vajutage nuppu [Salvesta muudatused]
Nüüd liikuge tagasi Gmaili postkasti ja vaadake paremal pool kuvatavat Hangouti vestluskasti. 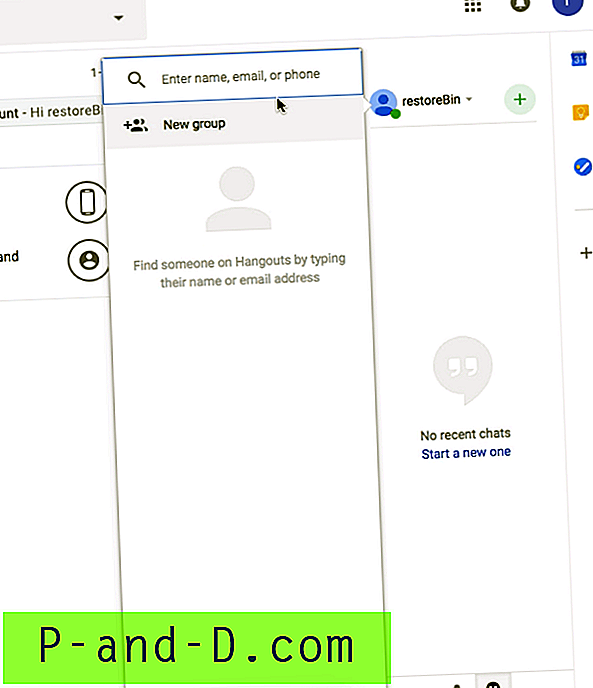
Algse vasakpoolsesse vaatesse naasmiseks valige vahekaardi Täpsemad sätted jaotises Parempoolne vestlus suvand Keela .
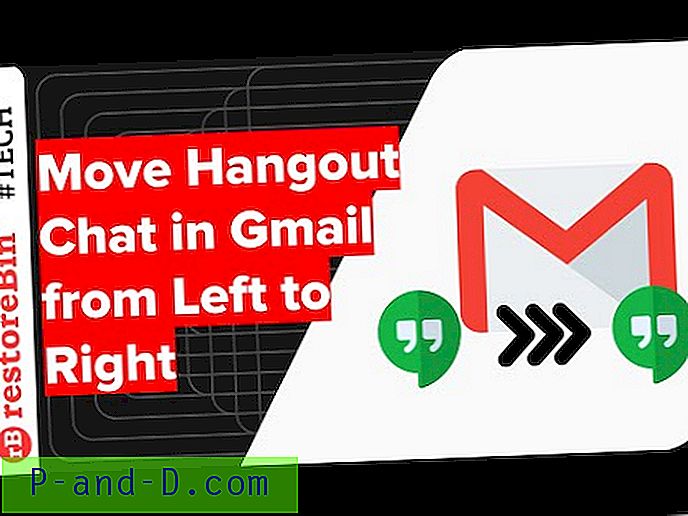
Vaadake seda videot YouTube'is
Tellige YouTube'is
Luba sissetulevate e-kirjade korral töölaua teavitus
Lauaarvutiteatisest on tõesti abi, kui te ei soovi ühtegi meilist ilma jääda. Kui saate e-kirja, saadab brauser automaatselt teie töölauale hüpikteatise. E-kirja kohe avamiseks ja lugemiseks võite klõpsata teatisel.
Enne alustamist peame veenduma, et teatised on Gmailis lubatud. Kui märguanded on brauseris keelatud, siis ei luba te teateid lubada.
Gmailis töölaua teatise lubamiseks toimige järgmiselt.
- Logi sisse Gmaili kontole
- Vajutage brauseri turvaklapile
- Lubage brauseri teatis, muutes selle väärtuseks Küsi (vaikimisi), see palub veebilehe uuesti laadida

- Liikuge nüüd Gmaili ikooni Geari jaotises Seaded jaotisse Üldised seaded
- Kerige jaotist - Töölaua teatised
- Klõpsake linki Klõpsake siin, et lubada Gmaili töölaua teatised ja lubada teatise hüpikaknad
- Järgmisena valige raadionupp, et valida kas Uus e-posti teade saidil VÕI oluliste e-kirjade teade

- Pärast valikut vajutage nuppu [Salvesta muudatused]
Igaks juhuks, kui unustasite brauseri teatise lubada, saate teate, öeldes: teavitus on selles brauseris keelatud . Sellistel juhtudel peaksite järgima juhiseid 1 kuni 3.
Seadistage Gmaili postkastis uue e-posti aadressi seadistamine töölaua kohta
Vaadake seda videot YouTube'is
Tellige YouTube'is
Seadista automaatvastaja ja OOO vastus
Kui teie peamine suhtlus toimub e-posti teel, siis on üsna oluline seadistada puhkusele vastaja või kontoriväline vastus, kui te pole tööl. See puhkusereageerija aitab saatjal mõista, et teil pole postkasti juurdepääsu.
Gmailis puhkusereagendi lubamiseks toimige järgmiselt.
- Logi sisse Gmaili kontole
- Liikuge Geari ikoonil jaotisse Seaded
- Kerige alla jaotises Üldised sätted jaotiseni Puhkusereageerija
- Lülitage raadionupp puhkereagendi sisse ja valige päev, millal reageerija lubada
- Võite isegi teemarea kohandada ja sisestada puhkuseteate

- Kui olete reageerijaga seadistanud, klõpsake automaatse vastaja lubamiseks lihtsalt nuppu [Salvesta muudatused]
Samuti saate lubada võimaluse saata kontoriväline reageerija ainult oma kontaktidele. Kui sisestate ka viimase päeva, lõpetab automaatvastaja vastuse saatmise pärast lõppkuupäeva.
Puhkusteate abil saate teksti lisada HTML-vormingus. Siin on teie jaoks näide puhkusereageerija kohta.
Tere saatja! Täname teid meilisõnumi eest. Olen järgmine nädal kuni 31. detsembrini OOO ilma juurdepääsuta postkastile ja tööle. Palun oodake minu vastuses viivitust. Kui teil on kiireloomulisi asju, võtke palun ühendust VÕI saatke mulle tekst numbril 9876543210. Täname! Sinu nimi
Kohandage puhkusereageerijat vastavalt oma vajadustele ning lisage olulisi üksikasju ja alternatiivseid kontakte.
Seadistage Gmaili automaatvastaja puhkuse ja kontorist väljas oleku jaoks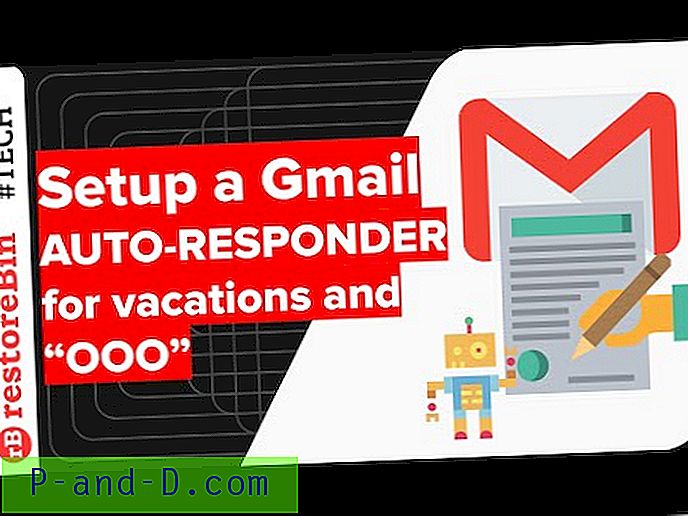
Vaadake seda videot YouTube'is
Tellige YouTube'is
Lubage võrguühenduseta juurdepääsu jaoks Gmaili postkast
Gmaili võrguühenduseta funktsioon on väga kasulik, kui olete sagedane reisija ja ka neile, kellel on võrguprobleeme.
Oletame, et olete lennus ja tahtsite e-kirjale tagasi pöörduda. Gmaili võrguühenduseta seade salvestab selle meilisõnumi brauseri vahemällu ja kohalikku salvestusruumi, võimaldades juurdepääsu ka siis, kui te pole võrguga ühendatud.
Gmaili võrguühenduseta juurdepääsu lubamiseks toimige järgmiselt.
- Logi sisse Gmaili kontole
- Minge vahekaardile Seaded> Võrguühenduseta
- Märkige ruut Luba võrguühenduseta post
- Valige sünkroonimisseaded ja manuse allalaadimisvalik
- Vajutage käsklus nuppu [Salvesta muudatused]

- Ongi! Olete võrguühenduseta juurdepääsu jaoks valmis
Gmail alustab teie sätete alusel automaatselt e-kirjade ja manuste allalaadimist taustal. See võib teie salvestusruumi ja võrgu kiiruse põhjal veidi aega võtta. Kui võrguühenduseta varundamine on lõpule viidud, eraldage süsteem lihtsalt võrgust ja proovige pääseda juurde meilidele ja manusele. Usun, et pääsete juurde ilma probleemideta.
Seadistage ja lubage Gmaili võrguühenduseta juurdepääs Interneti-ühenduseta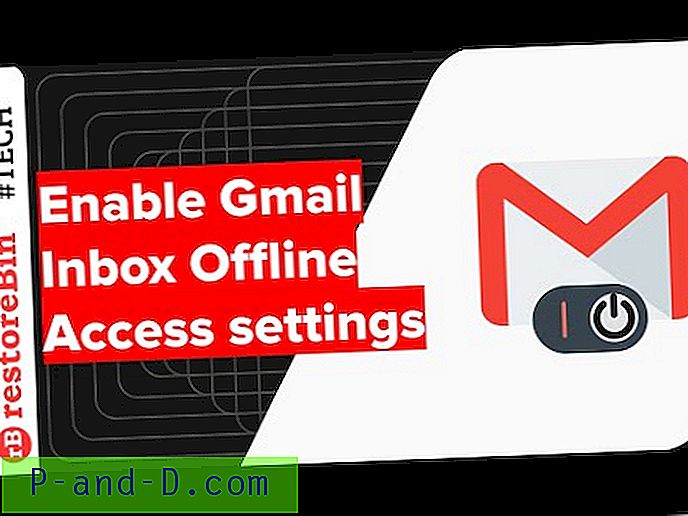
Vaadake seda videot YouTube'is
Tellige YouTube'is
Pange tähele, et Google'i või Gmaili kontolt väljalogimisel eemaldatakse kohalikult salvestatud andmed.
Google'i konto täpsemad seaded
Need on mõned Google'i konto täpsemad sätted, millest võib olla abi turvalisuse, varundamise ja tootlikkuse parandamise õppimisel ja kasutamisel.
- Google'i andmete varundamine ja konto kustutamine aitab püsivalt kogu konto teavet koos isikuandmetega alla laadida ja õppida ka seda, kuidas Google'i konto lõplikult kustutada.
- Muutke Google'i või Gmaili konto parooli, et parooli ja konto turvalisuse hõlpsaks haldamiseks juurdepääsu taastamiseks parooli unustamise korral
- Luba Google'is kaheastmeline kinnitamine, et kaitsta Google'i kontot täiendava turvakoodi sisselogimiskihi, Google'i viiba või isegi autentimisrakendusega
- Chrome'is mitme Google'i kontoga sisselogimine aitab Chrome'i brauseris mitmele Google'i kontole juurde pääseda ja seda hallata
- G Suite Adminis Google'i abistaja lubamine nutiseadmes, millel on G Suite'i konto sisselogimisandmed, käivitada OK Google'i abistaja. Vaikimisi on Google Assistant administraatori tasemel keelatud, siin saate teada, kuidas seda lubada
Järeldus:
Loodetavasti leiate sellest juhendist abi. Andke mulle teada, mida veel otsite, et saaksin teha muudatusi, et muuta see õpetus tavakasutajatele kasulikuks. Lisan sellele põhjalikule õpetusele isiklikult rohkem juhendeid ja videoõpetusi. Uuendage artikleid ka vajadusel, lisage see leht järjehoidjate hulka tulevaste viidete jaoks.
Teise võimalusena pakub isegi Microsoft tasuta e-posti teenust koos lisafunktsioonidega, nagu Gmail. Selle nimi on Hotmaili postkast või Outlook Mail.