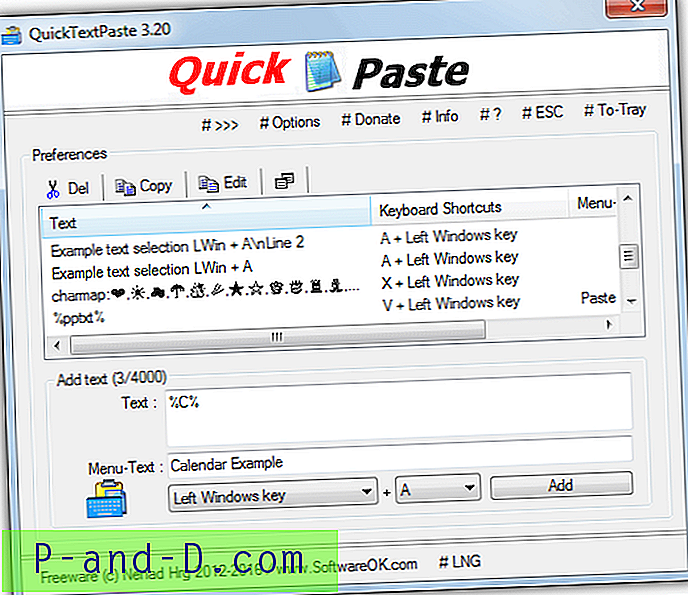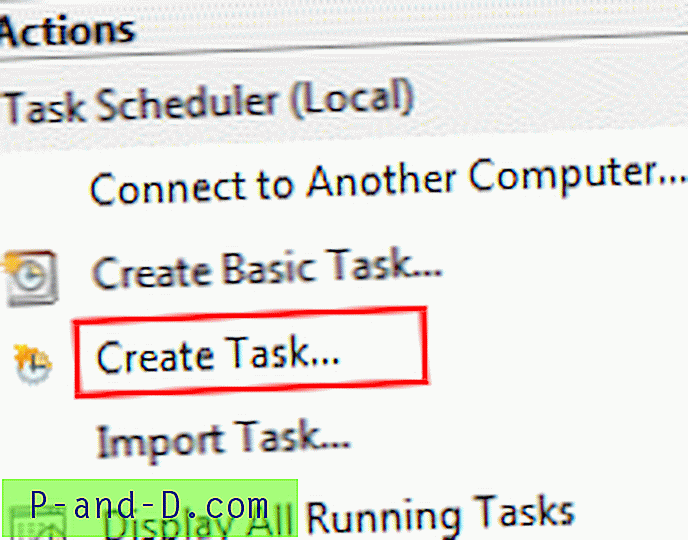Siin on täielik õpetus Windowsi taastamise probleemi lahendamiseks. Viga: Windowsi käivitamine nurjus. Pärast Windowsi värskenduste installimist võis selle probleemi põhjustada hiljutine riist- või tarkvaramuutus. Koos veateatega pakub arvuti teile kahte võimalust.
- Käivitage parandamine (soovitatav)
- Käivitage Windows tavaliselt
Usun, et loete seda postitust, kuna proovisite suvandit "Käivita Windows tavaliselt", kuid peale algussilmuse ei õnnestunud teil ühtegi edu. Ka siis, kui klõpsasite nupul „Käivita käivituse parandamine”, ei andnud see kasulikku väljundit. Niisiis esitan selles postituses teile täieliku protsessi käivitusvea parandamiseks Windows OS-is.
Lahendused Windowsi käivituse taastamise tõrke parandamiseks
Lahendus 1. Proovige täpsemat alglaadimisvalikut
⇒ Windows 8 ja 10 jaoks
- Boot to WinRE (Laske süsteemil alglaadimisprotsessil kolm korda ebaõnnestuda WinRE-i sisestamiseks)
- Valige aknas Vali suvand tõrkeotsing.
- Nüüd valige Täpsemad suvandid> Automaatne parandamine.
Automaatne parandamine alustab kõigi probleemide parandamist, mis takistavad Windowsi laadimist.
⇒ Windows 7 jaoks

Täpsemad buutimisvalikud Windows 7
- Taaskäivitage arvuti, hoidke all klahvi F8, enne kui ilmub Windowsi logo.
- Valige ekraanil Täpsemad buutimissuvandid Viimane tuntud hea konfiguratsioon (täpsem) ja klõpsake sisestusklahvi Enter.
Lahendus 2. Käivituse parandamine süsteemi taastamiseks
Samm 1.
Klõpsake “Launch Startup Repair”. Windows 7 puhul võib see teid küsida kahel viisil
- Laadimisvõti eemaldatavast kandjast (BitLockeri taastevõti)
- Sisestage võti käsitsi
2. samm.
Klõpsake nuppu „Sisestage võti käsitsi”. Vajutage nuppu Tühista .
3. samm.
Näete teadet Startup Repair kontrollib teie süsteemi probleemide osas.
Las ta laadib.
4. samm.
Näete kasti sõnumiga " Windows ei saa seda arvutit automaatselt parandada".
Klõpsake allosas suvandit 'Kuva süsteemide taastamise ja toe täpsemad valikud'.
5. samm.
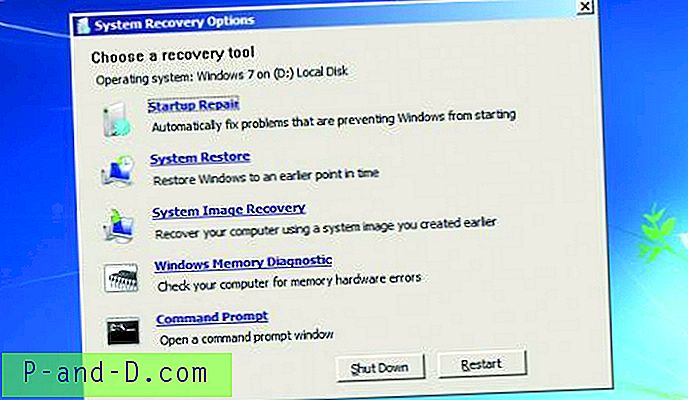
Süsteemi taastevalik (saab kasutada ka koos taastekettaga)
Järgige ekraanil kuvatavaid juhiseid ja näete 'Süsteemi taastamise valikud'.
Näete mitut võimalust, valige arvuti käivitamiseks eelistatavam.
Lahendus 3. Kasutage süsteemi parandusketta või taasteketast
Samm 1.
Sisestage süsteemi parandamise ketas või taasteketas (CD / DVD või USB-draiv) arvutis.
2. samm.
BIOS-i sisenemiseks taaskäivitage arvuti ja vajutage alglaadimisprotsessi alguses konkreetset klahvi . Seda võtit kuvatakse tavaliselt alglaadimise ajal ekraanil. Näiteks Windows 7 puhul peate BIOS-i sisenemiseks vajutama F2.
UEFI püsivaraga arvutis (uuem arvuti, millel on 8 ja 10) - kui teie arvutil on probleeme korralikult käivitamisega, ilmub automaatselt UEFI alglaadimismenüü.
3. samm.
Kui olete BIOS-i või UEFI-i püsivara menüüs, otsige mingit suvandit "Boot".
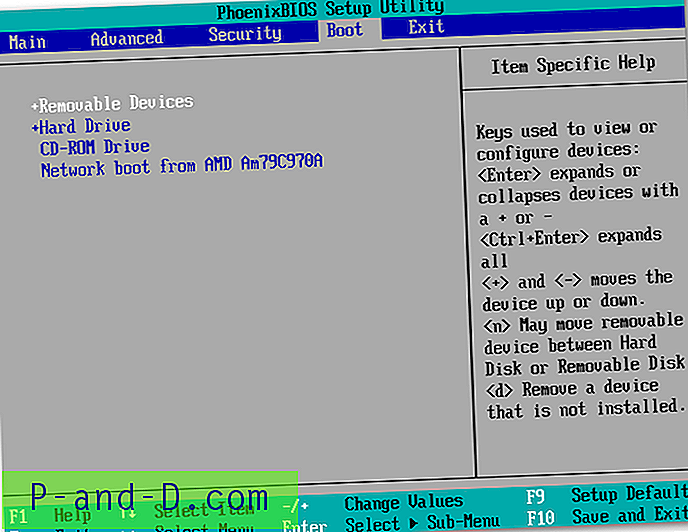
BIOS-i alglaadimise prioriteet
4. samm.
Siin valige sisestatud draivi (DVD või Harddrive) suvand .
Seadete salvestamiseks leidke ekraan Salvesta ja välju. Valige arvuti taaskäivitamiseks „Salvesta muudatused ja lähtesta”.
5. samm.
Siin näete samu tööriistu, millele tavaliselt pääsete juurde alglaadimismenüüst. Käivituse parandamise käivitamiseks valige “Startup Repair” . Probleemi lahendamiseks.
Windows 8 või 10 korral klõpsake installija ekraanil suvandil „Remont oma arvutit”, mitte „Installi kohe”. Seejärel valige käivitamise parandamise käivitamiseks tõrkeotsing> Käivituse parandus.
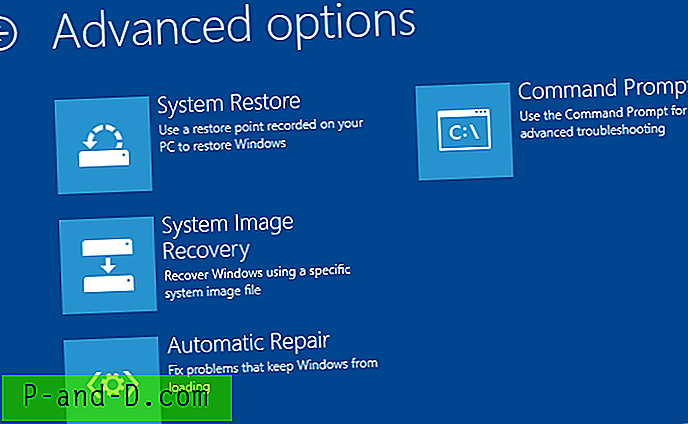
Windowsi täpsemad sätted
Kuidas hankida süsteemitaaste andmete ketast / draivi?
Kui teil on Windows Media ketas või taasteketas / draiv, kasutage seda seadme arvuti parandamiseks.
Samuti saate töötavast arvutist luua taasteketta ja parandada alglaadimisega seotud probleeme. Kui teil pole Windowsi meediumiparanduskettaid, saate Microsoftilt alla laadida Windows 7, 8 või 10 ISO ja kas põletada plaadile või kopeerida USB-draivi.
Olen andnud arvuti taastamiseks süsteemi taastamise andmete loomiseks kõik sammud.
Hankige Windows Media Disc
⇒ Alustage kas Windows 10 meediumiloome tööriista või Windows 8.1 meediumiloome tööriista allalaadimisega.
Järgige ekraanil kuvatavaid juhiseid ja kirjutage see DVD-le või salvestage tühja draivi. (Veenduge, et see vastaks teie arvuti konfiguratsioonile)
⇒ Nüüd Windows 7 allalaadimisleht, sisestage tootenumber ja klõpsake allalaadimisprotsessi alustamiseks nuppu „Kinnita“.
Laadige see alla DVD-le või USB-draivile.
Saate selle oma arvutisse sisestada ja ülaltoodud juhiste kohaselt parandada. Klõpsake kindlasti suvandil „Paranda oma arvuti” ja mitte kohe, kui installite.
Looge süsteemitaaste ketas Windows 7-s
Kui teil on töötav Windows 7, saate seda kasutada süsteemitaasteketta loomiseks.
- Tippige süsteemi parandamise ketas menüü Start otsingukasti.
- Valige õige draiv ja klõpsake nuppu Loo ketas.
- Nüüd kirjutage see CD-le või hoidke seda tühjas draivis.
Looge süsteemitaaste ketas operatsioonisüsteemides Windows 8 ja 10
Kui teil on mõni teine töötav Windows 8 või 10 arvuti, saate süsteemitaaste luua.
- Taasteketta loomise tööriista avamiseks klõpsake nuppu Start, tippige otsingukasti „taastamisketas” ja valige siis tulemus „Taasteketta loomine”.
- Valige ekraanil oma eelistatud valikud ja looge taasteketas.
Märkused ja järeldused: Veenduge, et oleksite varunenud varundusega Windowsiga, millel on sama Biti versioon ja Windows OS.
Loodan, et postitusest oli abi. Kommenteerige allpool abi või tuge. Aidake meil ka teie väärtuslike ettepanekutega postitust täiustada. Terviseks!
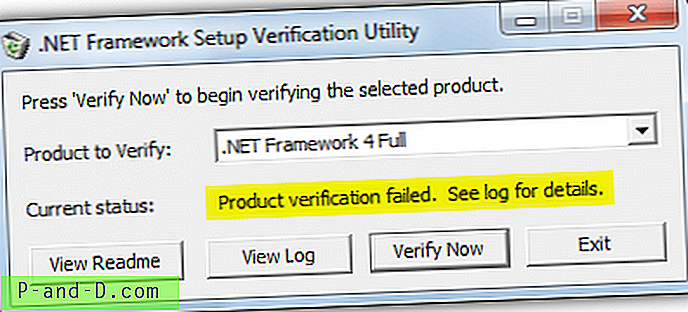
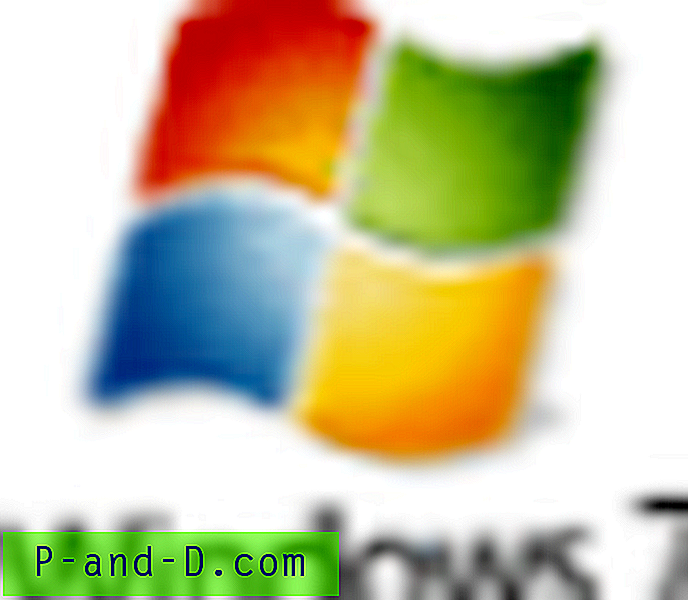
![[ROM] Installige CyanogenMod 14 seadmesse OnePlus 3T](http://p-and-d.com/img/install-cyanogenmod-14-oneplus-3t-6757725.jpg)