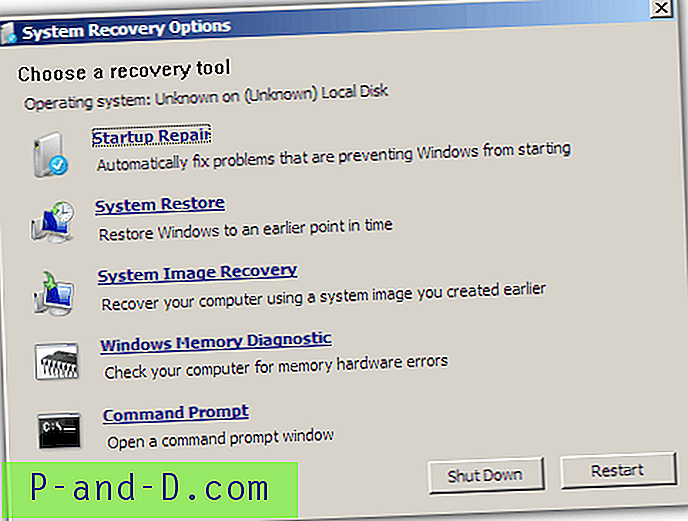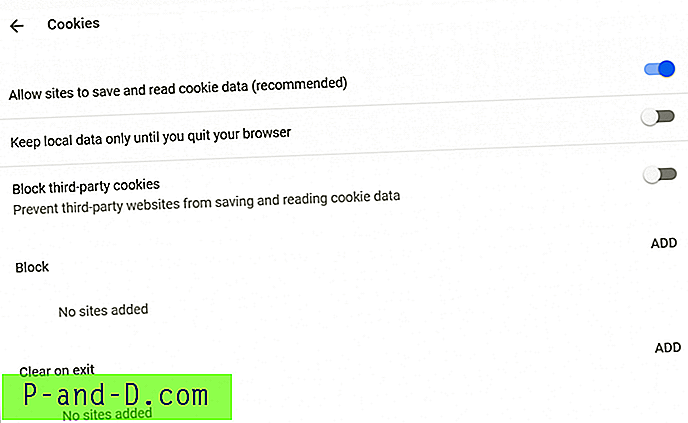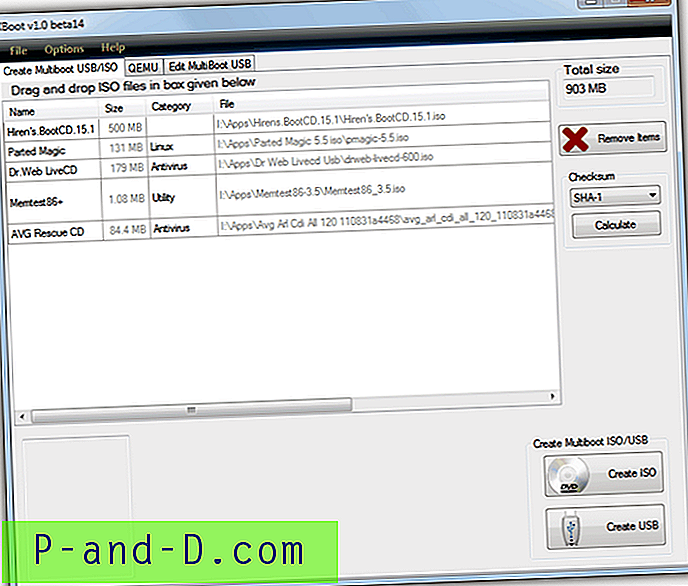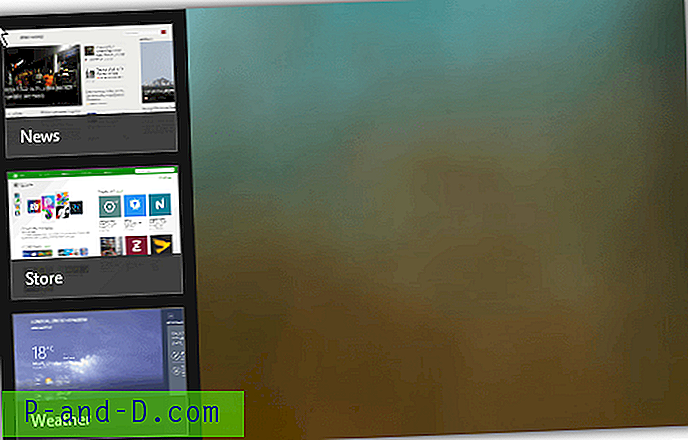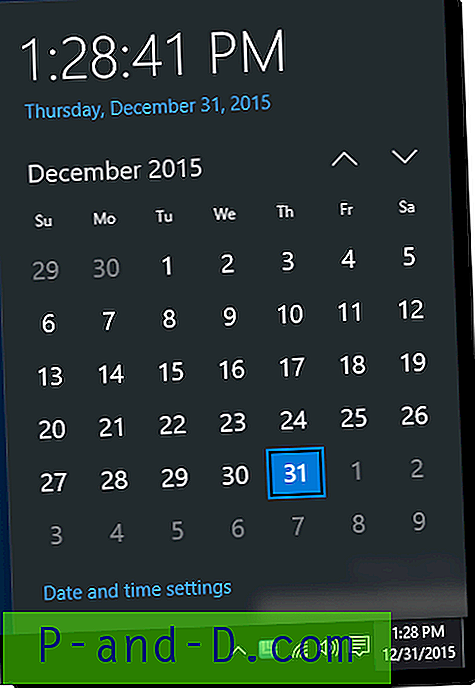Chrome Remote Desktop on Chrome'i brauseri klient arvutile kaugjuurdepääsuks mis tahes muust arvutist või Android-seadmest. See on väga võimas produktiivsuse tööriist, mis võimaldab pääseda juurde ükskõik millisele arvutile mis tahes muus arvutiseadmes. Kui soovite kaugjuurdepääsu oma Windowsi, Maci või Linuxi arvutile, annab see juhend teile täieliku teabe Chrome Remote Accessi kohta. Chrome Remote Desktop on täielikult platvormideülene. Pakkuge Windowsi, Maci ja Linuxi kasutajatele kaugabi või pääsete igal ajal juurde Windowsi ja Maci töölaudadele, kõik Chrome'i brauseriga praktiliselt mis tahes seadmes, sealhulgas Chromebookides.
Kuidas seadistada Chrome Remote Desktopi arvutisse?
Järgnevad juhised Chrome Remote Desktopi installimiseks ja häälestamiseks arvutisse
Samm 1. Peate alla laadima Chrome Remote Desktop (CRD) Chrome'i laienduse mõlemast personaalarvutist - ühte, mida soovite juhtida, ja teist, milles juhtelemente tuleb jälgida.
2. samm. CRD installimiseks mõlema arvuti Chrome'i brauserisse klõpsake nuppu Lisa Chrome'i .

3. samm. Nüüd klõpsake mõlemas arvutis kaugjuurdepääsu veebisaidi avamiseks laiendusribal CRD ikooni.
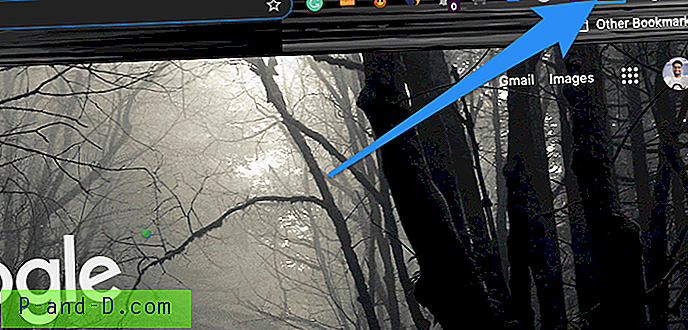
4. samm. Siit saate alla laadida nii PC-de jaoks kaugjuurdepääsu faili kui ka sisse lülitada kaugjuurdepääsu.
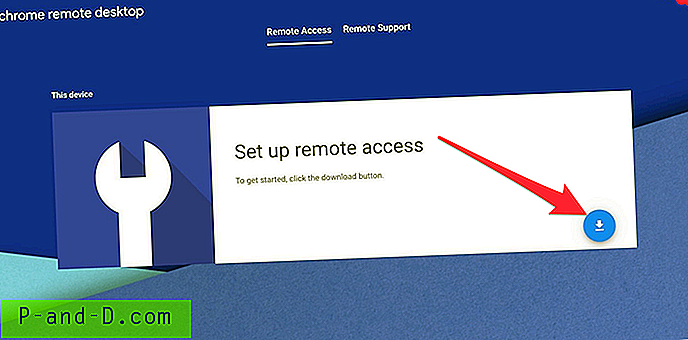
Maci jaoks peate paketi lihtsalt oma macOS-i installima.
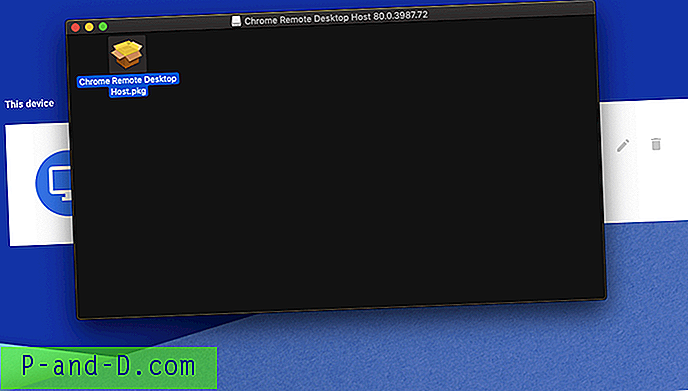
Veenduge, et olete installimise edukalt lõpule viinud.
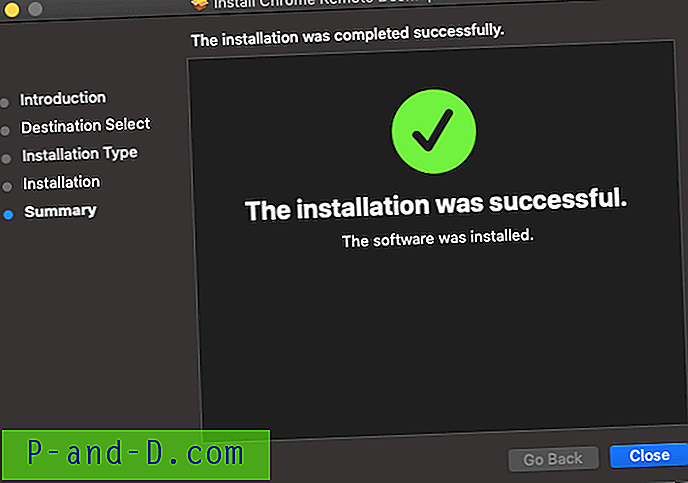
Kaugjuurdepääsu võimaldamiseks arvutile klõpsake “ Lülita sisse” .
Nüüd peate andma juurdepääsu juurdepääsetavusele, klõpsake nuppu Lukusta, sisestage ekraaniluku parool ja andke CRD rakendusele arvuti juhtimine.
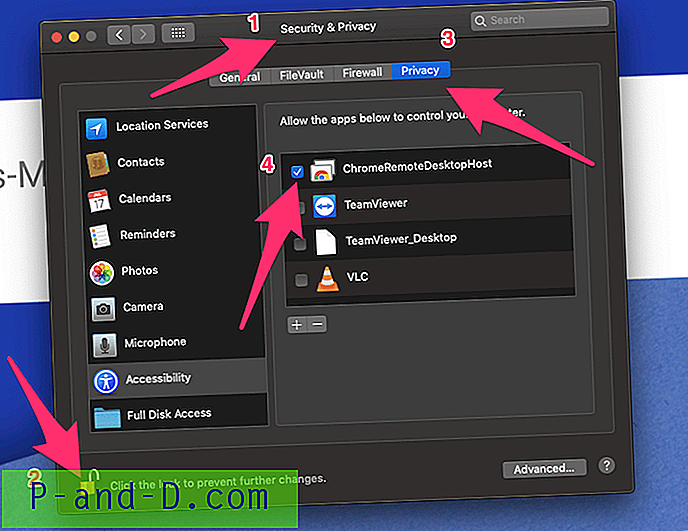
Sarnaselt Windows PC-ga saate installida ka kaugpöörduse faili.
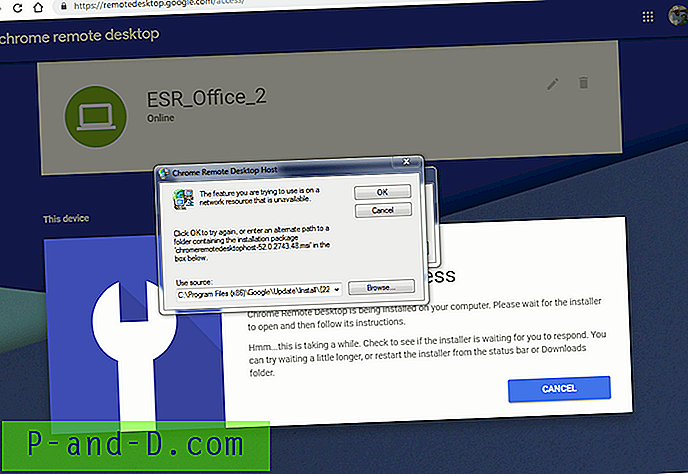
Kui installimine on lõpule viidud, lülitage Windowsis sisse kaugpääs ja lülitage sisse kõik õigused, kui seda küsitakse.
5. samm. Pärast kaugjuhtimispuldi sisselülitamist arvutis, mida soovite juhtida, valige suvand soovitud.
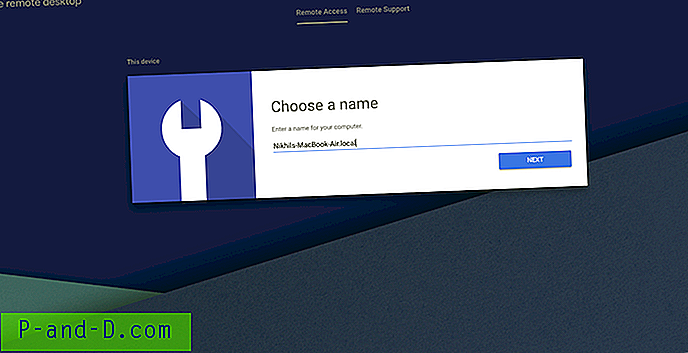
6. samm. Sisestage PIN-kood.
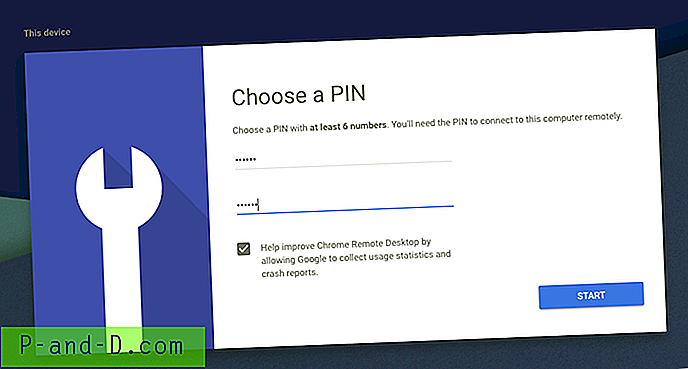
7. samm. Teie arvuti PC läheb võrku ja on valmis kaugjuurdepääsuks mis tahes muus arvutis.
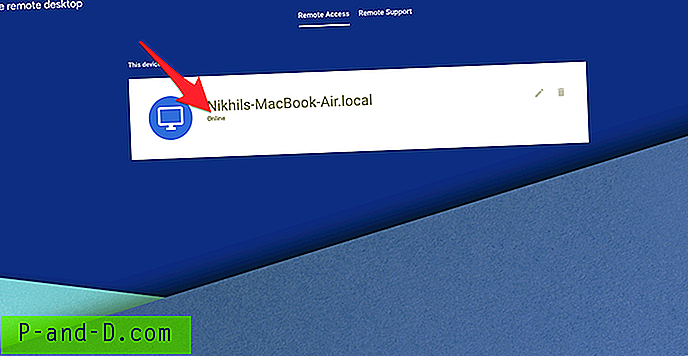
8. samm. Klõpsake vahekaardi Remote Support vahekaarti, genereerige ühekordne pääsukood, et keegi teine saaks arvutile juurde pääseda.
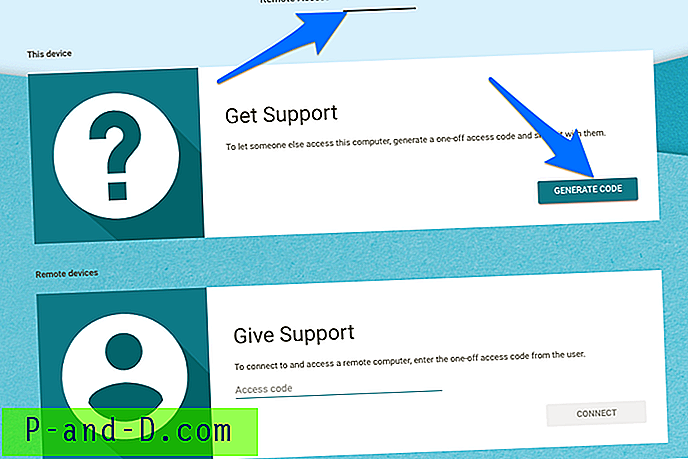
9. samm. Nüüd avage teine arvuti, millele soovite kaugjuurdepääsu saada, ja klõpsake vahekaardi Remote Support vahekaarti, et sisestada arvutiga ühenduse loomiseks ja kaugjuurdepääsuks loodud ühekordne pääsukood.
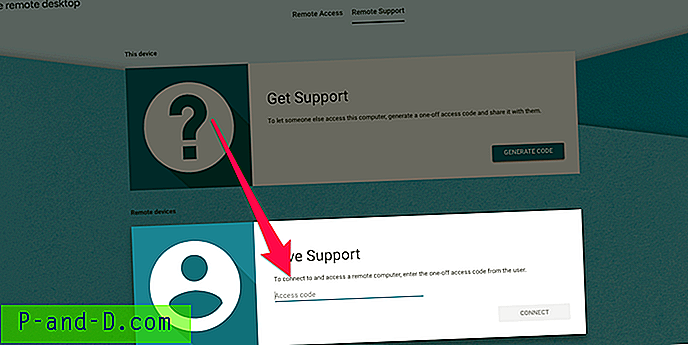
10. samm. Algab uus seanss ja saate kaugjuurdepääsu mis tahes Windowsi, Maci, Linuxi või Chromebooki PC-le mis tahes muus Windowsi, Maci, Linuxi või Chromebooki kaudu, sõltumata platvormist.
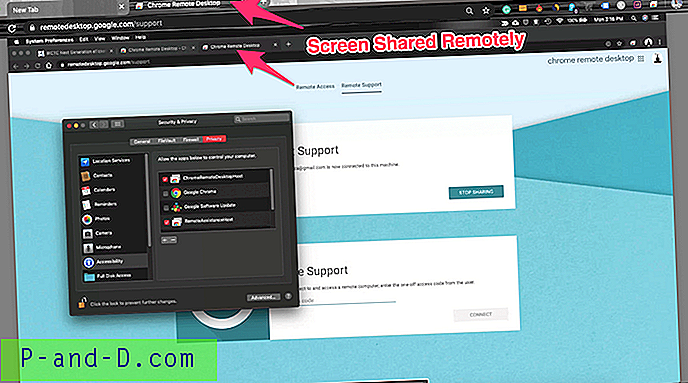
Kuidas nutitelefoni kaugjuurdepääsuga arvutit kasutada?
Siin on lihtsad toimingud oma arvutisse pääsemiseks Androidis või iPhone'is ja iPadis eemalt
1. Laadige vastavalt vajadusele alla Androidi või iOS-i seadmetele Chrome Remote Desktop (CRD) rakendus.
2. Installige CRD oma arvutisse ja lülitage kaugjuurdepääs sisse, et oma arvuti võrku saada. ( Järgige ülalolevaid samme # 7 kuni 7)
3. Avage oma mobiiltelefonis CRD rakendus, logige sisse sama Google'i kontoga, mida kasutasite arvuti jaoks.
4. Rakendus kuvab juurdepääsu aktiivseks arvutiks.
5. Puudutage aktiivset seanssi, sisestage PIN-kood, mille olete loonud kaugjuurdepääsu sisselülitamiseks arvutis. (6. samm ülalt)
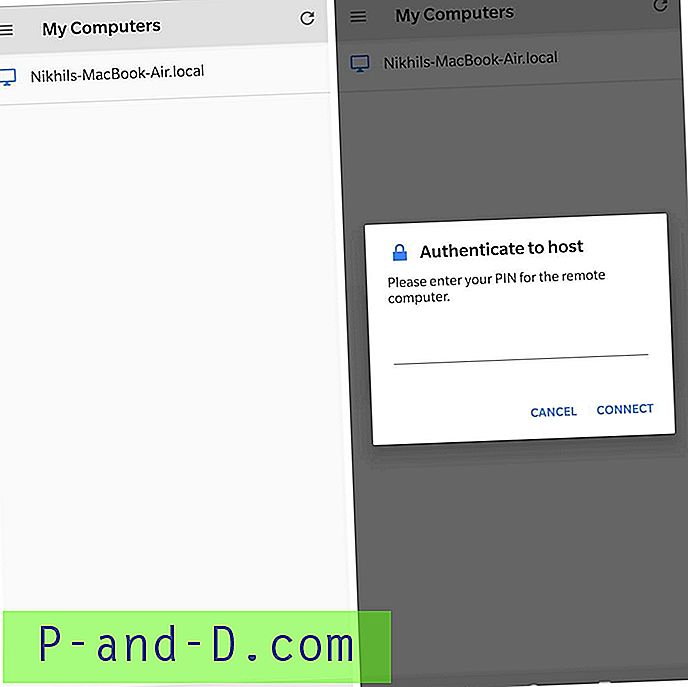
6. Viola! Nüüd saate arvutile kaugjuurdepääsu oma Android- või iOS-seadmes. Kõigi toimingute tegemiseks saate ekraanil puutetundliku hiire ja klaviatuuri.
Siin on GIF, mis näitab MacBook Controli Android-telefonis - testitud Oneplus 6T-l.
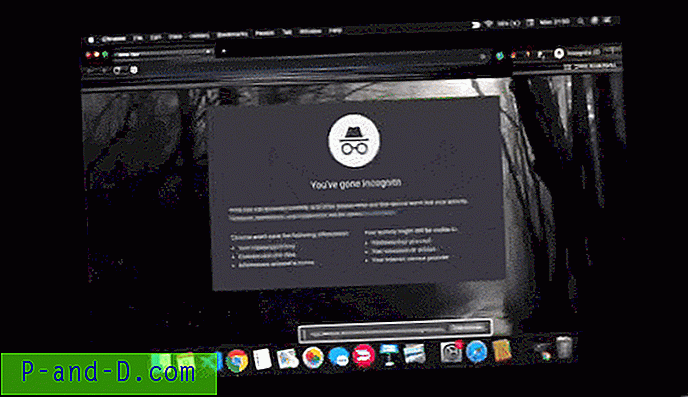
Järeldus: ülalolev juhend annab teile põhjaliku ülevaate sellest, kuidas Windowsi, Maci, Linuxi ja Chromebooki ekraanil ühiskasutusse anda ja kaugjuurdepääsu luua ilma mis tahes muu arvuti või nutitelefoniga.