Apple'i Mac OS on Windowsi kõrval üks populaarsemaid arvutioperatsioone. Täna arutage selles postituses mõnda parimat näpunäidet aja säästmiseks ja Apple'i opsüsteemi täieliku potentsiaali kasutamiseks.
Kui tänapäeval on ajahaldus kõige intuitiivsem teema, võib teie sülearvuti tõhususe suurendamine mõne aja säästmise triki abil teie päeva muuta.
Kuna arvutikasutajate arv kasvab, kasvab ka nõudlus Apple'i Mac OS-i järele. Nagu teate, on Mac OS võimas opsüsteem, millel on suurepärased omadused, kuid enamik inimesi ei tea varjatud funktsioone ega sätteid, mis võivad säästa nende väärtuslikku aega.
Selle postituse eesmärk on paljastada mõni Maci funktsioon, mis võib muuta teid palju lihtsamaks ja võimaldada geenidel OS-iga pisut sügavuti tutvuda.
Parimad Apple Mac OS-i varjatud näpunäited
# 1. Lukusta ekraan
Pärast pikka ootamist on MacOS Sierra lõpuks lukustuskuva väga vajaliku funktsiooniga.
Selle lubamiseks vajutage nuppu „Command [ ⌘ ] + Shift + Q“ või vajutage vasakpoolsesse nurka Apple'i logo → Lukusta ekraan.
Pärast neid käske lukustatakse ekraan kohe.

MAC OS-i ekraanilukk
# 2. Emotikonide ja spetsiaalse sümboli lisamine tekstis
Emotikonid muudavad teie teksti ilmekamaks, lisades paar emotsiooni või tähemärki. See on tõesti hea omadus, kuid vähem tuntud.
Saate lisada emotikone ja spetsiaalseid sümboleid (nooled, täpid, tärnid, valuutasümbol, ladina keel, sulud, piktograafid).
Parim osa on see, et seda saab kasutada kõikjal, näiteks brauseris, tekstiredaktoris, Facebookis jne.
Selle käivitamiseks vajutage “Control + Command [ ⌘] + Tühikuklahv”.
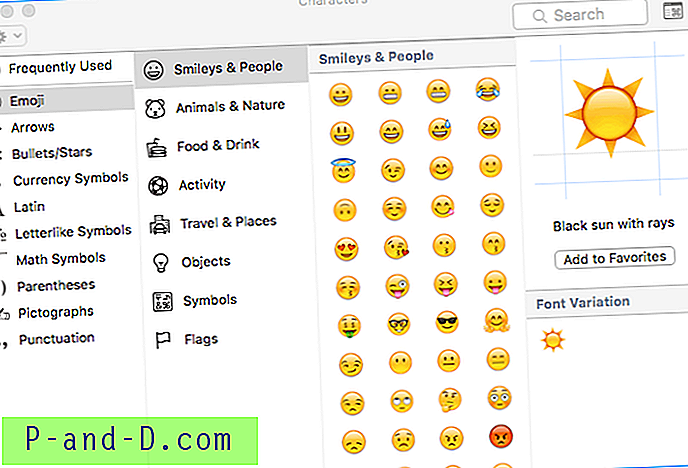
Tegelased tekstis
# 3. Pange oma Mac rääkima / tekstist kõneks
Kui hea see võiks olla, kui teie MAC teiega räägib? Saate oma Mac Speak'i teha terminali kaudu, kuid asi on selles, et peate teksti üles kirjutama, et süsteem saaks sünteesida ja rääkida.
Teie OS-i muutmine Rääkige tekst
- avage terminal [käsk [⌘] + tühik ja seejärel tippige terminal].
- Tippige nüüd “öelge” suvaline tekst ”. (Tsitaate pole)
Saate panna OS-i lugema mis tahes teksti Doc Document, PDF jne.
Selleks valige tekst ja “paremklõps (koputage kahte sõrme) -> Kõne -> Alusta rääkimist”.
# 4. Kuum nurk / Kasutage kõiki nurki tõhusalt
Need funktsioonid aitavad teil monitori nurki kasutada. See aitab määratud ülesannet täita, kui hiirekursor liigub mõlemasse nurka.
Kõige eelistatavamalt kasutatakse seda Maci natuke kiiremini magama seadmiseks, st tavapärase Maci unerežiimi seadmise asemel võite kasutada nurki, mida nimetatakse kuumadeks nurkadeks.
Kuumate nurkade seadistamiseks peate avama süsteemieelistused -> Töölaua- ja ekraanisäästjad -> Kuumnurk (all paremas nurgas) ->, siis peate soovitud toimingu täitmiseks nurgad seadistama.
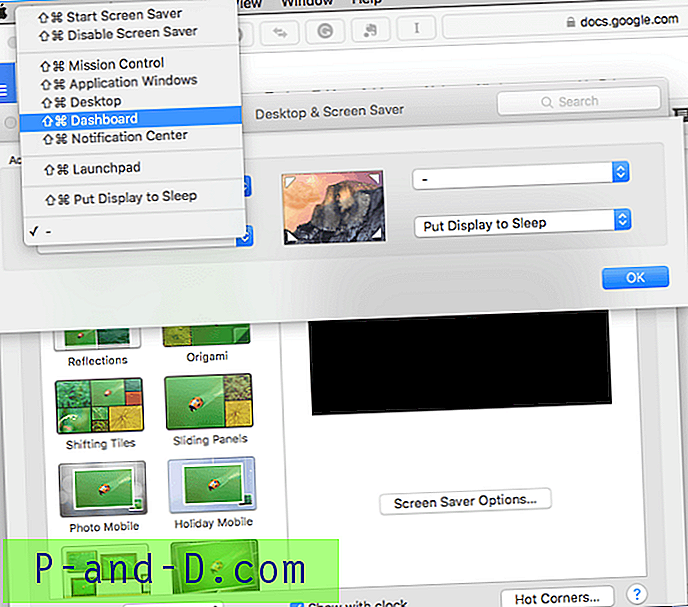
Kuum nurk
Nüüd, kui lohistate hiirekursori määratud nurka, täidab see soovitud ülesande.
# 5. Kofeiin / hoia oma Mac ärkvel
Vaikimisi ei püsi Mac OS failide allalaadimisel kuigi kaua ärkvel, kuid kui soovite mõne suure faili allalaadimisel oma arvutit ärkvel hoida, siis teeb Caffeinate teie jaoks triki,
Nagu nimigi ütleb, teeb see Apple'i personaalarvuti jaoks täpselt samamoodi nagu kofeiin inimese jaoks, ärge laske magada.
Käsk tuleb kirjutada terminali ([käsk + tühik] -> terminal).
Seda käsku saab käivitada mitmel viisil.
- Lisage taimer, et täpsustada summa, mille eest Mac peaks ärkvel olema.
Kofeiin -t 5
(t = aeg sekundites)
- Käsu saab käsitsi peatada, kellaaega määramata
Kofeiin [käsk algab]
[kontroll + z] [käsu peatamiseks]
# 6. Nutikas kaust / lihtne kaustade sortimine
See on midagi, mis on mitu korda väga kasulik. Nagu nimigi ütleb, on see üsna nutikas.
Mõelge, kui soovite sortida sarnaseid faile ja salvestada kausta või soovite, et kõik konkreetsel kuupäeval jäädvustatud fotod salvestatakse kausta, saab seda tüütut tööd nutikausta abil teha väga lihtsalt.
Kõik, mida peate tegema, on minna Faili (Finderi) -> Uus nutikas kaust -> + -> täpsustada vajalikud parameetrid ja selle abil kuvatakse kõik failid vastavalt teie määratud parameetritele.
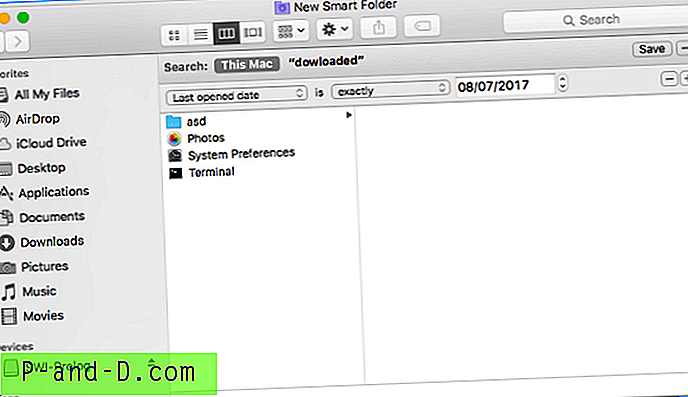
SmartFolder
# 7. Ekraani jagamine / kaugjuurdepääs arvutile
See on asi, mida võib peagi üsna sageli kasutada. Ekraani jagamine, st isegi teises riigis istuv isik pääseb teie arvutile kaugjuhtimispuldi kaudu juurde oma süsteemi ekraaniekraanile.
See on väga kasulik, kui soovite, et teil oleks failide juhtimine teisest arvutist eemalt.
Mac pakub sisseehitatud funktsiooni ekraani jagamiseks. Command + Tühikuklahv -> Ekraani jagamine. Kõik, mida peate teadma, on selle kasutaja Apple Id, kellega soovite ühenduse luua.
Teise võimalusena on palju selliseid sarnaseid rakendusi, mis võivad pakkuda paremat funktsionaalsust, näiteks TeamViewer, LogMeIn.
# 8. Asjad, mida SpotLight saab teha
Võite küsida, kuid Spotlight suudab teha paljusid asju, millest te pole võib-olla isegi mõelnud.
- Kalkulaator
- Valuuta konverter
- Leidke faile isegi initsiaalidega koos leidja asukohtadega
- Hankige ükskõik millise linna ilm (tüüp: 'linnanime' ilm)
- Leia kõik kindlaksmääratud kuupäeval loodud failid (tüüp: 2015. aasta detsembri pildid)
- Võite määratleda mis tahes sõna (tüüp: rüvetama sõna)
- Avage ükskõik milline rakendus
- Avage määratud kuupäevaga kirjad
# 9. Allkirjastage dokumente / dokumentide turvalisus
Eelvaade on sisseehitatud rakendus, mida saab kasutada mitmel viisil, näiteks üks selline kasulik rakendus on digitaalallkiri. Siin saate otse oma juhtpaneelil alla kirjutada, mille saab siis turvalisuse huvides kleepida ükskõik millisele nõutavale dokumendile.
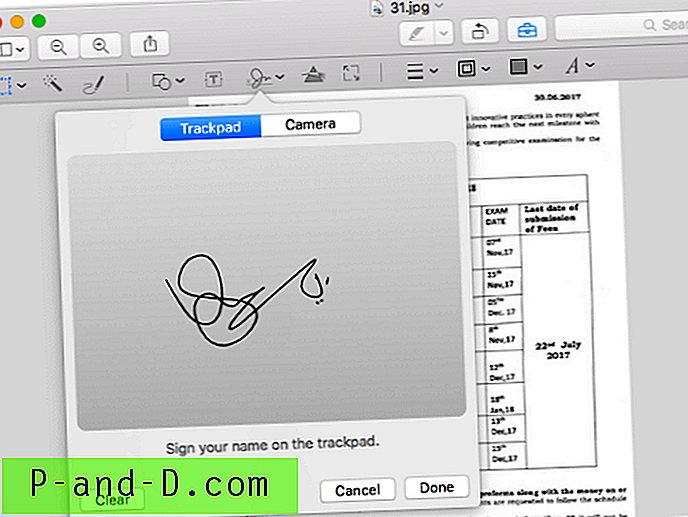
Allkirjastage dokumendid
Selleks on vaja vaid järgmist: Command + Tühikuklahv -> Eelvaade (Valige pilt, millele soovite allkirja panna) -> Allkiri
# 10. sõnaraamat
See on midagi, mida kasutatakse kõige laialdasemalt. Teise võimalusena saate installida grammatikarakenduse, mis teeb sama tööd, lisaks kontrollib see teie grammatilisi vigu ja lause moodustamist.
Autor: Utkarsh Shende
Märkus ja järeldus: loodan, et postitusest oli abi. Kommenteerige allpool mingit abi või tuge.
Kui teil on näpunäiteid, andke meile sellest oma kontaktide lehe kaudu teada. Terviseks!
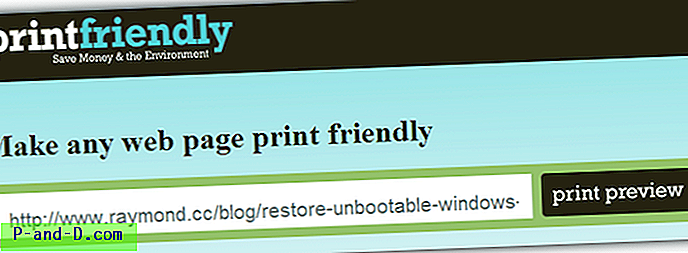
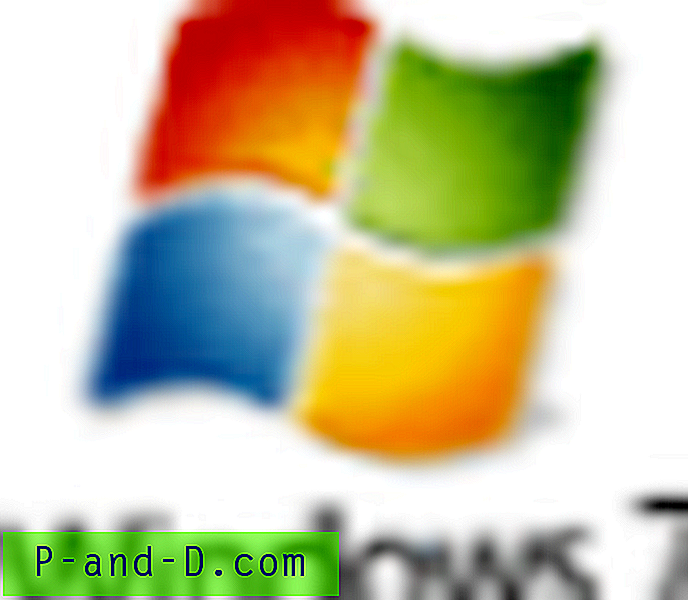
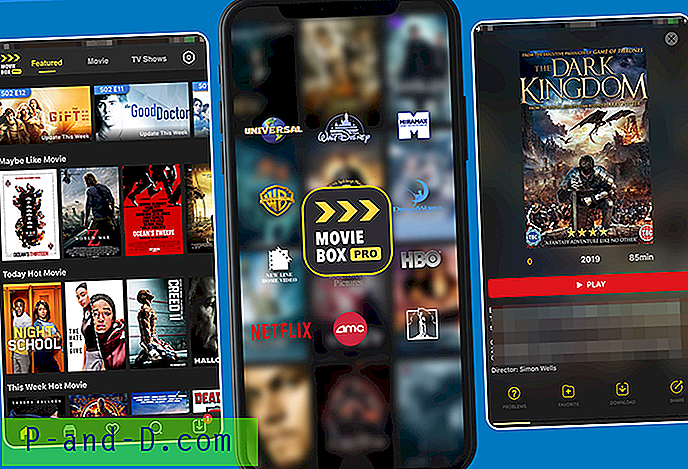
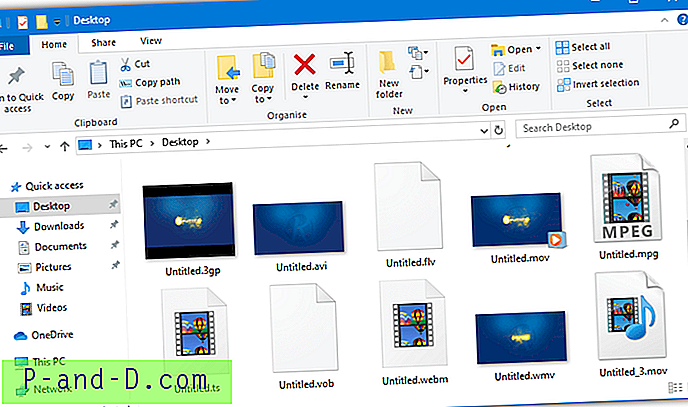
![[Parandus] OneDrive kõrge protsessori kasutamise probleem Windows 10-s](http://p-and-d.com/img/onedrive-high-cpu-usage-problem-windows-10-8818861.png)