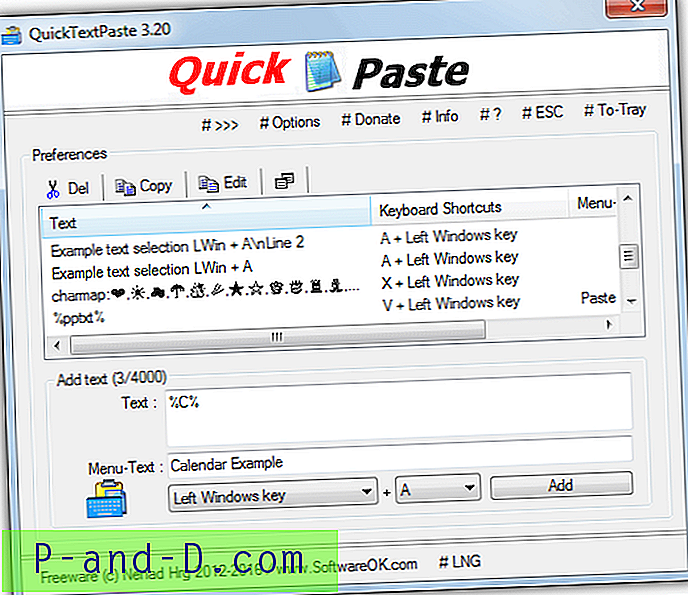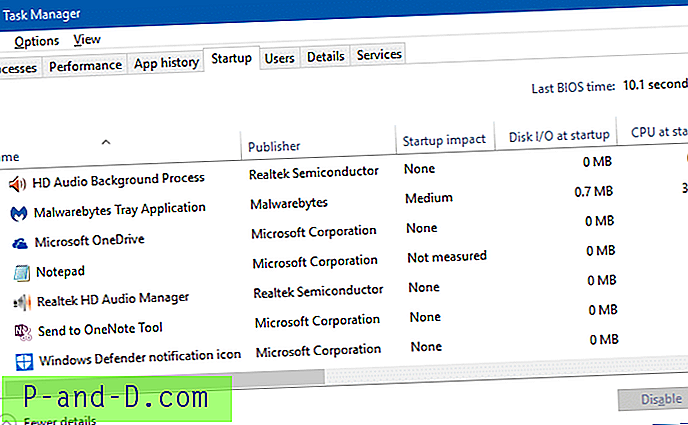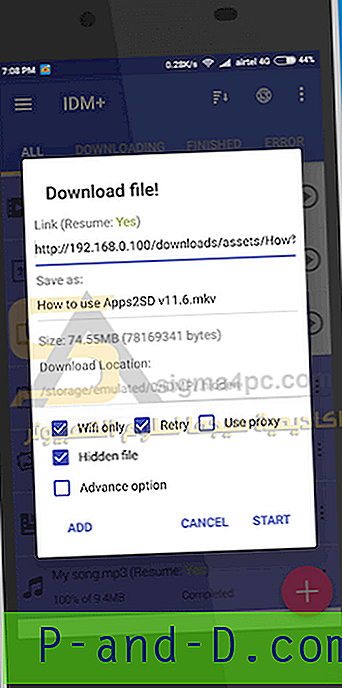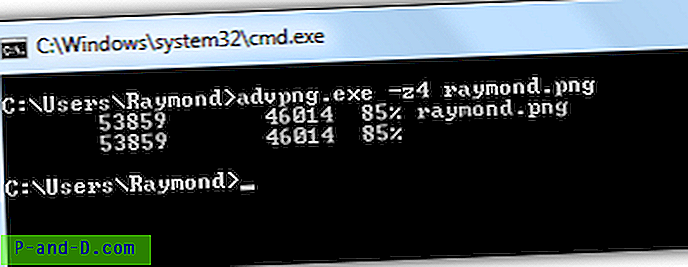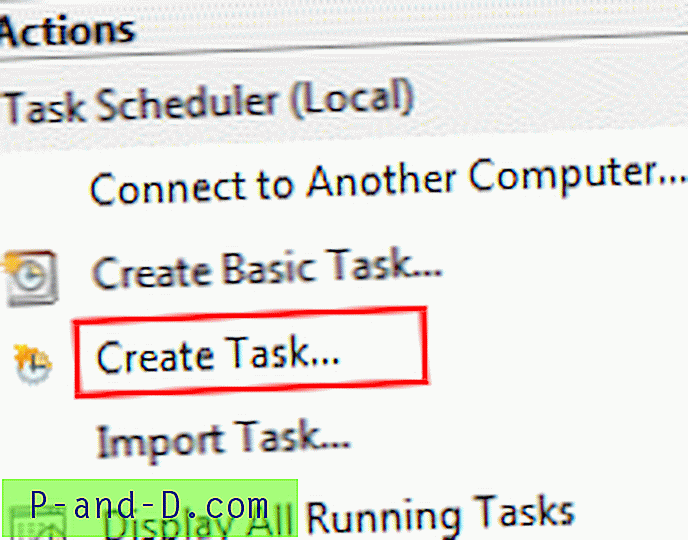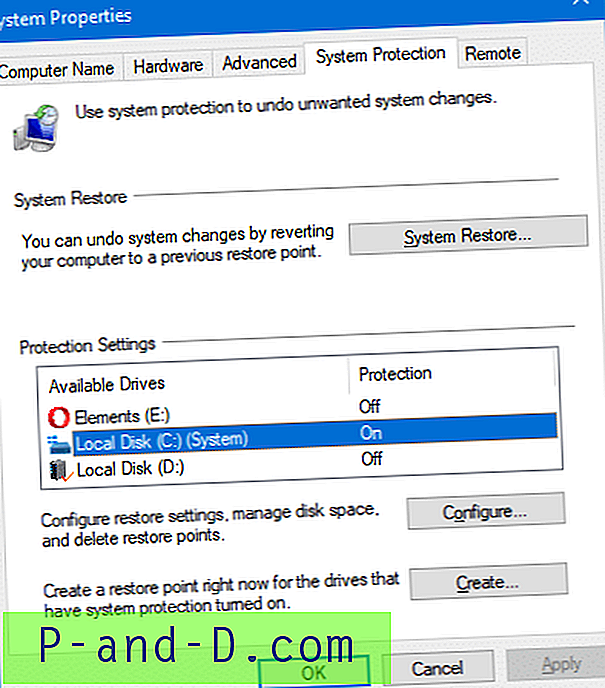Hirmunud sinine surmaekraan (BSoD) on olnud umbes alates Windows 95-st. See on hirmutav, et see sinine ekraan võib juhtuda igal ajal, ilma et kasutaja seda eeldaks, ja pole muud võimalust, kui sinine ekraan ekraanilt taastuda, peale arvuti taaskäivitamise. . Ilmselt on suurim probleem tegelikult see, kui töötate millegi olulise kallal ja teil pole võimalust seda päästa. Ootamatu sinise ekraani korral kaotate oma töö või selle osad lihtsalt sõltuvalt sellest, kui sageli seda salvestatakse. Muud kui vanemate Windowsi sinine ekraan tundub kogu ekraanil oleva teksti ja tehnilise teabe korral pisut hirmutav. Õnneks ei näe Windows 8.1 sinine ekraan nii hirmutav.
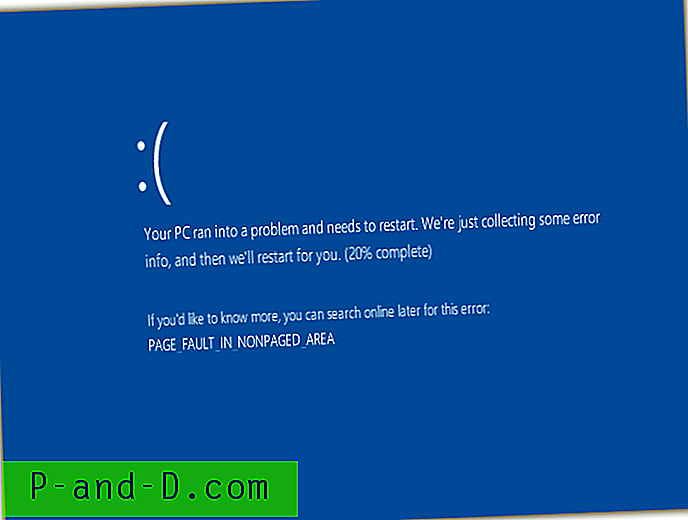
Kõik võib põhjustada Windowsi siniset ekraani. See võib pärineda riistvara seadme ebastabiilsest draiverist, kolmanda osapoole tarkvarast (nt viirusetõrje / tulemüür) või isegi juurkomplektil põhinevast pahavarast. Selle põhjuseks võib olla ka ründaja, kes kasutab või mõnes teises keeles tähendab "nuking" veel kasutamata Windowsi. Samuti võivad juhuslikult sinist ekraani põhjustada riistvara, näiteks mälu, protsessor ja emaplaadid.
Kui sinise ekraani põhjustab tarkvara, peab kogenematu arvutitehnik kulutama rohkem aega süüdlase tuvastamiseks, läbides kõigi automaatselt käivituvate kolmandate osapoolte programmide keelamise, võimaldades need ükshaaval ja testides, kuni nad kogege sinist ekraani. Õigete tööriistade abil saab see kiiresti teada saada, milline tarkvara võib põhjustada sinise ekraani, et saaksite probleemi lahendada. Siin on meil 3 tasuta tarkvara, mis saavad seda teha. 1. BlueScreenView
BlueScreenView on NirSofti välja töötatud väike ja kaasaskantav tööriist, mis suudab kiiresti teile näidata, milline fail põhjustas sinise ekraani. Teil on vaja ainult programm alla laadida, käivitada ja see analüüsib automaatselt sinise ekraani ajal loodud minidump-faile. Ülemisel paanil kuvatakse prügifailid, alumisel paanil aga krahhi põhjustanud solvavad failid. Kui sinise ekraani põhjustab kolmanda osapoole programm, peaks draiveri fail olema loetletud alumises paanis.
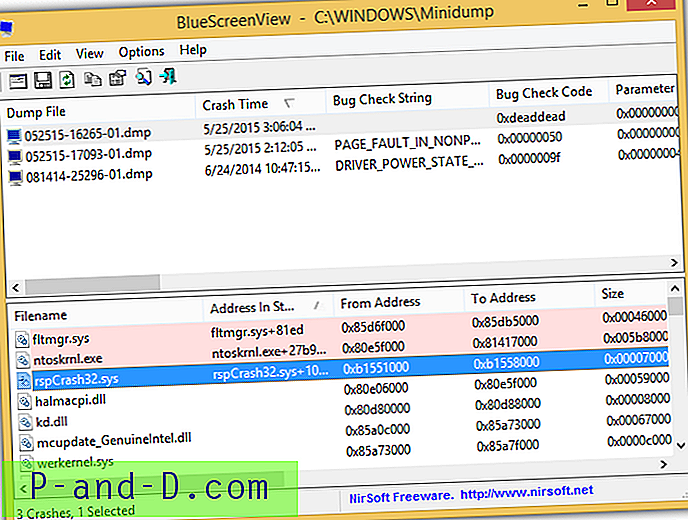
Krahhivast leitud draiverid tõstetakse esile ja need on failid, millele peaksite tähelepanu pöörama. Topeltklõpsuga alumises paanis loetletud draiverifailil kuvatakse kõik faili üksikasjad, näiteks virna aadressid, suurus, ajatempl jne. Näeme, et see oli süsteemifaili draiver, mis kuulus “Resplendence WhoCrashed Crash Dump Test” mis põhjustas sinise ekraani.
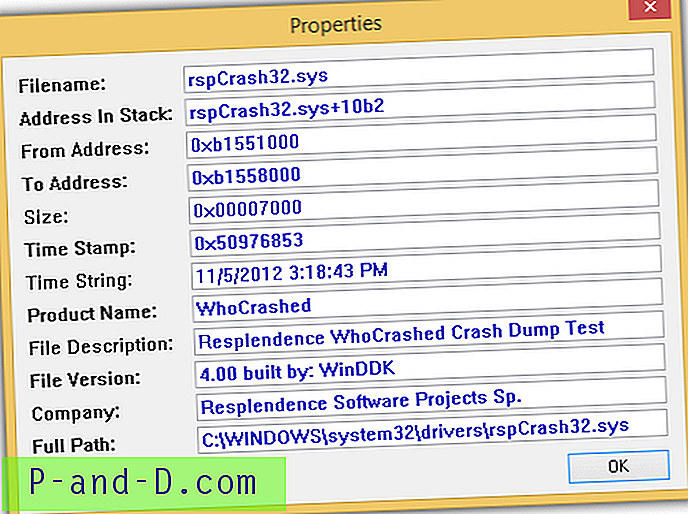
Samuti on võimalik genereerida HTML-i aruanne jagamise või logimise eesmärkidel. Pange tähele, et kui soovite seda käitada Windowsi 64-bitises versioonis, peate alla laadima eraldi BlueScreenView 64-bitise versiooni.
Laadige alla BlueScreenView
2. WhoCrashed
WhoCrashed Home Edition teeb samamoodi nagu BlueScreenView, välja arvatud see, et see üritab olla kasutajasõbralikum. Minidump-failide analüüsi alustamiseks peate klõpsama nuppu Analüüsi ja kerima allapoole, et näha krahhi prügi analüüsi aruannet. See näitab teile, milline fail põhjustas tõenäoliselt sinise ekraani ja veakontrolli kirjeldus aitab kasutajal paremini aru saada. Nagu näete allolevast ekraanipildist, ütleb see, et krahh näib olevat tüüpiline tarkvara draiveri viga ja selle põhjuseks pole tõenäoliselt riistvaraprobleem.
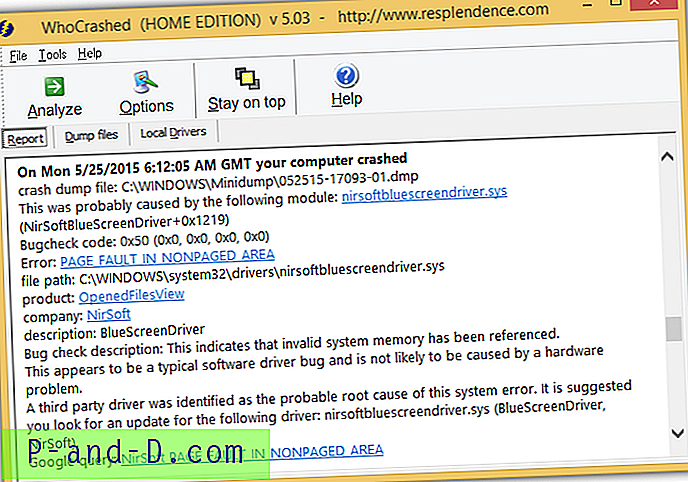
Koduväljaanne on tasuta kasutamiseks ainult kodus. Peate ostma Pro versiooni, kui on vaja käivitada WhoCrashed ärikeskkonnas ja kuvada prügikasti üksikasju, kerneli korstnaid ja laaditud mooduleid. Kuigi WhoCrashed on installiprogrammis, saab seda tegelikult käivitada kaasaskantava programmina, kopeerides programmi kausta lihtsalt USB-mälupulgale ja käivitades käivitatava faili.
Laadige alla WhoCrashed
3. Minipumpade käsitsi analüüsimine
Programmi silumine vea leidmiseks probleemi lahendamiseks pole lihtne ülesanne ja see pole midagi, milleks iga IT-inimene võimeline on. Eespool nimetatud 2 tööriista on tehtud kasutajasõbralikuks, nii et nii algaja kui ka asjatundja saavad teada, milline solvav juht võis põhjustada sinise ekraani. Ehkki leidub üsna palju häid kolmandate osade siluri, kasutatakse minidump-faili analüüsimiseks tavaliselt Microsofti tasuta silumisriista WinDbg ja see hõlmab käsuridade kasutamist.
Kui teil pole käepärast WhoCrashed või BlueScreenView, on lihtne lahendus mälu prügifaili võrgus analüüsimine. Teil on vaja ainult Interneti-ühendusega veebibrauserit, et külastada veebilehte, laadida üles .dmp-fail ja oodata mõni sekund, kuni aruanne automaatselt genereeritakse. Minidump-faili veebis analüüsimiseks toimige järgmiselt.
3a. Külastage OSR Online'i veebisaiti
3b. Klõpsake nuppu Sirvi ja valige .dmp-fail, mis tavaliselt asub C: \ Windows \ Minidump. Kui UAC on lubatud, peate kopeerima .dmp-faili kaustast Minidump teise kohta, näiteks töölauale, vastasel juhul kuvatakse tõrketeade, mis ütleb, et teil pole selle faili avamise luba.
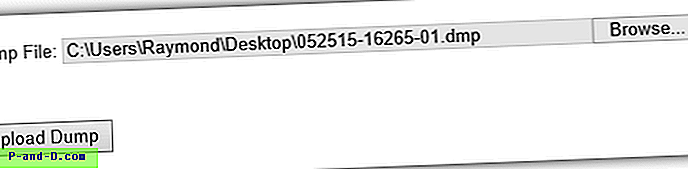
3c. Kui olete analüüsimiseks valinud .dmp-faili, klõpsake nuppu “Üleslaadimise üleslaadimine”. Minidump .dmp-faili suurus on tavaliselt üsna väike, umbes 150–300KB, nii et üleslaadimine ei võta väga kaua aega.
3d. Pange analüüsiaruandes tähele MODULE_NAME ja IMAGE_NAME, mis näitavad Windowsi krahhi põhjustanud faili või programmi.
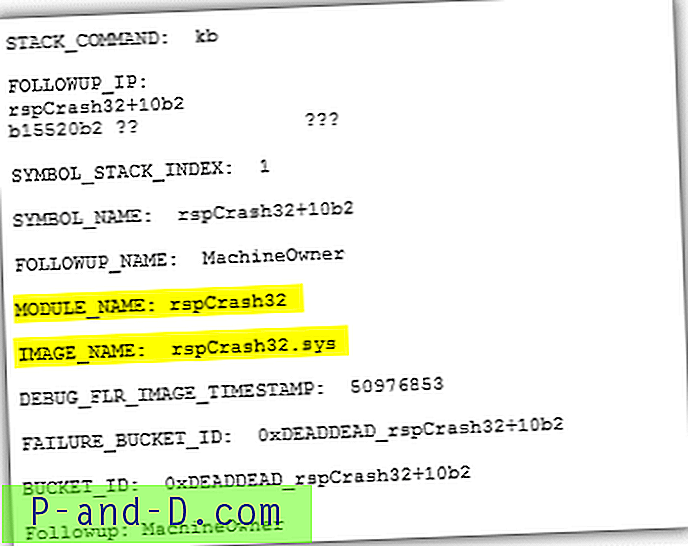
Lisamärkused : kui see on fail kolmandast osapoolest programmist või riistvara seadme draiverist, siis selle värskendamine või keelamine võib sinise ekraani ilmnemise peatada. Kui see on Windowsi fail, on tõenäoline, et mõni riistvara, näiteks mälu, protsessor või emaplaat, tõrkub. Esmalt peaksite läbi viima mäluproovi, kuna seda on lihtne teha, kui vajutate nuppu Start ja tippite mdsched, mis käivitab Windows Memory Diagnostic programmi.