Tavaline on sülearvutist või kõik-ühes töölaual leida kaks võrguadapterit, mis on traadita ja traadiga ühendus. Kuna mõlemat adapterit saab ruuteriga üheaegselt ühendada, võiksite küsida, millist võrguühendust teie arvuti kasutab või kasutab see mõlemat korraga? Ilmselt pole sama võrguväravaga ühenduse loomine mitme võrguadapteriga vajalik, kuna see võib põhjustada soovimatuid marsruutimisprobleeme. Parim viis on võrguadapteri käsitsi keelamine, mida te ei soovi juhtpaneeli võrguühenduste kaudu kasutada.

Mõni kaubamärgiga arvutite (nt HP) BIOS-id saavad traadita ühenduse kasutamise korral traadita ühenduse automaatselt keelata. See on loogiline, kuna traadiga ühendus on sageli stabiilsem kui traadita, kuna see on kalduvus häiretele. Lisaks on suurem tõenäosus, et traadiga ühenduse ühendus on tänapäeval kiirem kuni 1 Gbps, samas kui kõige kiiremat traadita ühenduse kiirust 1, 3 Gbps koos uusima 802.11ac standardiga on raske saavutada.
Isegi kui teie arvuti BIOS ei toeta võrguadapteri automaatset vahetamist, on Windowsil tegelikult sisseehitatud algoritm, et otsustada, millist võrguadapterit parima jõudluse saavutamiseks kasutada. Ei ole täiesti tõsi, et kehtib range reegel, kas Etherneti või WiFi-adapterit kasutatakse alati siis, kui mõlemad on ühendatud sama ruuteri / lüüsiga. IP-võrgus on marsruutimistabel reeglite kogum, mis määrab paketipaikade suuna. Tippides käsureale “ marsruudiprindi ”, saate vaadata marsruuditabelit, mis sisaldab teavet, näiteks liidese loend, võrgu sihtkoht, võrgumask, värav, liides ja mõõdik.
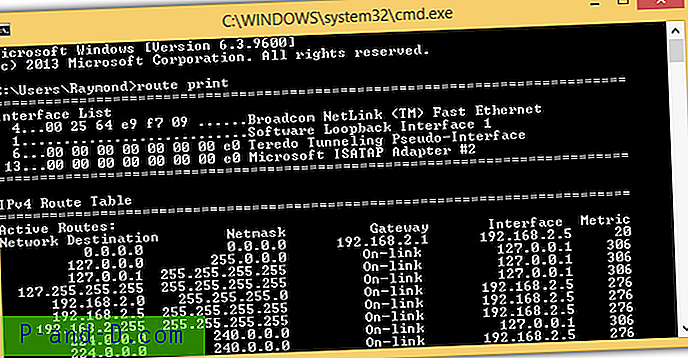
Mõõdikute veeru väärtused on marsruuditabeli kõige olulisemad andmed. Microsoftil on artikkel, mis selgitab Windowsi automaatse mõõdiku funktsiooni ja seda, kuidas ta määrab võrguadapteri mõõdiku lingi kiiruse, hüppete arvu või viivituse alusel. Põhimõtteliselt omistatakse kõrgemale lingikiirusega võrguadapterile madalam mõõdik ja marsruutimistabelis kasutatakse madalaima mõõdikuga võrguadapterit.
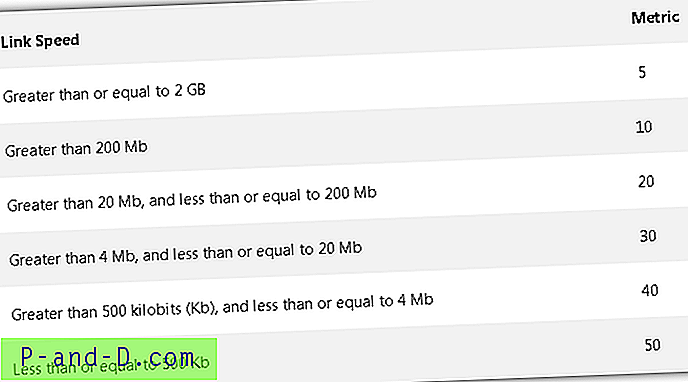
Pange tähele, et madalaima mõõdikuga võrguadapterit kasutavad ainult Interneti-protokolli kasutavad rakendused. See hõlmab failide allalaadimist Internetist veebibrauseri abil, veebis surfamist, sõpradega vestlust kiirsõnumiprogrammi abil jms. Kui aga kopeerite faile mõnest teisest arvutist kohtvõrgus, ei vasta mõõdiku väärtus kasutatakse seetõttu, et failide jagamisel Windowsi võrgus kasutatakse kliendi jaoks Microsofti võrkude protokolli, mitte Interneti-protokolli.
LAN-ühenduse korral on Etherneti (traadiga) võrguadapter alati traadita adapteri ees prioriteet, sõltumata mõõdikust. Näiteks kui teil on ühendatud Ethernet kiirusega 10Mbps, kui traadita adapter on ühendatud sama väravaga 100Mbps, kasutab Windows ikkagi Etherneti adapterit kohaliku Microsofti võrgu ressurssidele juurde pääsemiseks. Kuid kui pääsete Internetti oma veebibrauseri abil, kasutab see madalama mõõdiku asemel traadita adapterit. Nagu näete, kasutatakse mõlemat adapterit koos, kuid sõltuvalt võrguprotokollist erinevatel eesmärkidel.
Kui te ei soovi mõnel põhjusel automaatset mõõdikute funktsiooni kasutada, on marsruutimistabelis adapteri mõõdikut võimalik püsivalt või ajutiselt muuta.
Kuidas muuta võrguadapteri mõõdikut
On olemas mõned kolmanda osapoole kasutajasõbralikud GUI-tööriistad, näiteks Cain & Able, Win IP Config, Java-le töötav ruutimistabeli GUI ja HoverIP, mis väidavad, et sellel on Windowsi marsruuditabeli manipuleerimise funktsioon, kuid kahjuks enamik neist ei toimib väga hästi selles mõttes, et see näitab ainult marsruutimistabelit, kuid ei suuda olemasolevat marsruuti lisada, eemaldada ega muuta. Isegi kui programmil on funktsioon marsruudi lisamiseks / eemaldamiseks, ei tööta see korralikult. Siin on meil 3 tööviisi võrguadapteri mõõdiku muutmiseks.
1. NetRouteView
NetRouteView on tõenäoliselt ainus väga hästi töötav kolmanda osapoole tööriist, mis toetab isegi uut Windows 10. See väike ja kaasaskantav tööriist võimaldab teil Windowsi marsruudikandeid hõlpsalt lisada, muuta või kustutada. Võtke kindlasti arvesse, et marsruuditabelis muudatuste tegemiseks peate NetRouteView administraatorina käsitsi käivitama. Vastasel juhul kuvatakse tõrge „Juurdepääs on keelatud”.
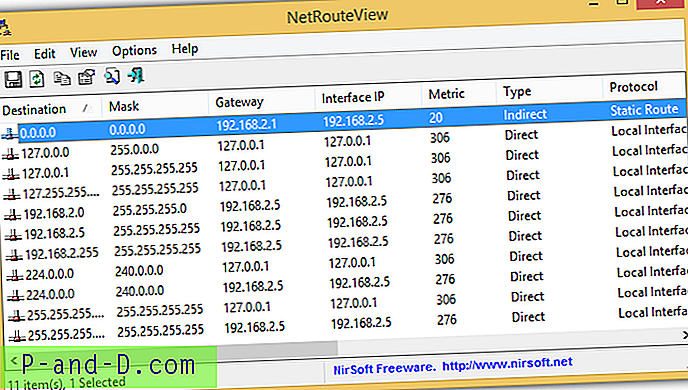
Võrguadapteri mõõdiku muutmine on sama lihtne kui topeltklõpsamine marsruudil, mille sihtpunkt on 0.0.0.0, muutke vastavalt mõõdiku väärtust ja klõpsake muudatuste jõustumiseks nuppu OK. Peate siiski meeles pidama, et te ei saa mõõdikut muuta algsest mõõdikust väiksemaks numbriks, kuna NetRouteView kasutab seda mõõdiku muutmisel.
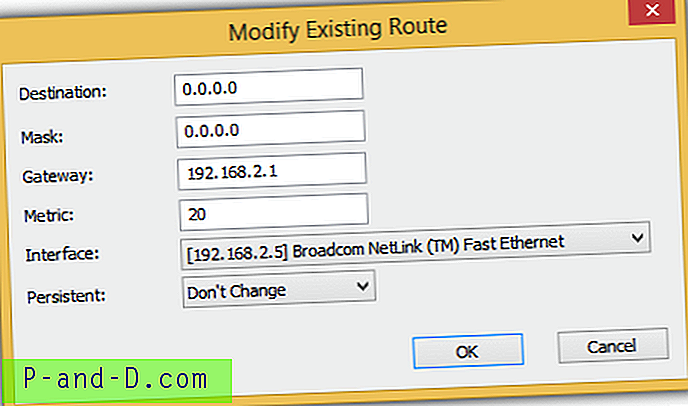
Kui soovite, et uus mõõdiku väärtus hoitaks püsivalt IP-marsruutimistabelis ka pärast taaskäivitamist, peaksite klõpsama rippmenüüd Püsiv ja vali “Jah”.
Laadige alla NetRouteView
2. Route.exe muutmine
Windowsis leiduvat marsruuti.exe saab kasutada adapteri mõõdiku muutmiseks. See on tegelikult sama meetod, mida NetRouteView meetrika muutmiseks kasutas, ja sellel on piirang, et tal ei ole võimalik ühtegi soovitud mõõdiku numbrit seada, eriti praegusest mõõdikust madalamat.
Esimene samm on käsuviiba käivitamine, vajutades nuppu Start, tippige käsk cmd, paremklõpsake käsuviibal ja valige käsk Käivita administraatorina. Tippige käsureale “ ipconfig ”, vajutage sisestusklahvi ja võtke arvesse võrguadapteri IP-aadress, mida soovite mõõdikut muuta. Meie näites on Etherneti adapteri IP 192.168.2.5.
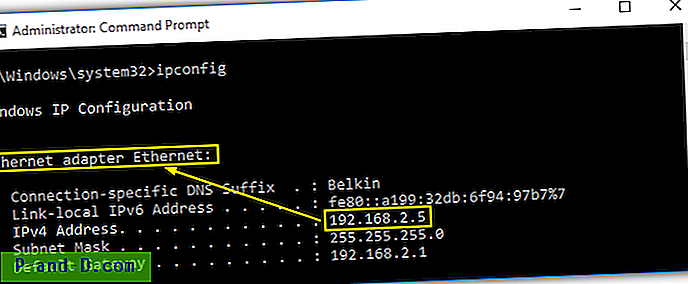
Järgmisena tippige käsureale käsk “ route print ”, et saada liidese number ja ka konkreetse võrguadapteri praegune mõõdik. Etherneti adapteril on liides 7 ja meeter 20.
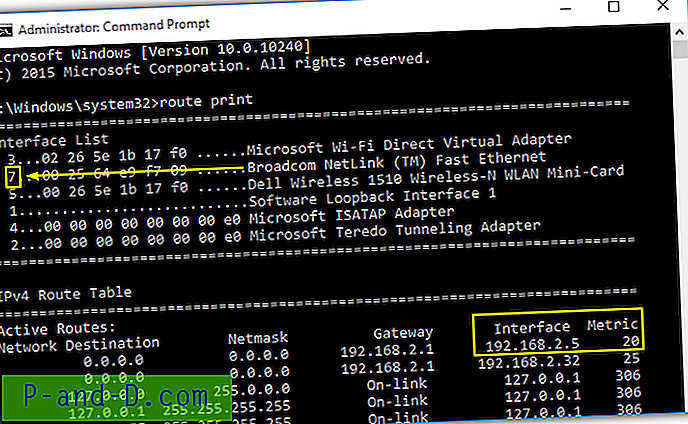
Etherneti adapteri, mille IP on 192.168.2.5, meetrika suurendamiseks oleks käsk route.exe CHANGE (Network Destination) MASK (Network Mask) (Network Mask) (Interface IP) METRIC (NUMBER) IF (INTERFACE NUMBER). Näide:
route.exe muutus 0.0.0.0 mask 0.0.0.0 192.168.2.5 meeter 5 IF 7
Ülaltoodud käsu tippimisel saab Etherneti meetriks 25.
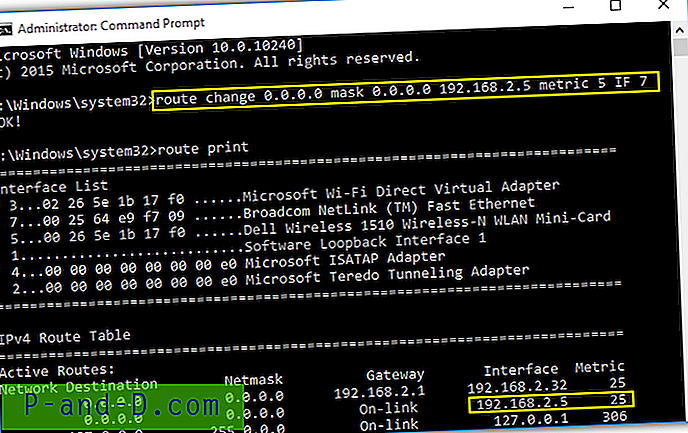
Nagu näete, ei asenda marsruudi muutmise käsk praegust mõõdikut numbriga 5, vaid selle asemel kasutatakse viit 5 praeguse mõõdiku 20 lisamiseks, muutes selle 25-ks.
3. Kohandatud liidese mõõdik
See meetod erineb ülaltoodust, kuna see keelab Windowsi automaatse mõõdiku funktsiooni ja kirjutab praeguse mõõdiku üle ükskõik millise arvuga, sealhulgas väiksema kui praegune väärtus. Pealegi on see meetod püsiv seade, mis jääb üle arvuti taaskäivitamisele. Püsiva kohandatud mõõdiku saavutamiseks on järgmised sammud:
Vajutage nuppu Start, tippige väljale ncpa.cpl ja klõpsake nuppu OK. See avab võrguühenduste akna, kus loetletakse kõik saadaolevad võrguadapterid. Paremklõpsake adapteril, mida soovite muudatusi teha, ja valige Atribuudid .
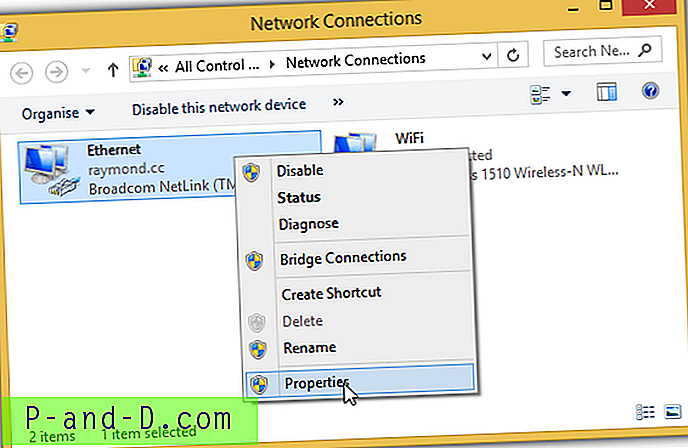
Topeltklõpsake Interneti-protokolli versioonis 4 (TCP / IPv4) ja klõpsake paremas alanurgas asuval nupul Täpsemalt . Märkeruut „Automaatne mõõdik” peaks olema vaikimisi märgitud, nii et peate vaid märkima selle märkimise ja sisestama mõõdikud numbritega. Kui soovite, et seda adapterit kasutataks kõigis Interneti-protokolli rakendustes, seadke see näiteks väga madalale numbrile, näiteks 1. Klõpsake muudatuste rakendamiseks kõikidel avatud akendel nuppu OK.
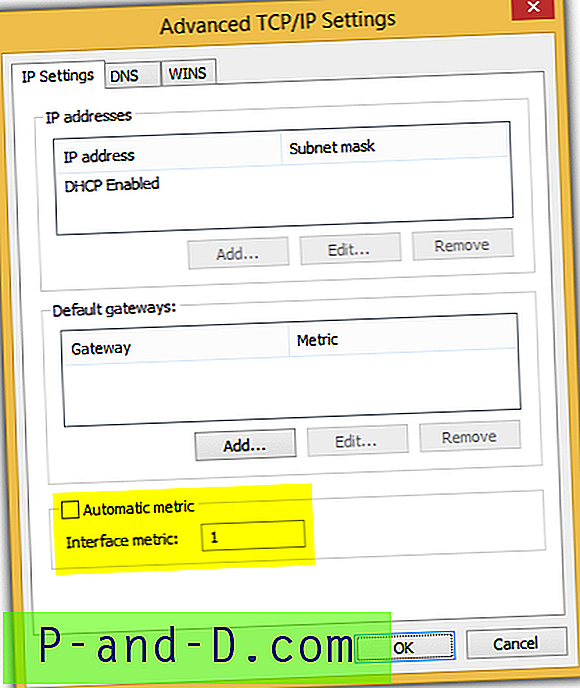
Allpool asuvat käsurida saab kasutada ka sama tulemuse saavutamiseks nagu ülalpool, kuid peate sisestama täpselt sama liidese nime.
netsh liidese IPv4 seatud liides (liidese nimi) meeter = (arv)
Liidese nimi on ühenduse nimi, mis asub jaotises Võrguühendused (ncpa.cpl). Windows 7 puhul nimetatakse traadiga ühendust tavaliselt „Local Area Connection”, traadita ühendust aga „Wireless Network Connection”. Nagu Windows 10 puhul, on traadiga ühenduse vaikenimega liidese nimi Ethernet, traadita ühenduse puhul aga „Wi-Fi”.
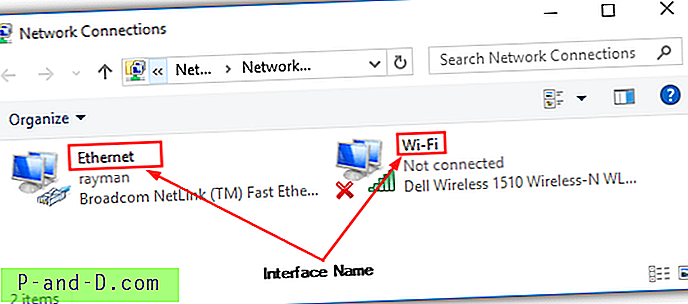
Lisamärkused: uus Windows 10 on sama lüüsiga mitu ühendust käsitledes palju nutikam, kuna ignoreerib suvandit „Automaatse ühenduse loomine” ja ei ühenda automaatselt lüüsiga traadita ühendust, kui traadiga on juba ühendatud.
Samuti oleme põhjalikult testinud peidetud „Adapterid ja köited” -st leitud võrguadapterite järjekorda ning tundub, et sellel pole mingit mõju sellele, millist adapterit kasutada. Kui soovite seda proovida, saab selle käivitada võrguühenduste kaudu, käivitades käsu aknas ncpa.cpl klahvi Alt + N ja valides lõpuks Täpsemad sätted.
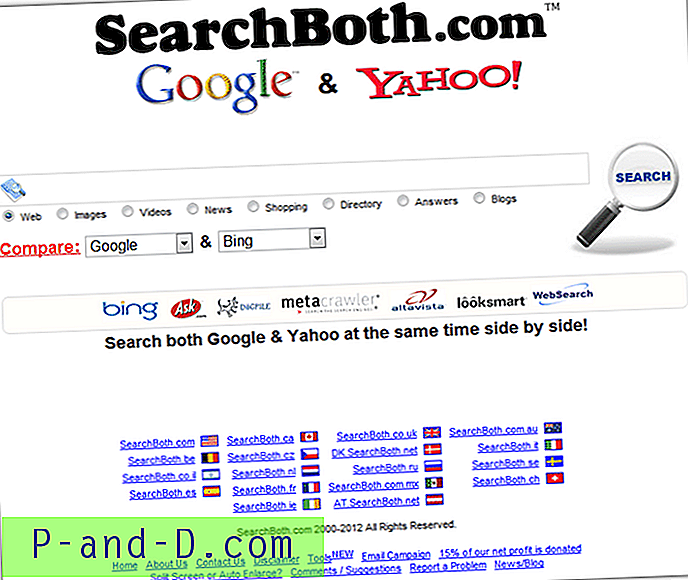
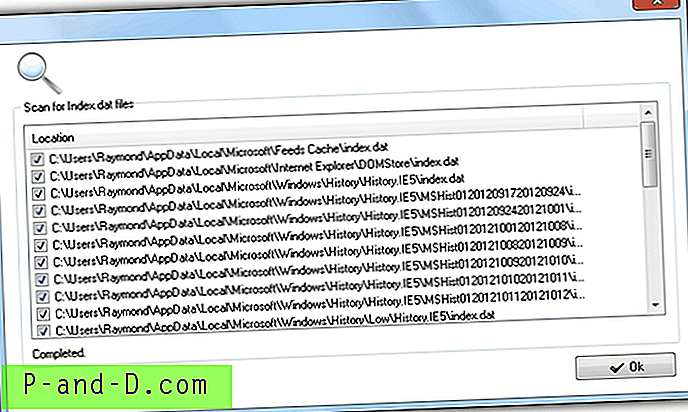

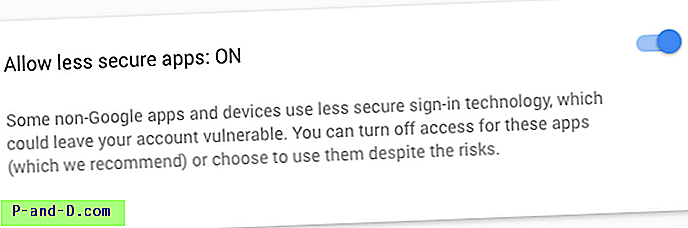
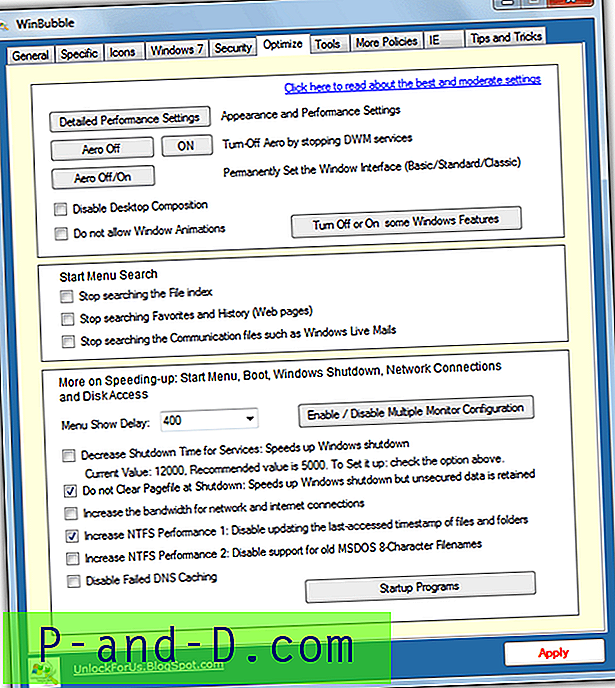
![[Parandus] Sellel arvutil puudub kettaruumi kasutusriba (minu arvuti)](http://p-and-d.com/img/microsoft/127/disk-space-usage-bar-missing-this-pc.jpg)