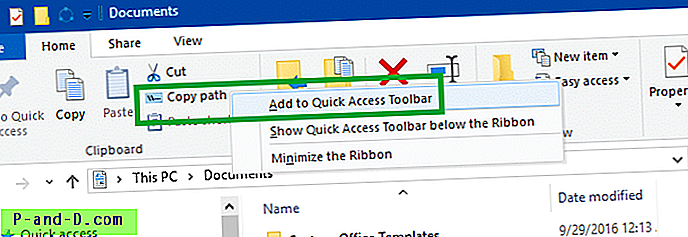Nendel päevadel on traadita Interneti-ühendus (WiFi) sülearvutite, netbookide ja isegi lauaarvutite jaoks Interneti-ühenduse loomiseks tavaline viis, kui Etherneti-ühendus pole saadaval. On üsna ilmne, et enamasti on otsene kaabliühendus ruuteriga kiirem kui traadita ühenduse kaudu, seega on hea mõte võrgukaabel ühendada, kui see on käepärast. Etherneti ühenduse lubamisega WiFi-ühenduse ajal on üks probleemidest see, et paljud arvutid jätkavad WiFi-ühenduse kasutamist, kui te selle käsitsi lahti ei lülita ega keela, mis pole eriti tõhus.
Ehkki Windows on sageli piisavalt nutikas, et tähtsustada juhtmevaba ühendust ja seada see WiFi kohale, mõnikord see pole nii ja isegi võrgu prioriteedi käsitsi määramine ei tööta alati. Kui traadita ühendust ei kasutata, on mõistlik see uuesti vajaduse korral keelata, mitte ainult võimalike marsruutimisprobleemide vältimiseks, vaid see võib natuke säästa ka aku tööaega. Kui leiate, et mõnikord peate vahetama WiFi ja Etherneti ühendusi, kuid arvate, et seadmete käsitsi keelamiseks või lubamiseks on vaeva, siis siin on neli võimalust, kuidas seda automaatselt teha. 1. Visual Basici skripti kasutamine
Steve Wiseman IntelliAdminist on kirjutanud skripti Visual Basic, mis keelab traadita adapteri automaatselt, kui Ethernet on saadaval, ja vastupidi. Esmalt peate tuvastama Etherneti ja WiFi kasutatavate ühenduste nimed, minge jaotisse Juhtpaneel -> Võrgu- ja ühiskasutuskeskus -> Muutke adapteri sätteid ja tehke märge, kui nimed erinevad allpool toodud vaikesätetest.
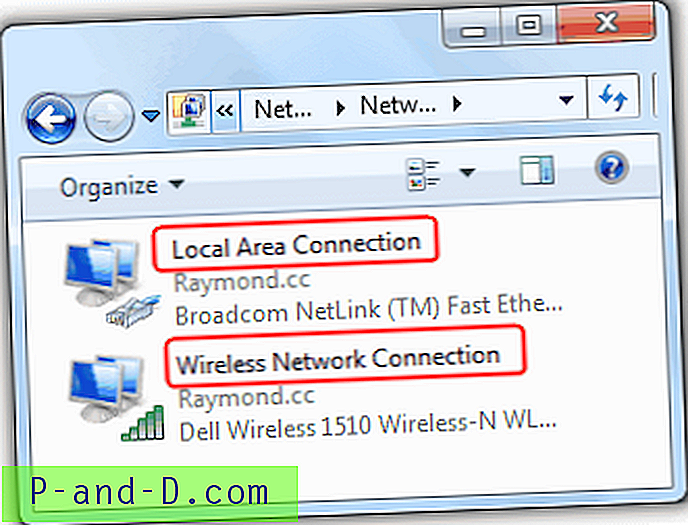
Kui olete tuvastanud nii LAN- kui ka WiFi-ühenduse nime, laadige allolevate linkide alt alla vastavalt Windowsi opsüsteemile õige NetSwitch vbscript-fail. Seejärel nimetage faililaiend .dat ümber .vbs-ks (nt; NetSwitch.vbs).
NetSwitch.dat Windows 2003, Vista, 7 ja 2008 jaoks
NetSwitchXP.dat Windows XP jaoks
Juhtmega ühenduse seadmiseks esimese prioriteedina ja traadita ühenduse teiseseks prioriteediks sisestage käsureale järgmine käsk. See tähendab, et kui traadiga võrguühendus on ühendatud, keelab vbscript traadita ühenduse automaatselt. Kui traadiga võrguühendus pole saadaval, asendab vbscript traadita ühenduse ja lubab seda.
NetSwitch.vbs “Kohtvõrguühendus” “Traadita võrguühendus”
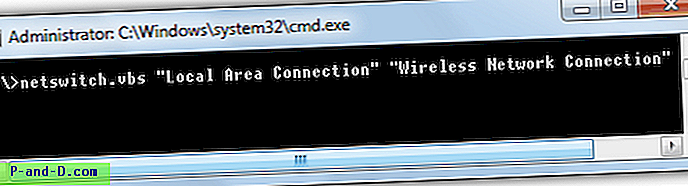
Selle skripti käivitamiseks on vaja administraatori õigusi. Kui soovite skripti käivitada Windowsiga, on lihtsaim viis skripti otsetee loomiseks, paremklõpsake sellel -> Atribuudid ja lisage kasti Sihtkoht argumendid „Traadita võrguühendus”. . Seejärel pange otsetee kausta Startup.
2. Lenovo ThinkVantage juurdepääsuühendused
Paljud tootjate installitud sülearvutitarkvara võivad sisaldada mõnda traadita ühenduse monitori, mis võib sisaldada ka lülitusvõimalust, seega tasub dokumente kontrollida. Lenovo Thinkvantage tarkvara teeb eriliseks see, et tundub, et see töötab peaaegu kõigi sülearvutite ja WiFi-adapteritega, mitte ainult Lenovo sülearvutitega. See on üsna kopsakas 25–40 MB suurune allalaadimine, olenevalt Windowsi versioonist, kuid kui teile meeldib nutikate liidestega programm, siis meeldib teile ka ThinkVantage Access Connections.

Selle seadistamine on natuke siduv, toimige järgmiselt.
1. Installimise ajal küsitakse teilt, milliseid ühendusi programm toetab, soovitatav on klõpsata ainult sellel, mida vajate. Pärast installimist ja taaskäivitust küsitakse teilt Etherneti asukoha nime, klõpsake nuppu Tühista.
2. Tegumiribal näete uut võrguikooni, mis avab põhiliidese, kui sellel klõpsate. Uue profiili loomiseks klõpsake sellel nuppu Loo ja siis nime pange. Võrguühendus tuleks seada juba olemasolevale parimaks saadaolevaks, tuleb valida traadita ja traadiga adapterid ning saate teada mõned valikud, näiteks Etherneti dupleks ja Wake-on-Lan, kui teate, mida nad teevad. Klõpsake nuppu Edasi.
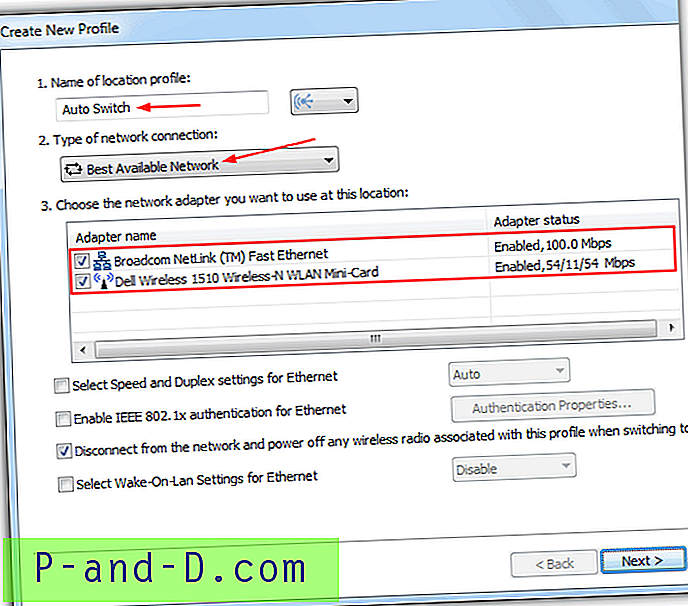
3. Kuna ThinkVantage Access Connections võtab teie WiFi-ühenduse üle, peate oma traadita ühenduse sätted (nt SSID ja turbetüüp / parool) käsitsi sisestama. Klõpsake nuppu Edasi.
4. Järgmises aknas saate seadistada mõned keerukamad valikud, näiteks ühenduse jagamine, TCP / IP-sätete alistamine, VPN-ühenduse lubamine ja uue vaikimisi avalehe ja puhverserveri seadistamine. Kui te ei soovi seadeid konkreetselt muuta, jätke need rahule ja klõpsake profiili rakendamiseks nuppu Valmis ja seejärel Jah. Sulgege programmi liides.
Nüüd saate vahetada Etherneti ja WiFi vahel, traadita adapter ei lülitu tegelikult täielikult välja, selle asemel lülitatakse WiFi raadio välja, mis on sarnane enamiku sülearvutite raadioside Fn + kiirklahvide kombinatsioonidega. ThinkVantage Access Connections võimaldab ka muude traadita seadmete ühendamiseks traadita leviala häälestamist. Proovisime programmi 3 või 4 mitte Lenovo sülearvutil, millel polnud toetatud loendis traadita adapterid, ja need kõik töötasid kenasti. Programmil on eraldi versioonid Windows XP, Vista ja Windows 7 jaoks.
Laadige alla ThinkVantage juurdepääsu ühendused XP jaoks Vista jaoks | 7 jaoks
3. BridgeChecker
Kahjuks on BridgeChecker tänapäeval jagamisvara, kuid Internetis on endiselt mõni vanem 2009. aasta tasuta versioon. Sellel on küll puudus, kuna see ei tööta 64-bitises Windowsis korralikult, seega on see soovitatav ainult 32-bitistes süsteemides. Ehkki see pole nii, näeb programm välja ja toimib natuke nagu ülaltoodud vbscripti jaoks ette nähtud, kuid koos mõne lisavõimalusega.
BridgeCheckeri käivitamisel läheb see otse süsteemisalve, paremklõpsake selle avamiseks ikooni ja teilt küsitakse parooli, mida saab hiljem kohandada, praegune vaikeseade on 123. Valige peaaknas primaarne adapter rippmenüü, millel on eelis selle all valitud teisese adapteri ees. On veel lisavõimalusi, et valida, kas keelata teine adapter või mitte ja mida teha, kui esmane adapter katkeb.
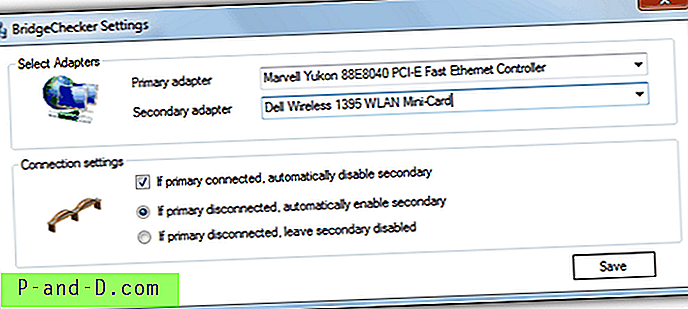
Kummalisel kombel pole BridgeCheckeris võimalust käivitada programm Windowsiga, nii et peate otsetee oma Startup kausta laskma. Ehkki tundus, et see töötab Windows 7 32-bitises versioonis hästi ja lubab / keelab käsul oleva WiFi, keelasime siiski mõned hetked, kus BridgeChecker näis suurendades protsessori kestel protsessori kasutamist, selle protsesside tapmine peatas selle. Me ei saa olla kindlad, kas see on meie katsesülearvuti tavaline probleem või kohalik probleem.
Laadige alla BridgeChecker 1.2 (tarkvara kaudu)
Neljas ja viimane meetod traadita ühenduse / LAN-i lülitamiseks lk 2 on võib-olla kõige huvitavam, kuna see ei vaja täiendavat tarkvara ja on praegu eelistatav meetod, mida kasutame mõnel meie sülearvutil.
1 2Järgmine › Vaata kõiki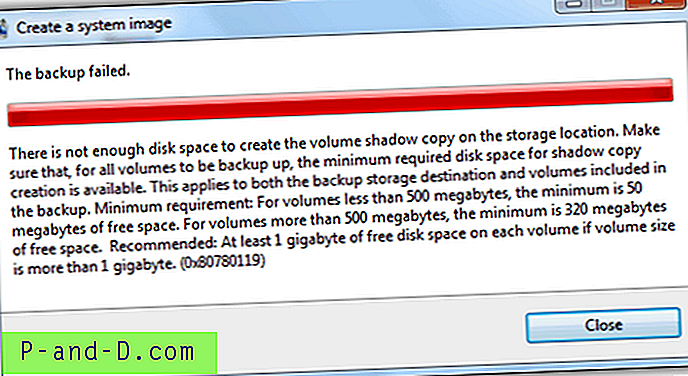
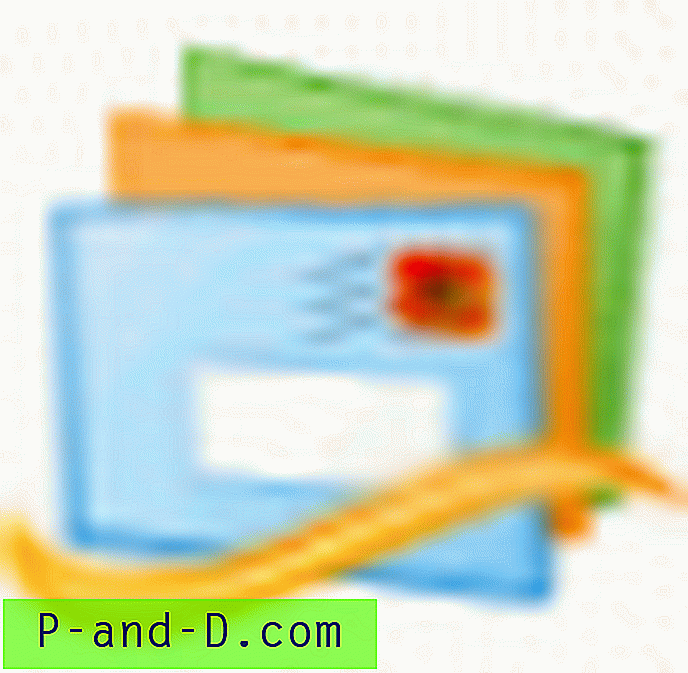
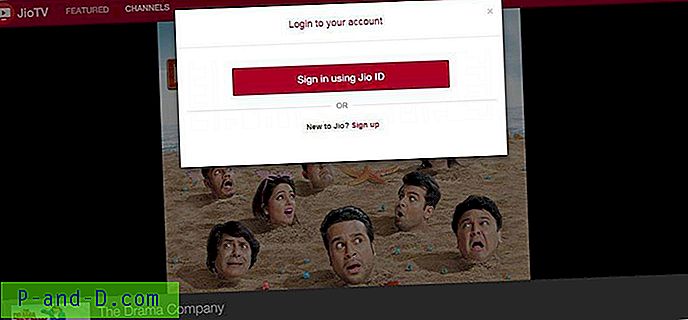
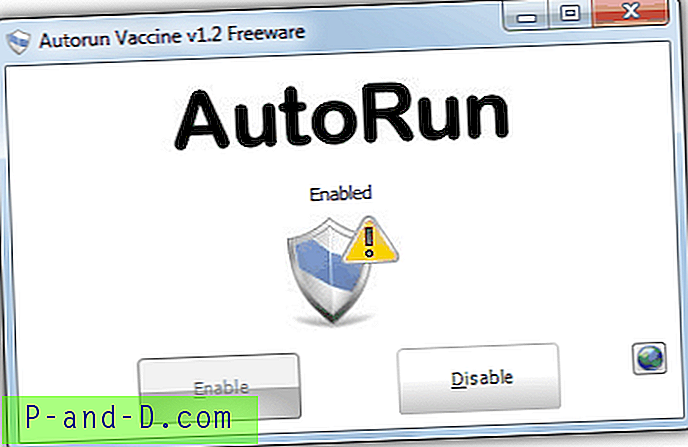
![[Parandus] File Exploreri tõrge Windows ei leia Windows 10-st ""](http://p-and-d.com/img/microsoft/639/file-explorer-error-windows-cannot-find-windows-10.jpg)