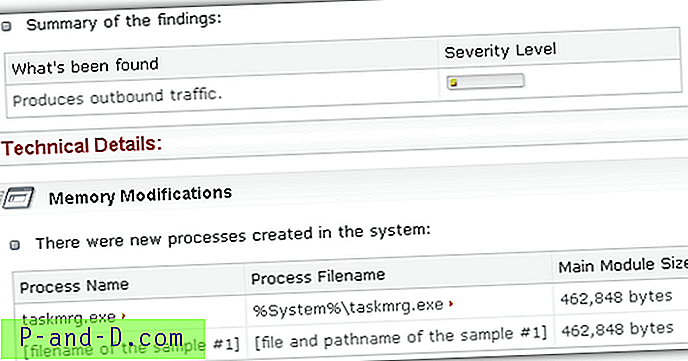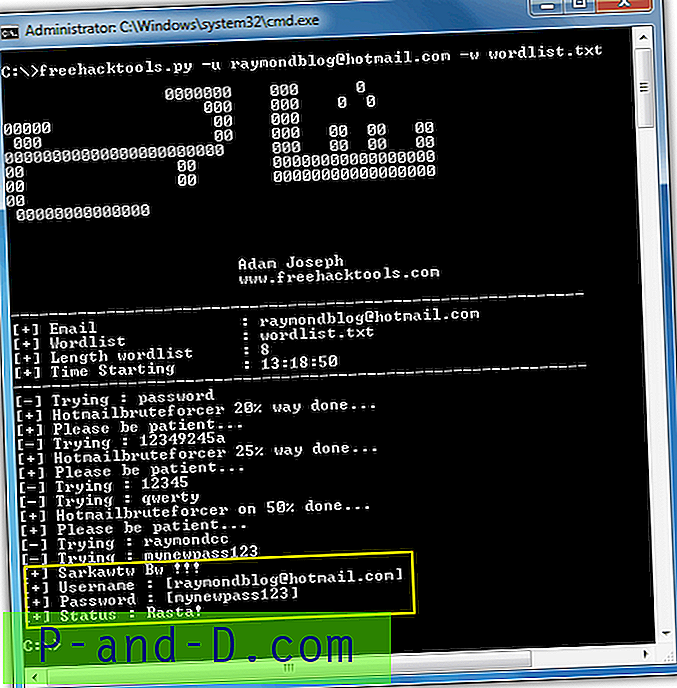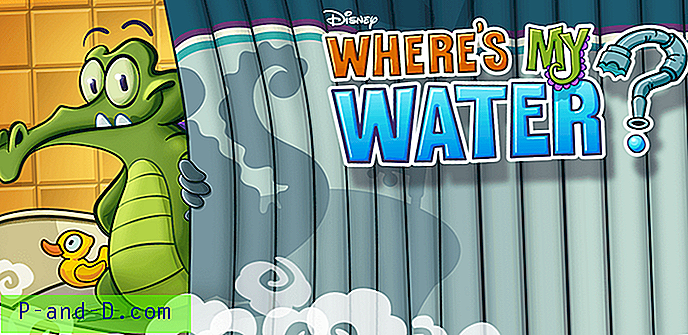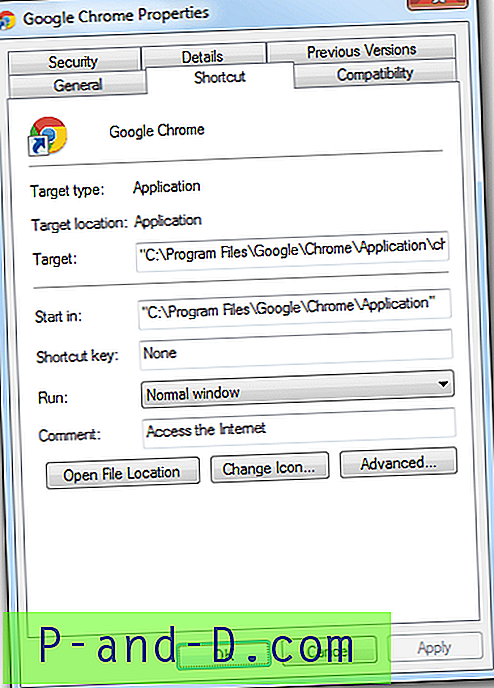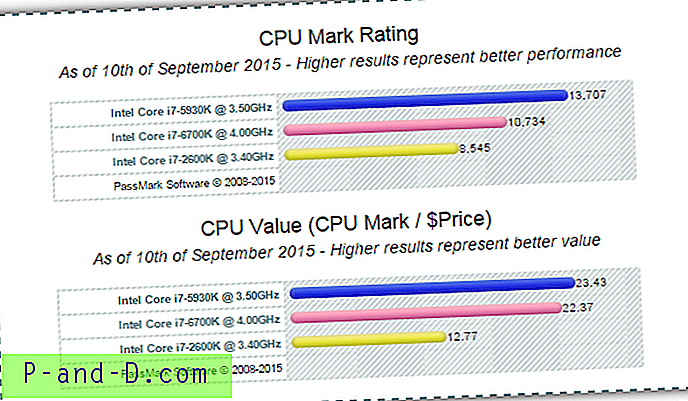Kas teile meeldib kasutajakonto juhtimise (UAC) funktsioon operatsioonisüsteemides Windows Vista, 7 ja 8 või mitte, peaks keskmine arvutikasutaja selle alati lubama. Selle põhjuseks on see, et pole kahtlust, et UAC on võimeline blokeerima mõnda pahavaraga seotud toimingut, näiteks lisades end globaalsele käivitamisele, Windowsis asuvate failide kukutamisele või muutmisele, petturitarkvara protsesside installimisele jne. UAC-is on kindlasti nõrku külgi ja on ka võimalusi, kuidas mööda minna süsteemi UAC-i piirangutest, kuid mitte kõik pahavarad pole võimelised tegema seda, kus UAC töötab.

Kahjuks väheneb UAC-i tõhusus aja jooksul paljude kasutajate jaoks, kuna enamasti nad lihtsalt vajutavad nuppu Jah, et lubada programmile juurdepääsu, vaatamata isegi seda, mis käitada palub, kuna neile pakutakse seda nii sageli. Elektritarbijatel on UAC kahtlemata äärmiselt tüütu ja see on esimene asi, mille paljud meist pärast Windowsi installimist keelavad. Tavaliselt peame UAC-i lubama mõnes meie testsüsteemis, et simuleerida tavakasutaja arvutit, kui teeme tarkvara või katsetame tarkvara.
Kui hoiate UAC-i lubatuna, võib see tarkvara kasutamisel sageli ja iga kord selle käivitamisel olla üsna tüütu. UAC-viip kuvatakse. Programm on täiesti ohutu, olete seda mitu korda käivitanud ja siiski küsib Windows pidevalt. Õnneks on sellel probleemil mitmeid viise, kuidas peatada UAC-viiba ilmumine teie määratud ja usaldusväärsete programmide jaoks. Siin on mitu viisi, kuidas saate seda teha. 1. UAC pass
UAC Pass on väike ja kaasaskantav käivitatav fail, mis loob UAC-i viivitamatu otsetee pukseerimisel. Kui teete topeltklõpsu, käivitab see teie programmi ja ei hüpikuta UAC-viipat. See on võimalik tänu rakenduse automaatsele lisamisele Windowsi toiminguajasti ja siis otsetee käivitab ülesande lihtsalt kõrgete privileegidega.
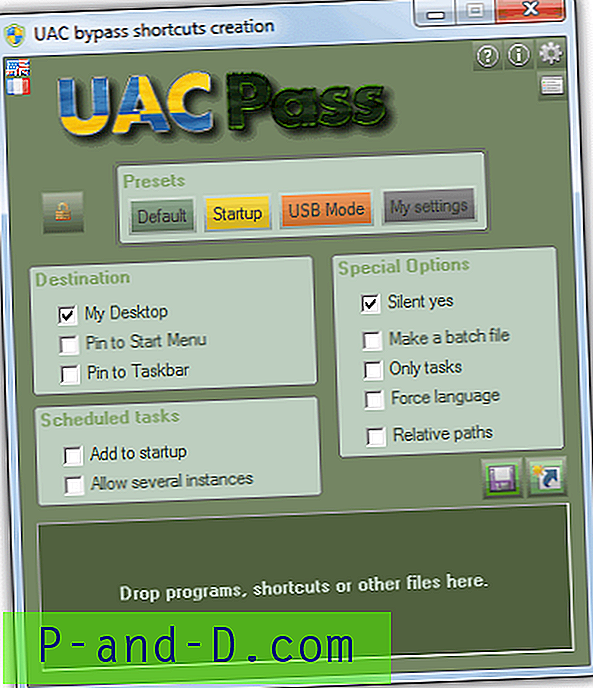
UAC Passis on mõned eelhäälestatud suvandid, mis võimaldavad teil luua otsetee erinevate stsenaariumide jaoks, näiteks USB-draiv, käivituskirje või töölaud, ning need saab kinnitada menüüsse Start ja tegumiribale. Samuti saate luua Windowsiga käivitatud plaanitud toimingu, lubada mitu eksemplari, luua pakkfaili, sundida keelt ja suhtelisi teid. Enamikus olukordades peaks vaikeseade siiski toimima.
UAC-möödaviigu otsetee loomiseks peate vaid laskma programmi või otsetee aknale. See loob automaatselt ajastatud toimingu ja loob otsetee valitud asukohta, mis käivitab selle ülesande. Otsetee kustutamiseks saate programmi UAC Pass uuesti lohistada, et eemaldada programm Windows Task Schedulerist ja seejärel otsetee käsitsi kustutada. Teise võimalusena kustutage otsetee ja minge seejärel Windowsi toiminguajasti ja kustutage ülesanne. UAC Pass töötab Windows Vista, Windows 7 ja 8 32-bitise ja 64-bitise versiooniga.
Laadige alla UAC Pass
2. UAC usalduse otsetee
UAC usalduse otsetee võimaldab usaldusväärse otsetee määratlemisel keelata konkreetse rakenduse kasutajakonto juhtimise. See programm töötab UAC Passiga võrreldes pisut erinevalt, kuna see ei loo ajastatud ülesannet ja kasutab programmi tõstmiseks oma teenust. Pärast installimist lisatakse Windowsi käivitamisel UAC Trust Shortcut Tray Manager, mis pakub teile mugavat viisi teenuse käivitamiseks ja usaldusväärse otseteede loojaks.
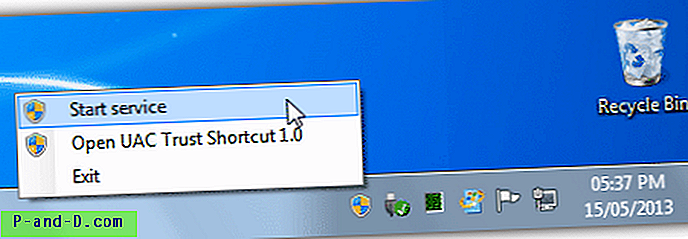
Usaldusväärse otsetee loomiseks paremklõpsake salve ikooni ja valige “Open UAC Trust Shortcut 1.0”. Ilmub aken, kus saate lisada valgesse nimekirja soovitud programmi nime, otsida programmi ja klõpsata lingil Lisa nüüd. Usaldusväärne otsetee lisatakse töölauale ja nüüd saate programmi usaldusväärse otsetee kaudu käivitada ilma UAC-viipi saamata. Tegelikult on vaja teha veel üks samm, mis tuleb kõigepealt läbi viia, vastasel korral annab usaldusväärne otsetee alati kasutajakonto kontrolli hoiatuse.
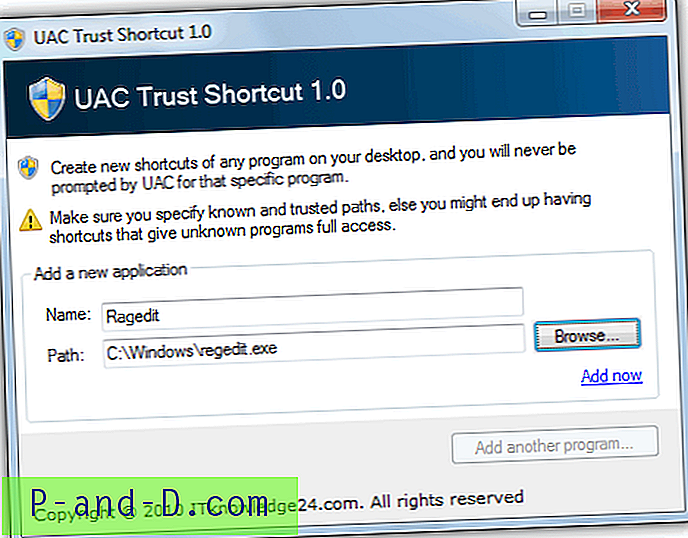
Taustateenus (tracer.exe) tuleb käsitsi käivitada UAC Trusti otseteede salvehaldurist (mis nõuab UAC-i tõstmist) iga kord, kui taaskäivitate või logite sisse oma Windowsi seansist. Saate käivitada nii palju usaldusväärseid otseteid, kui sisselogimisel UAC-viipi ei saada. UAC usalduse otsetee ei toeta käsuridade argumente ega tööta pakkfailidega. See töötab Windows 7 32-bitises ja 64-bitises versioonis. Laadige alla kindlasti õige versioon, vastasel juhul installimist ei õnnestu.
Laadige alla UAC Trusti otsetee 32-bitine | 64-bitine
3. Kõrgendatud kiirklahv
ElevatedShortcut on UAC Passiga toimimise osas üsna sarnane programm, mis võimaldab teil luua Windowsi otsetee, et tõsta käivitatava programmi privileegitaset, nii et see ei vaja UAC-viiba ilmumist. Ajastatud ülesanne luuakse koos suvandiga „Käita kõrgeimate õigustega” ning otsetee kutsub ja käivitab ülesande.
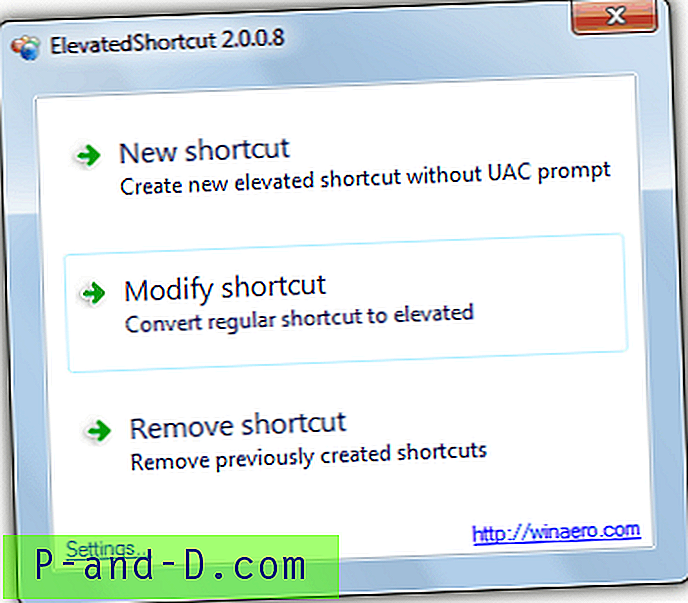
ElevatedShortcut on kaasaskantav programm ja sellel on eraldi versioon Windows Vista ja 7 jaoks ning teine Windows 8 jaoks ZIP-failis. Lihtsalt käivitage vastav käivitatav fail ja see avab peaakna, kus saate valida uue otsetee, olemasoleva otsetee muutmise või varem loodud kiirklahvi eemaldamise. Seadetes on ka võimalus lisada kirje Exploreri kontekstimenüüsse.
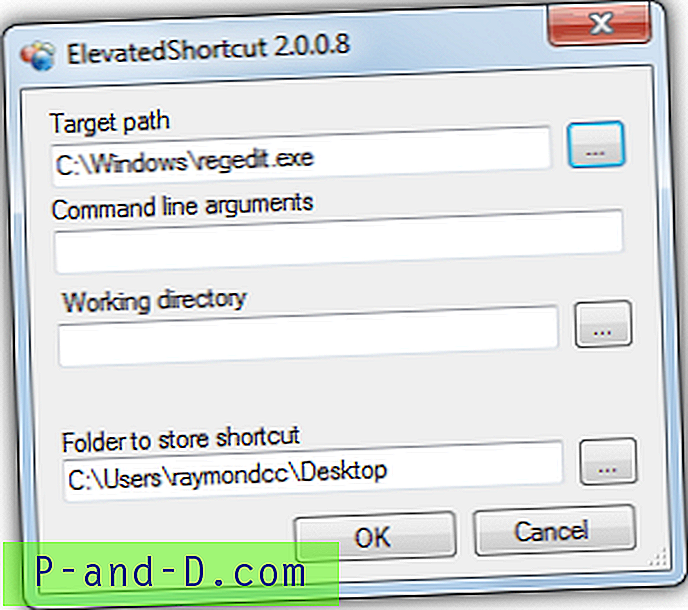
Uue otsetee klõpsamisel avaneb uus aken, kus leiate käivitatava faili, lisate vajadusel kõik käsuridade argumendid ja vajadusel töötava kataloogi. Seejärel leidke kaust, kuhu soovite otsetee paigutada, ja klõpsake nuppu OK. Nupp Eemalda otsetee näitab teile, millised ajastatud toimingud on koos eelnevate otseteedega loodud, lihtsalt märkige ruut, et eemaldada see, mida te ei soovi, ja klõpsake nuppu.
Kõrgendatud kiirklahv
4. Ülesannete ajakava trikk
Kui teil on probleeme mõne tööriistaga, mis kasutab rakenduse tõstmiseks kiirklahvi Task Scheduler, või soovite lihtsalt teada, kuidas see on tehtud, saate alati ajastatud toimingu ise luua. See pole keeruline ja seadistamiseks kulub vaid minut või kaks. Siin on juhised, kuidas panna UAC-viipast mööda minemiseks programm käivitama Task Scheduleri all, millel on kõrgeimad õigused.
1. Klõpsake nuppu Start ja tippige otsinguprogrammide ja failide ribale Task Scheduler ja klõpsake sisestusklahvi Enter. Või minge jaotisse Juhtpaneel -> Administraatori tööriistad -> Ülesannete ajakava.
2. Klõpsake menüüst Toiming ja valige Loo ülesanne . Täitke väljad Nimi ja kirjeldus ning veenduge, et ruut “Käita kõrgeimate õigustega” märkige kindlasti. See on valik, mis suurendab ülesannet UAC-viipast mööda minna.
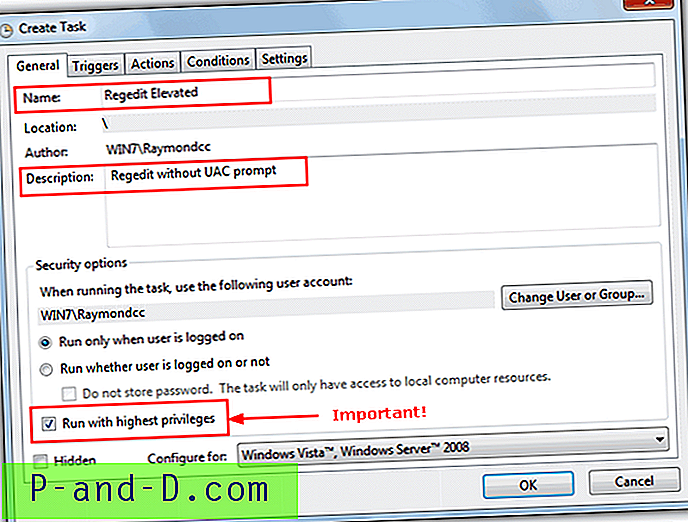
3. Minge vahekaardile Toimingud ja klõpsake nuppu Uus .
4. Veenduge, et valitud oleks suvand „Käivita programm“, ja leidke rakendus, mida soovite käivitada ilma UAC-viibata, ja klõpsake nuppu OK. Valikuliselt saate vajadusel määratleda ka käsuridade argumendid.
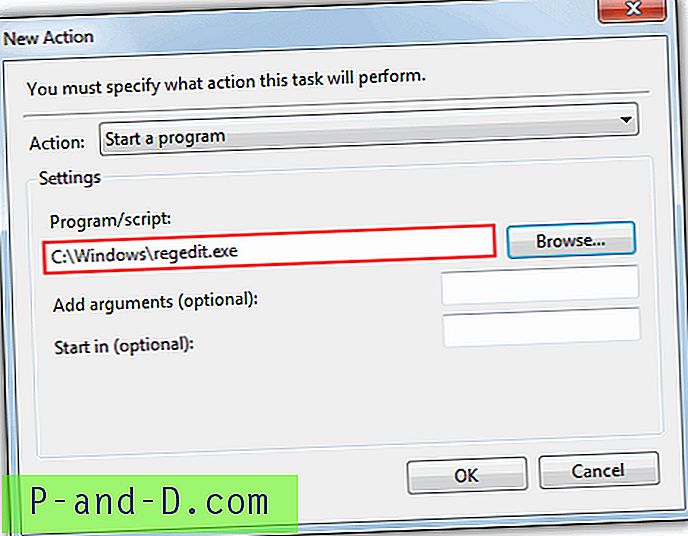
5. Nüüd minge vahekaardile Seaded ja veenduge, et valitud oleks „Luba ülesande täitmist nõudmisel”, mis peaks juba olema lubatud. Klõpsake ülesande loomiseks nuppu OK ja te peaksite nägema, et ülesanne on lisatud toiminguajasti teeki.
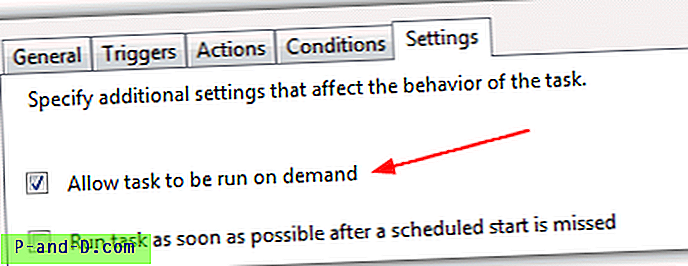
6. Võite programmi käsitsi käivitada otse Task Schedulerist, klõpsates hiire parema nupuga ülesandel ja valides Käivita, või luues otsetee, mis on väga kasulik, kui soovite selle käivitamisse panna, või tehke selle kiireks avamiseks lihtsalt topeltklõps. Otsetee loomiseks paremklõpsake töölaual ja valige Uus -> Otsetee. Tippige järgmine asukoht asukohaväljale ja klõpsake nuppu Edasi.
schtasks / run / TN "{Tööülesande nimi}"
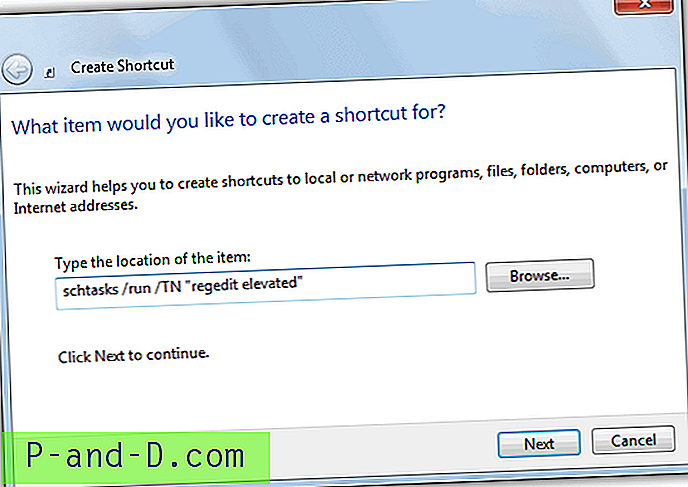
Ilmselt peate ülesande nime kahekohalistes jutumärkides muutma 2. etapis kasutatud ülesande nimeks. Otsetee jaoks võib kasutada mis tahes nime ja seejärel klõpsake nuppu Lõpeta. Kui teil on vaja programmi käivitada ilma tüütu UAC-i viibata, käivitage lihtsalt loodud otsetee. Võite otsetee kausta Startup paigutada nii, et see töötab kõrgeimate õigustega, ilma et peaksite paluma järgmisel programmil arvutis muudatusi teha.
Kui lülitate kasutajakonto juhtimise täielikult välja, siis ei pea te neid meetodeid kasutama, kuid on hea teada, et on olemas võimalus UAC-i piirangutest mööda minna, kasutades vajaduse korral erinevaid võimalusi. Kui teil on UAC lubatud ja soovite seda sel viisil säilitada või soovite lubada mõnel teisel kasutajal turvalisele failile juurdepääsu ilma viipeta, siis on need näpunäited kasulikud, kui peate käivitama teatud programme, mis vajavad käivitamisel tõstmist .