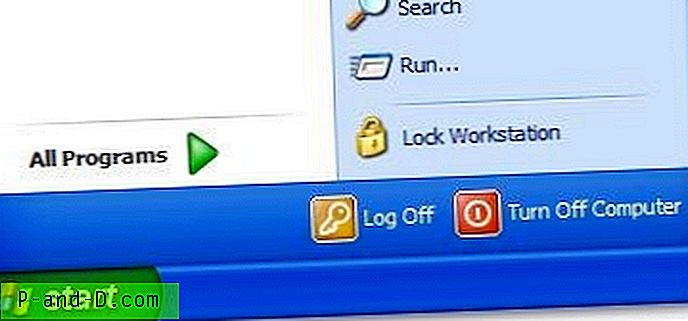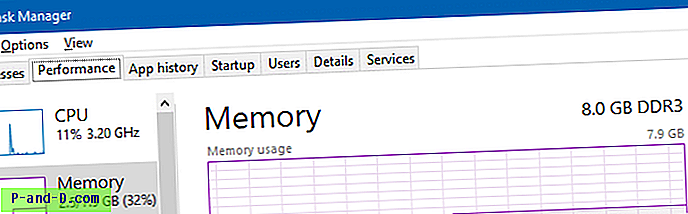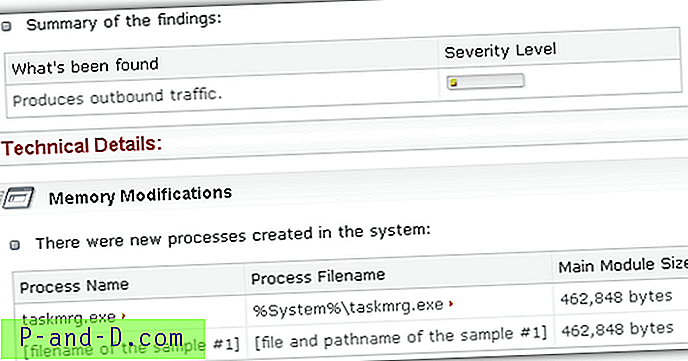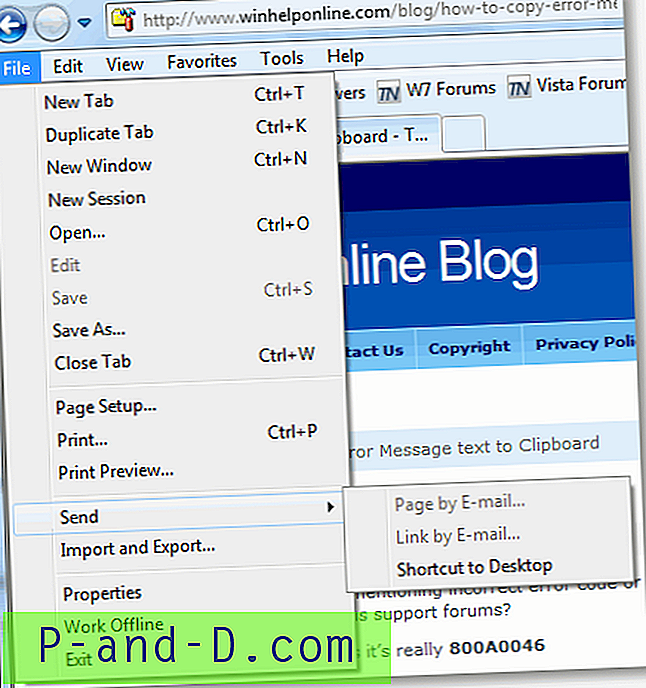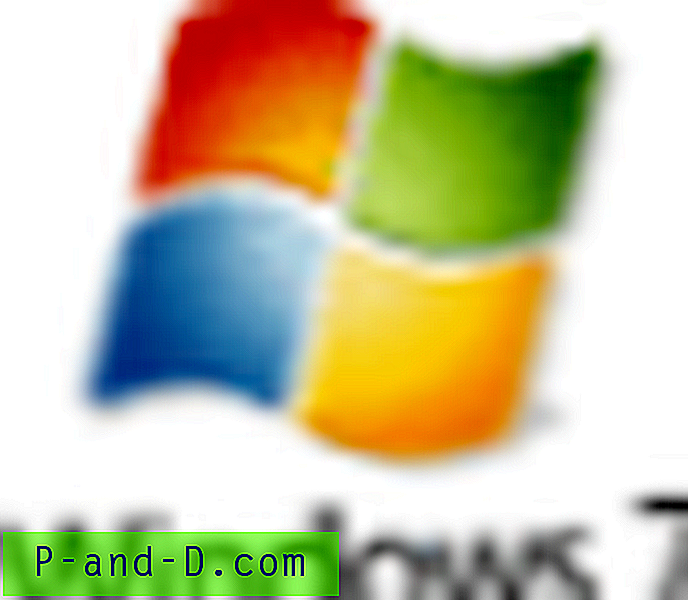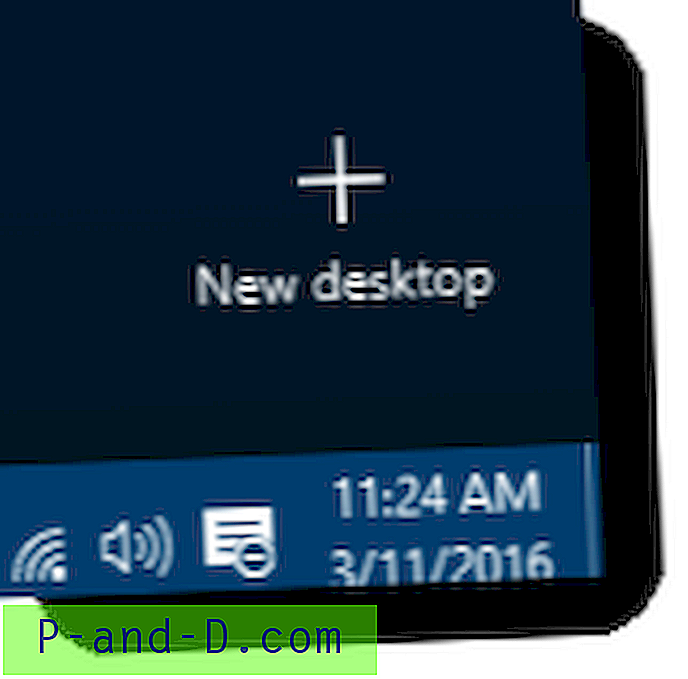Parooli lisamine oma kasutajakontole on ilmne viis turvalisuse suurendamiseks ja andmete natuke turvalisemaks muutmiseks. Parooli saate seadistada konto loomisel või hiljem, kui tunnete vajadust. See on üsna lihtne. Saate lihtsalt minna juhtpaneeli või seadete kasutajakonto valikute juurde ja kasutada valikut a uue parooli loomine. Seejärel nõutakse sisselogimiseks parooli ja teistel kasutajatel kõrgemate privileegide saamiseks parooli, kui olete administraator.
Kui teie või keegi teine unustab oma parooli või ei tea, kuna parool on muudetud, muutub see probleemiks. Ehkki Windowsis saate parooli lähtestamise ketta luua, ei saa te ketast luua, kui te praegust parooli ei tea. Parooli muutmiseks on Windowsi piires ka muid võimalusi, kuid enne enamiku neist kasutamist peate siiski parooli teadma.

Parooli lähtestamiseks või muutmiseks on ka mitmeid kolmanda osapoole meetodeid. Midagi sellist, nagu Kon-Boot, saab sisselogimise ajal paroolist täielikult mööda minna, samas kui utiliit, nagu näiteks võrguühenduseta Windowsi parooliredaktor, saab parooli kustutada. Siin kuvatakse mõned lihtsad viisid, kuidas kasutaja parooli lähtestada või muuta ilma praegust parooli teadmata.
Need alltoodud meetodid töötavad Windows XP, Vista, 7, 8.x ja 10 kohalike kasutajakontode puhul. Need ei tööta Windowsi 8.x ja 10 kasutajatel, kes on sisse logitud Microsofti e-posti kontoga. E-posti konto parooli muutmiseks peate läbima veebis unustatud parooli protsessi. Märkus . Enamiku nende meetodite jaoks peate parooli muutmiseks teadma parooli või olema võimeline vähemalt ühte süsteemi administraatori kontole sisse logima. Kui teil seda pole, on vaja teist parooli lähtestamise meetodit. Kasutage kolmanda osapoole parooli lähtestamise ketast või käsuriba sisselogimistriki, mis on meie loendis viimane meetod.
Muutke utiliidi kasutajakonto parooli
Lihtne viis kasutaja parooli muutmiseks on väikese ja lihtsa tööriista käivitamine, mis teeb selle teie jaoks paari hiireklõpsuga. Siin on 2 kaasaskantavat programmi, mida saate vaadata.
XP paroolihaldur
Nagu nime järgi võib öelda, on see paroolivahetus olnud juba aastaid ja mõeldud algselt Windows XP paroolide muutmiseks. Kuna kasutajate paroolide muutmise meetod on sama, mis tollal, töötab see tööriist suurepäraselt ka Windows Vista, 7, 8, 8.1 ja 10 korral. Ainus nõue on parempoolne klõpsamine ja programmi administraatori käitamine, kui te seda ei tee. t pole täielikke õigusi.
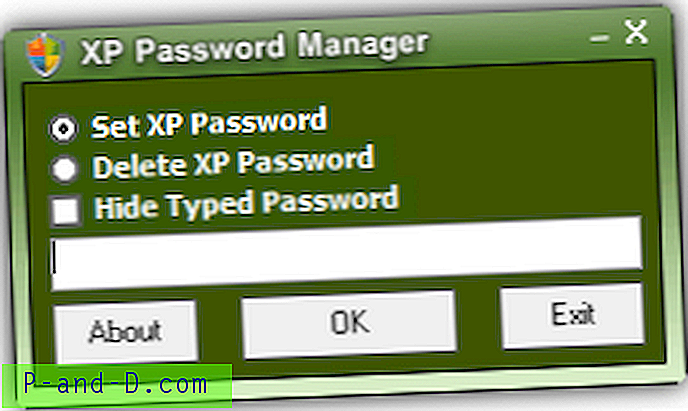
XP salasõnahaldur töötab ainult sisse logitud kasutajakontode jaoks, kuid see piirab selle kasutamist mõnevõrra. Lihtsalt käivitage programm ja valige, kas seada uus parool või kustutada parool, mis tähendab, et te ei pea midagi sisestama. Sisestage lahtrisse uus parool, kui te seda loote, ja vajutage nuppu OK . Sisestatud paroolide peitmise võimalus on kasulik, kui soovite, et keegi ei näeks teie kirjutatavat parooli.
Laadige alla XP paroolihaldur
Raymondcc kasutajakonto paroolivahetus
Selle tööriista oleme välja töötanud meie ise ja see on inspireeritud ülaltoodud Arash Veyskarami XP salasõnahaldurist. Kasutajakonto paroolivahetusel on lisaks ajakohasemale liidesele ja kasutajaliidese tekstile ka paar eelist. Esiteks töötab see tööriist ka teistel kohalikel administraatori- või kasutajakontodel, mida saate valida ripploendist. Teiseks on võimalus luua juhuslik 8-tähemärgiline parool, kui usute, et mõni teine kasutaja teab või arvab arvatavasti käsitsi parooli.
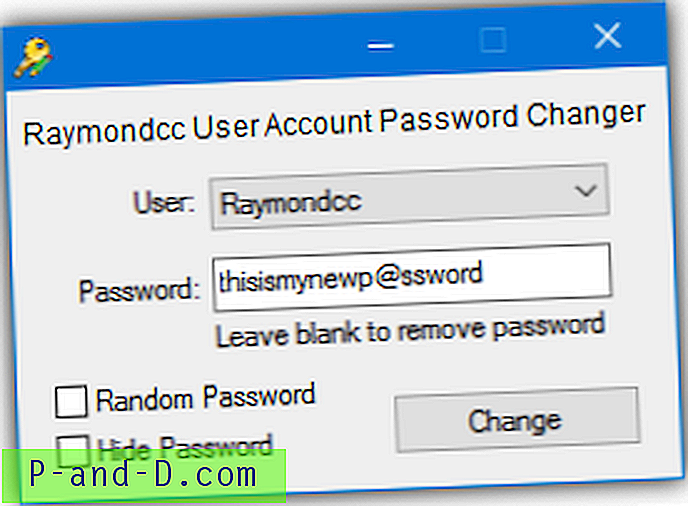
Käivitage tööriist administraatori õigustega, valige rippmenüüst kasutaja ja valige siis uus või tühi parool. Sisestage kasti uus parool või jätke praeguse parooli kustutamiseks tühjaks. Teise võimalusena märkige juhuslik ruut, et luua juhuslik 8-tähemärgiline parool, mis kasutab suurtähtede, väiketähtede ja erimärkide kombinatsiooni. Kasutage peitmise märkeruutu, et keegi ei näeks, mida kirjutate. Konto parooli muudatuste kinnitamiseks vajutage Change .
Laadige alla Raymondcci kasutajakonto paroolivahetus
Märkus. Pidage meeles, et need tööriistad võivad viirusetõrjetarkvaras ja veebiskannerites valepositiivseid tulemusi anda, kuna nad üritavad kasutaja paroole muuta. Seda klassifitseeritakse ilmselgelt pahatahtlikuks tegevuseks, kuid tegelikult proovite seda tahtlikult teha.
Konto parooli muutmine arvutihaldusest
Lisaks ülaltoodud tööriistade kasutamisele kasutajakonto parooli muutmiseks on üllatavalt lihtne seda teha otse Windowsi kaudu arvutihalduse kaudu.
1. Avage arvutihaldus, saate seda teha mitmel viisil. Paremklõpsake nuppu Arvuti / see arvuti ja klõpsake käsku Halda, tippige dialoogiboksi Win + R Run käsk compmgmt.msc või minge juhtpaneeli> Administraatori tööriistad> Arvutihaldus.
2. Valige arvutihalduse menüüs Süsteemi tööriistad> Kohalikud kasutajad ja rühmad> Kasutajad. Seal näete kasutajate loendit, sealhulgas sisseehitatud administraatori ja külalise kontosid. Paremklõpsake kasutajakontol parooli, mida soovite muuta, ja valige käsk Määra parool .
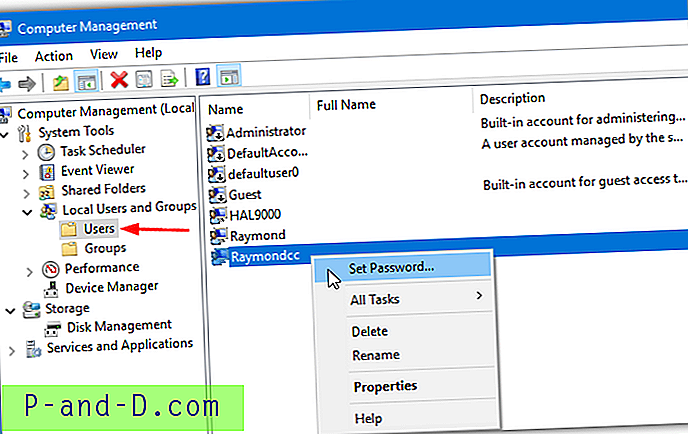
3. Pange tähele hoiatavat hüpikakent ja klõpsake jätkamise jätkamiseks nuppu Jätka. Seejärel sisestage uus parool kaks korda kastidesse ja klõpsake muudatuste salvestamiseks nuppu OK . Jätke kastid tühjaks ja praeguse parooli eemaldamiseks vajutage OK.
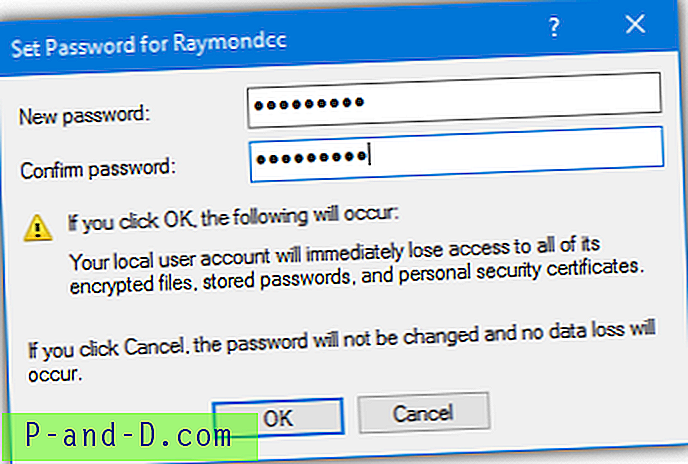
Kuigi see on tavaline Windowsi liides, ei palutata teil enne tühjendamist või muutmist praegust parooli sisestada. Selle suvandi kasutamiseks vajate administraatori õigusi, kui olete tavakasutaja, ehkki administraatorit ei küsita, isegi kui kasutajakonto kontroll (UAC) on lubatud.
Konto parooli muutmine käsurealt
See meetod sobib rohkem kogenud kasutajatele ja seda saab kasutada skriptides ja pakkfailides. See on ka meetod, mida taustal kasutavad kaks ülaltoodud utiliiti parooli muutmiseks.
1. Avage administraatori käsuviip, klõpsates nuppu Start või vajutades klahvi Win ja tippides cmd, seejärel hoidke all klahvi Ctrl + Shift ja vajutage sisestusklahvi. Või paremklõpsake nuppu Start ja valige käsuviip (administraator) Windows 8.1 või 10 jaoks.
2. Parooli saab muuta mitmel viisil. Tippige viipas üks järgmistest käskudest ja vajutage sisestusklahvi. Tippige kasutajanimede loendi jaoks ilma argumentideta “net user”.
neti kasutajanimi parool
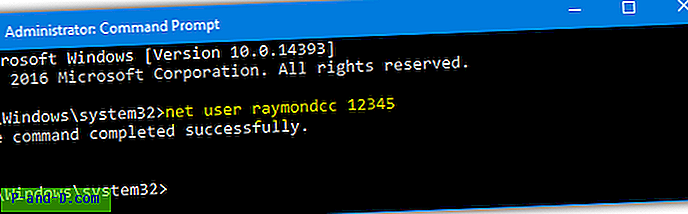
See muudab lihtsalt teie sisestatud parooli abil valitud kasutajanime parooli. Näiteks neti kasutaja raymondcc 12345. Pange kindlasti kasutajanimi või parool jutumärkidesse, kui kumbki neist sisaldab tühikuid.
neti kasutajanimi *
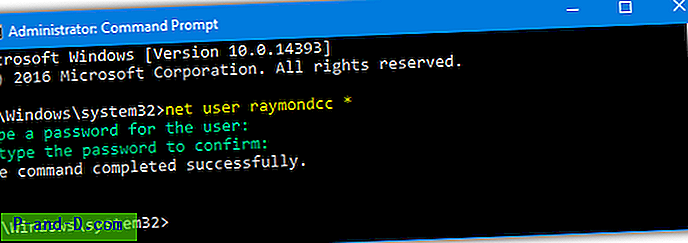
Tärni kasutamisel parooli asemel palutakse teil üks kord parool konsooli sisestada ja seejärel uuesti kinnitada. Te ei näe parooli sisestamisel ühtegi tähte.
net kasutajanimi ""
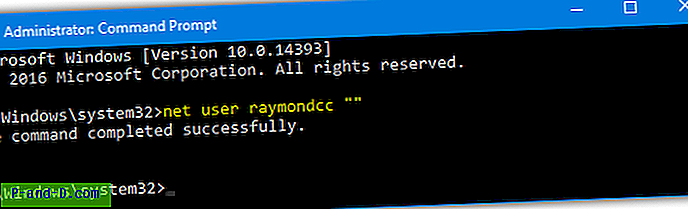
Topeltnumbrite sisestamine parooliks eemaldab parooli kontolt täielikult, et saaksite sisse logida või administraatori juurdepääsu küsida ilma midagi kirjutamata. See on ilmselgelt vähem turvaline.
neti kasutajanimi / juhuslik
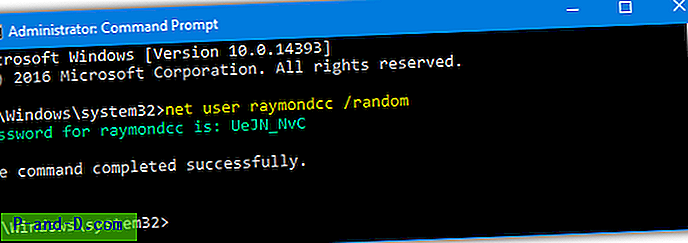
Viimane käsk loob teile 8-tähemärgise juhusliku parooli ja kuvab selle konsooliaknas. Uus parool koosneb suurtähtedest, väiketähtedest ja erimärkidest, nii et jätke meelde või pange see täpselt näidatud viisil meelde.
Kui saate käsu net kasutamise ajal juurdepääsu keelata, tähendab see, et te ei käita administraatorina käsuviiba ega ühtegi skripti.
Kui te ei saa sisse logida, muutke või lähtestage kasutaja parool
Kui olete arvuti ainus kasutaja ja te ei tea või ei mäleta sisselogimiseks parooli, siis ülaltoodud meetodid ei tööta, kuna need nõuavad juurdepääsu vähemalt ühele administraatori kontole. See meetod võimaldab teil sisselogimisekraanil avada käsuviiba akna, et saaksite enne sisselogimist parooli eemaldada, parooli muuta või isegi kasutaja lisada / eemaldada.
1. Esiteks peate oma süsteemi käivitama meediumile, mis suudab kopeerida mõned Windowsi failid ümber. Me kasutame Windowsi installi-DVD-d, kuigi võite kasutada ka Windowsi süsteemi parandusketta või mõnda muud utiliidi ketast, näiteks Hirens BootCD, Gandalfi WinPE, Linux LiveCD või isegi mõnda muud buutimissüsteemi opsüsteemi.
2. buutige Windowsi DVD-le ja kui ilmub häälestuskuva, vajutage klahvi Shift + F10, et avada käsuviip. Peate leidma Windowsi süsteemi draivitähe, mis tõenäoliselt on D :. Tippige Dir D: ja vaadake, kas programmifailid, kasutajad ja Windowsi kaustad on loendis. Kui ei, proovige Dir C :, Dir E: ja nii edasi, kuni leiate õige draivitähe.
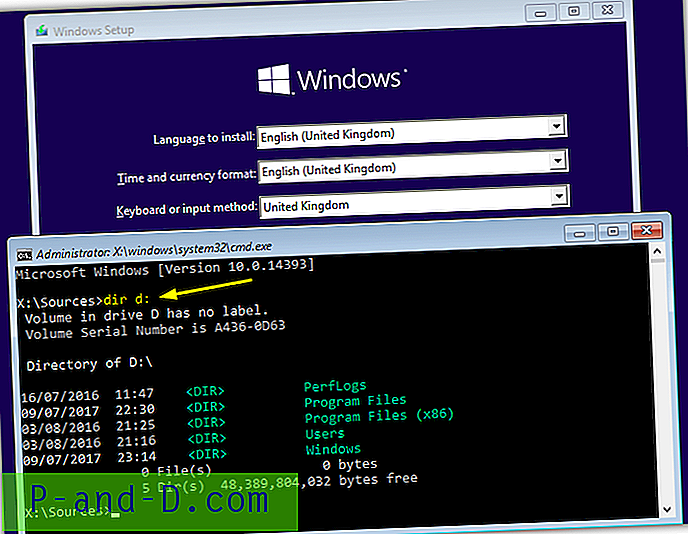
3. Tippige üksteise järel järgmised käsud ja muutke draivi täht õigeks, mille leidsite ülalpool, kui teie oma pole D:
D:
CD Windows \ System32
Kopeeri Sethc.exe Sethc.exe.bak
Kopeerige Cmd.exe Sethc.exe
Kui faili kirjutatakse üle, palutakse Y.

4. Sulgege käsuviiba taga olev häälestusaken, klõpsake nuppu Jah või vajutage Y, et kinnitada ja taaskäivitada Windowsi. Kui teilt küsitakse parooli, vajutage Windowsi sisselogimiskuval viis korda tõstuklahvi või Alt + Shift + PrintScreen, et kuvada käsuviip.
5. Parooli muutmiseks sisestage üks ülaltoodud Interneti-kasutaja käskudest. Kasutajate loendi jaoks sisestage lihtsalt argumentideta „netikasutaja”. See käsk tühjendab parooli täielikult:
net kasutajanimi ""
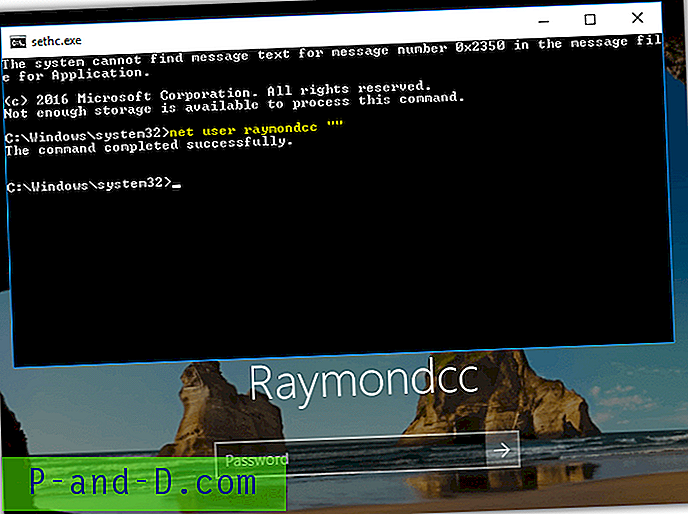
6. Nüüd peate vaid klõpsama paroolikastis. Tippige valikul uus parool, kui olete selle loonud, ja vajutage sisselogimiseks sisestusklahvi.
7. See viimane samm on valikuline, kuid soovitatav, kui teistel kasutajatel on arvutile juurdepääs. Käivitage Windowsi installida DVD-l ja avage käsk uuesti, kasutades klahve Shift + F10. Tippige järgmine, kasutades sama draivitähte, mille leidsite 2. sammus:
D:
CD Windows \ System32
Kopeeri Sethc.exe.bak Sethc.exe
Vajutage Y ülekirjutuse kinnitamiseks ja taaskäivitamiseks sulgege häälestusaken.
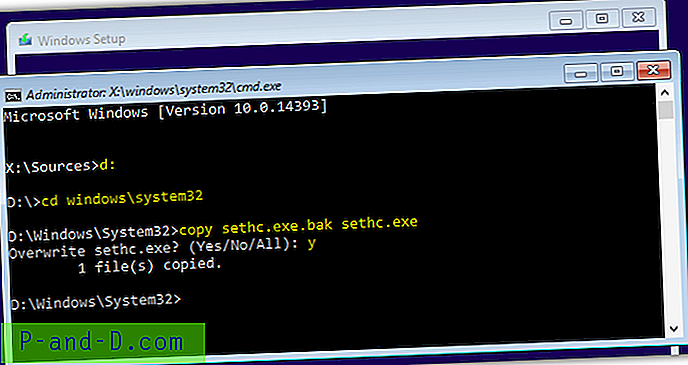
See taastab algse Sethci käivitatava faili, nii et keegi teine ei saa sisselogimisel käsuviiba avamisega probleeme põhjustada. Kui olete kasutanud mõnda muud meetodit, näiteks Live Linuxi või remondi / utiliidi CD-d, asendage lihtsalt käivitatav Sethc originaaliga.
See trikk on olnud läbi aegade ja toimib, kuna Windows kasutab sisselogimiskuval hõlbustusfunktsioone. Vajutades Shift viis korda, kuvatakse suvand Sticky Keys või klahvikombinatsioon Shift + Alt + PrintScreen pakub suure kontrasti lubamiseks. Kui asendate hõlbustusfunktsioonide kiirklahvide käivitaja (Sethc.exe) failiga Cmd.exe, käivitab see nende klahvide vajutamise asemel hoopis käsuviiba. Keegi pole veel sisse logitud, nii et administraatori õigused ei kehti.
Viimane märkus: pidage meeles, et parooli muutmine ühega neist meetoditest peaks olema viimane võimalus. Sellel viisil parooli muutmise sundimine muudab krüptitud andmed nagu e-kirjad, failid ja Interneti-paroolid loetamatuks, kuna neid kaitsevad nüüd vale parool. Seda tüüpi andmete proovimiseks ja säilitamiseks võiks kõige parem olla näiteks konto paroolipurustaja.