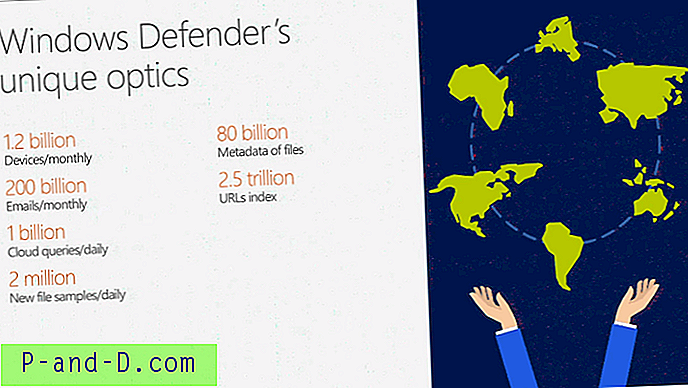Windowsi opsüsteemis on ohutu tava alati kasutada riistvara turvalist eemaldamist ja meediumi eemaldamist USB-mälupulga pistikupesast väljutamiseks, selle asemel, et seda otse välja tõmmata, et vältida avatud failide riknemist. Sellega käivitab Windows ka mälupulga määrdunud bitti lubamise, kus Windows küsib draivi järgmisel sisselülitamisel automaatselt veaotsingut. Kui Windows leidis kontrollketta ajal rikutud failid, teisendab see need lihtsaks. CHK-failid, mida saab taastada ainult kolmanda osapoole tööriistade kaudu.
Ehkki Windows pakub ohutut ja mugavat viisi USB-välkmäluseadme ohutuks väljutamiseks, pole väljastatud draivi hõlpsaks uuesti ühendamiseks ega uuesti ühendamiseks võimalusi. Näib, et ainus viis on draiv lahti ühendada ja uuesti Windowsi USB-porti sisestada, et USB-mälupulk uuesti tuvastada ja uuesti paigaldada. See võib olla väga tülikas, kui seade on ühendatud arvuti taga asuvasse USB-porti.
Õnneks on väljutatud USB-seadme uuesti ühendamiseks ilma USB-pordi lahti ühendamata ja uuesti sisestamata, ja siin on 5 viisi, kuidas seda teha. 1. DevEject
DevEject on lihtne tarkvara, mida saab konfigureerida asendama Windowsi riistvara turvaline eemaldamine ja meediumide väljutamine. Sellel on võimalus väljutada, lahti ühendada, tuvastada kasutatavaid faile, mis takistavad seadet väljutamast, ja kiirklahvide tuge.

Väljatõmmatud USB-draivi uuesti paigaldamiseks valige lihtsalt seade Dev Eject ja klõpsake nuppu Replug, mille oleme ülaltoodud ekraanipildil esile tõstnud. Uuendamise funktsioon töötas suurepäraselt, kui seda testiti Windows XP ja 7, kuid mitte Windows 8.1 puhul, kuna programm muudkui krahmas. Kuigi Dev Eject on installiprogrammis, saate programmi kausta tegelikult teise arvutisse kopeerida ja ilma uuesti installimata kasutada.
Laadige alla DevEject
2. Eemaldage USB turvaliselt
USB turvaline eemaldamine on laiendatud USB-seadmehaldur. See suudab täielikult asendada Windowsi loomuliku ikooni “Riistvara turvaline eemaldamine” ja pakub palju rohkem funktsioone, näiteks seadme ümbernimetamine / peatamine / peitmine, programmi automaatse käivitamise ühenduse loomine / lahtiühendamine, käsurida ja klaviatuuri otseteeklahvide tugi, uurida, miks seadet ei saa peatada / väljutada ja mis kõige tähtsam - seadme tagastamine ilma seda uuesti ühendamata (eemaldage pistik ja ühendage uuesti). USB turvaline eemaldamine suudab isegi tuvastada ja teile teatada, kui seadme tagasi tagasitoomine mõjutab teisi seadmeid.
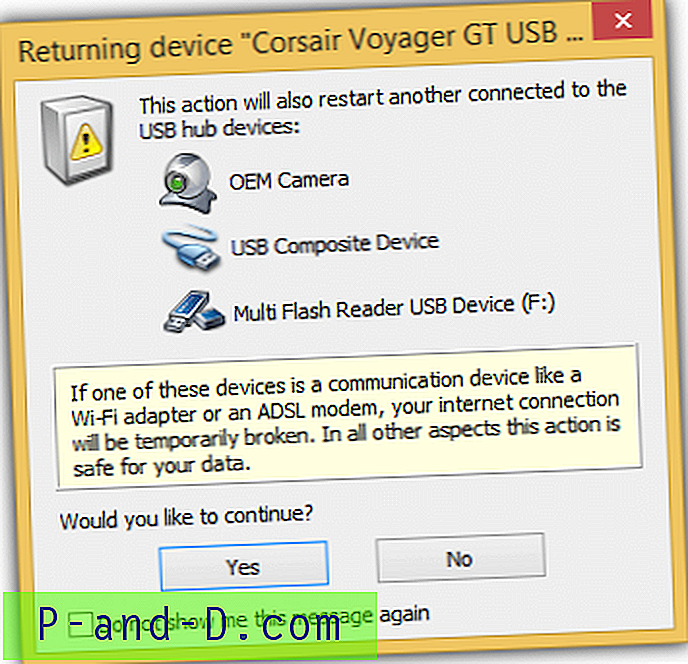
Ehkki USB-turvaline eemaldamine on ühiskasutatav tarkvara, mis väidab, et saate kõiki funktsioone kasutada esimese 30 päeva jooksul. Pärast aegumist saab programm siiski täielikult töötada, kuid enne hüpikfunktsiooni jätkamist kuvatakse registreerimis meeldetuletuse teade 30-sekundilise loenduriga.
Laadige USB-ühenduse alla turvaline eemaldamine
3. Zentimo
Zentimo on samade arendajate loodud USB Safely Remove'i järeltulija, eesmärgiga olla Šveitsi armee nuga välise salvestusseadme haldamiseks. Sellel on kõik funktsioonid, mis leiate USB-i turvalisest eemaldamisest, ning kiirkäivitusmenüü, et hõlpsalt käivitada kaasaskantavaid rakendusi, testida draivi kiirust, keelata Windowsi automaatkäivitus, kaasaskantavad sätted ja TrueCrypti integratsioon.
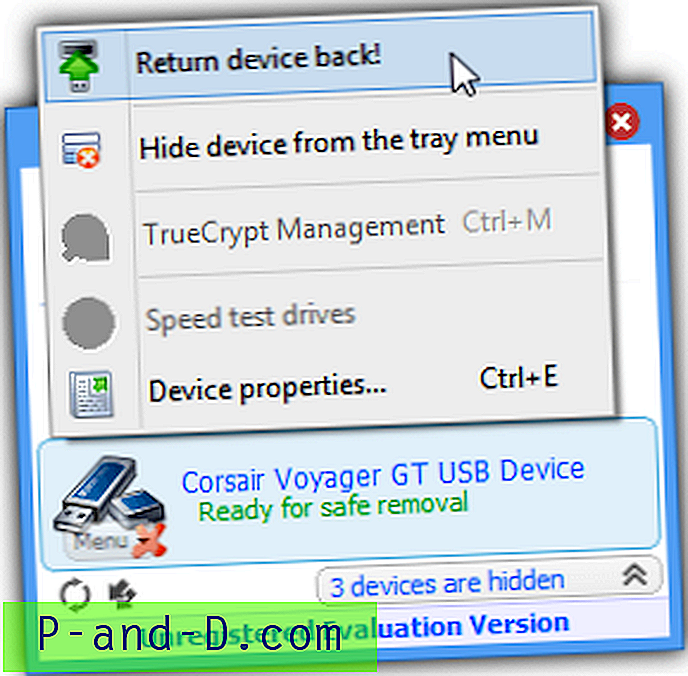
Peatatud seadme tagasi tagastamiseks klõpsake lihtsalt seadmel, millel on märge “Valmis turvaliseks eemaldamiseks” või võite ka paremklõpsake ja valige “Tagasi seade tagasi!”. Nii USB turvalise eemaldamise kui ka Zentimo arendamine on viimasel ajal palju aeglustunud, ilma et neid oleks aasta aega värskendatud, kuid nad toetavad ametlikult Windows 8.
Zentimo on ka ühiskasutatav tarkvara ja prooviversiooni piirang on täpselt sama, mis USB turvalisel eemaldamisel, kus saate selle kasutamist jätkata ka siis, kui see on aegunud.
Laadige alla Zentimo
4. Keela ja luba uuesti USB massmäluseade
See neljas meetod on eemaldatud USB-seadme käsitsi tagasisaatmine ilma kolmanda osapoole tarkvarale tuginemata. Kui olete USB-välkmäluseadme väljunud, kuvatakse seadmehalduris seadme ikoon kollase hüüumärgiga koos teatega: Windows ei saa seda riistvaraseadet kasutada, kuna see on ette nähtud ohutuks eemaldamiseks, kuid seda pole arvuti (kood 47) ”.
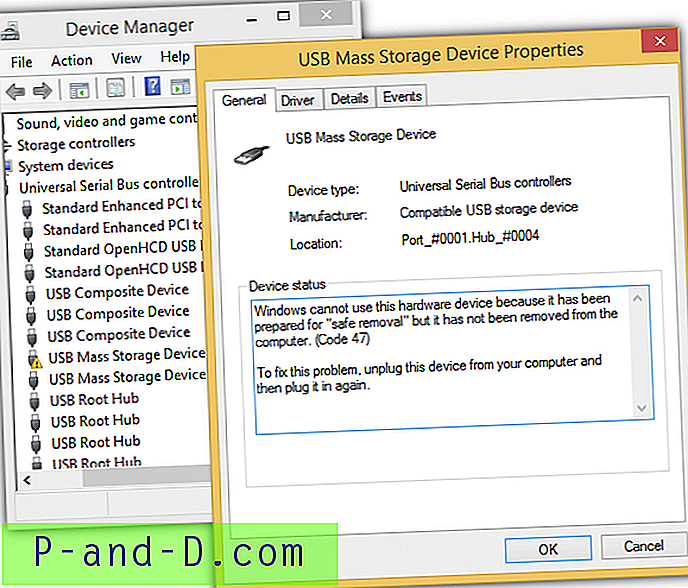
Näpunäide : Seadmehalduri juurde pääsemiseks vajutage süsteemi esiletõstmiseks klahve WIN + Pause / Break klahve ja klõpsake vasakul paanil Device Manager.
Windows XP puhul peate tegema ainult hiire parema nupu klõpsuga seadmel, valige Keela ja kinnitamiseks klõpsake Jah. Paremklõpsake uuesti seadmel, valige seekord Luba ja märkate, et Windows hakkab USB-draivi uuesti tuvastama ja uuesti paigaldama.
Windows 8.1 puhul tehke sama, nagu ülalpool, ja veenduge, et klõpsate valikul Luba, kui teil palutakse arvuti taaskäivitada. Korrake seadme keelamise ja lubamise korra veel kord ja klõpsake uuesti nuppu No, kui teil palutakse taaskäivitada. Hämmastavalt paigaldab Windows 8.1 pärast välja- ja väljalülitamise tsükli väljutamist draivi uuesti. Kummalisel kombel see meetod Windows 7 ei tööta.
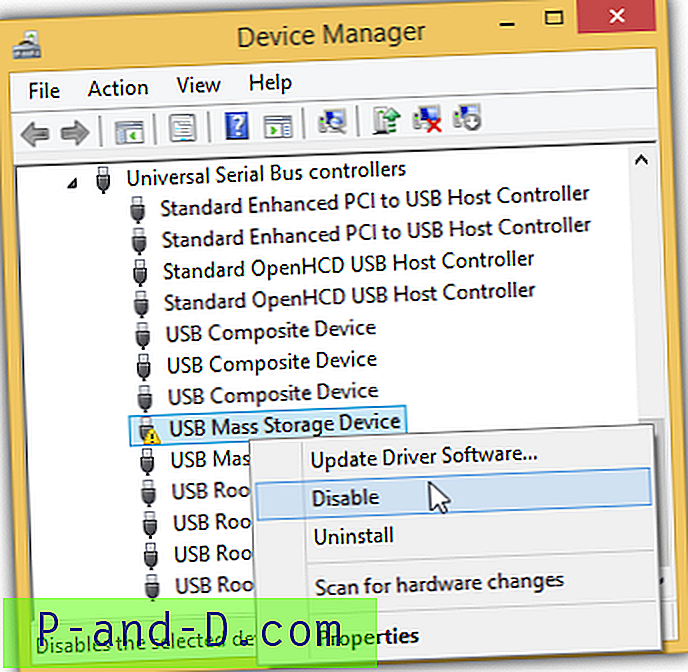
Saate seda ülesannet automatiseerida devcon.exe-iga pakitud faili abil automaatselt. DevCon on käsurea utiliit, mis suudab teha mitmeid toiminguid, näiteks seadme lubamine ja keelamine seadmehalduris. Siit saate alla laadida devcon.exe, ekstraheerida ja kasutada ehitust (kas 32-bitist või 64-bitist) vastavalt Windowsi arhitektuurile.
Kõigepealt peate seadmehaldurist leidma USB-mälupulga riistvara ID. Topeltklõpsake USB-massmäluseadet, minge vahekaardile Üksikasjad ja valige rippmenüüst Atribuudid Riistvara ID-d . Pange tähele oma USB-seadme väärtust.
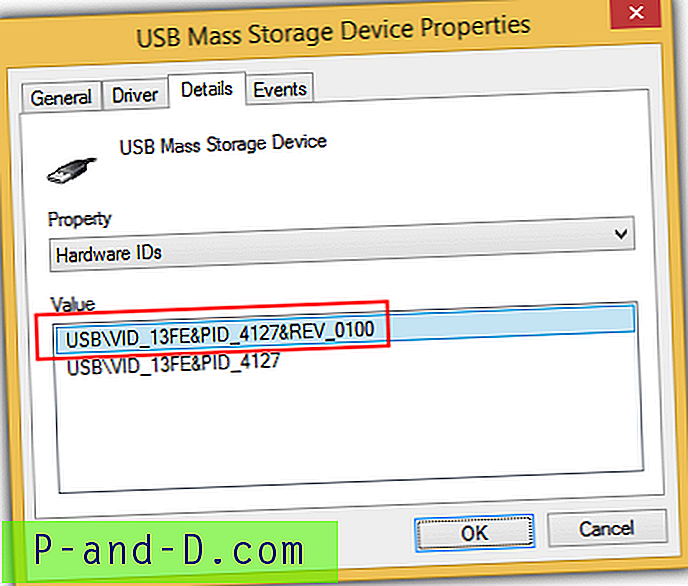
Kopeerige 4 allpool olevat rida ja kleepige see Notepadisse. Asendage * Your_PARTIAL_HW_ID * väärtused vastavalt teie seadme riistvara ID-le.
devcon keela * YOUR_PARTIAL_HW_ID *
devcon luba * YOUR_PARTIAL_HW_ID *
devcon keela * YOUR_PARTIAL_HW_ID *
devcon luba * YOUR_PARTIAL_HW_ID *
Võite sisestada täieliku või osalise riistvara ID, sõltuvalt sellest, kas teil on mõni teine sama tarnija ID-ga seade. Nagu allolevast ekraanipildist näete, kasutasime VID_13FE-s metamärki, sest me teame, et riistvara ID-ga VID_13FE pole muud seadet kui meie USB-mälupulk.
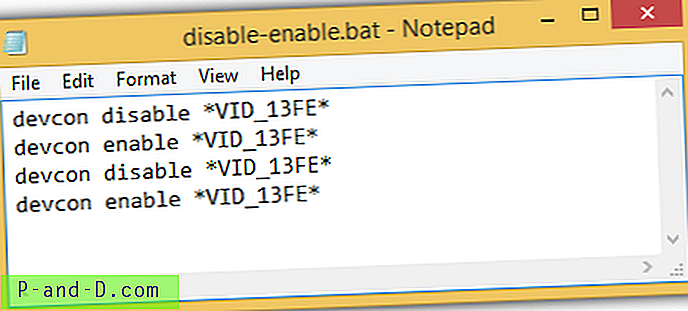
Pange pakettfail koos devcon.exe-ga. Iga kord, kui käivitate pakkfaili, lubab ja keelab see automaatselt teie USB-seadme kaks korda, et sundida Windows 8.1 uuesti eemaldatud USB-mälupulka uuesti installima.
5. Desinstallige USB Root Hub
USB Root Hubi desinstalleerimine ja selle uuesti installimine võib põhjustada ka Windowsi väljastanud USB-mälupulga uuesti paigaldamise. Sammud on üsna sarnased neljanda meetodiga ja see töötab Windows 7-s. Esmalt peate draivi välja laskma, seejärel minge seadmehaldurisse, vajutades klahve WIN + Paus / Break ja klõpsates vasakul paanil Device Manager. Klõpsake menüüriba Kuva ja valige Seadmed ühenduse järgi .
Leidke kollase hüüumärgiga USB massmäluseade, paremklõpsake vanemal “USB Root Hub” ja valige Uninstall . Kui kasutate Windows 7, klõpsake menüüribal Toiming ja valige „Riistvara muudatuste otsimine”. See sunnib Windowsi registreerima ja uuesti installima USB-juurikeskuse alla kõik USB-seadmed, mille olete varem desinstallida saanud. Kui kasutate operatsioonisüsteemi Windows 8.1, on Microsoft teinud selle palju lihtsamaks, kuna Windows paigaldab teie USB-seadme pärast USB-juurikeskuse desinstallimist viivitamata uuesti seadmesse.
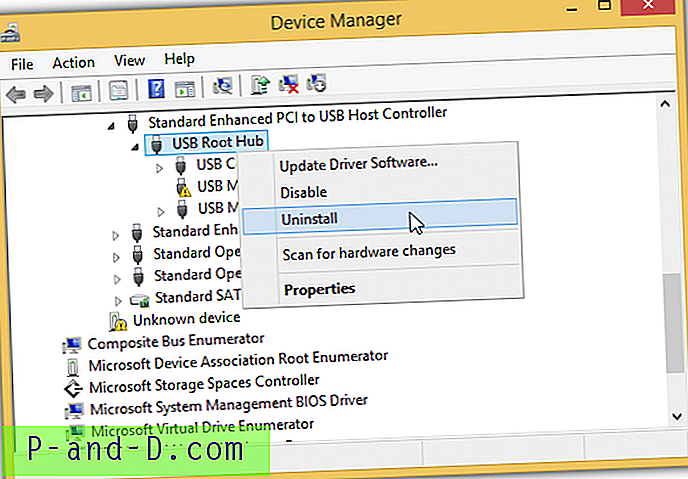
Erinevalt USB-massmäluseadme keelamisest ja uuesti lubamisest ei paluta teil arvutit taaskäivitada, kuid kui teie USB-pordiga on ühendatud mõni muu seade, näiteks ADSL-modem, võib see USB-juure desinstallimisel lahti saada. Rummu. Käsk devcon on ka palju lihtsam, kuna te ei pea tegelikult tuvastama riistvara ID, mida soovite desinstallida. Kasutage allolevat käsku:
devcon eemalda * root_hub20 *
Windows 7 puhul peate riistvara muudatuste skannimiseks lisama teise rea.
devcon rescan
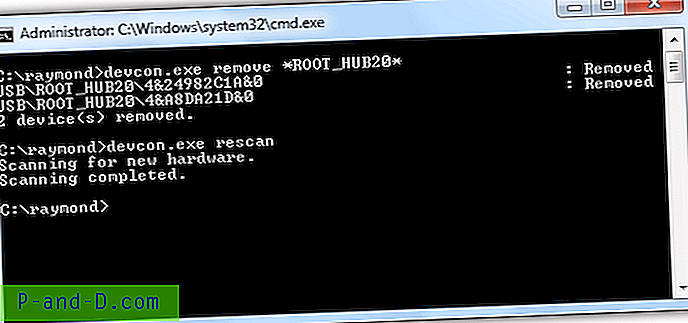
Teie jaoks on saadaval valmis pakkfail USB Root Hubi eemaldamiseks ja riistvara muudatuste skannimiseks, mille saate alla laadida järgmiselt lingilt. Laadige lihtsalt pakett alla vastavalt Windowsi arhitektuurile.
Laadige alla Devcon Eemalda skannimine 32-bitise | 64-bitine
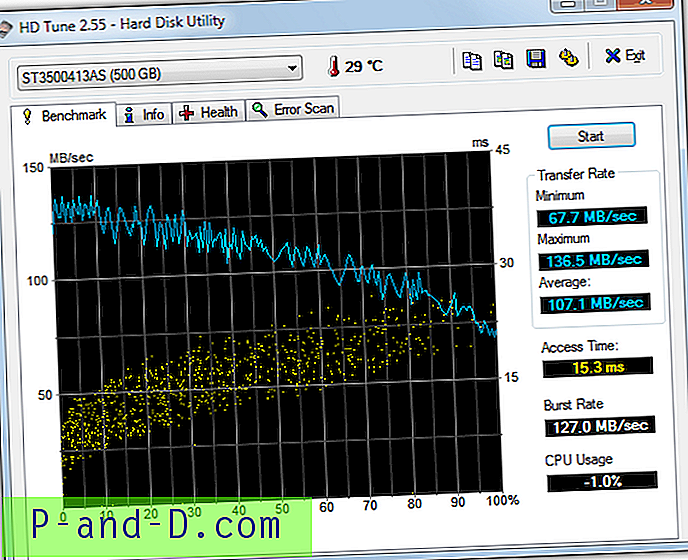
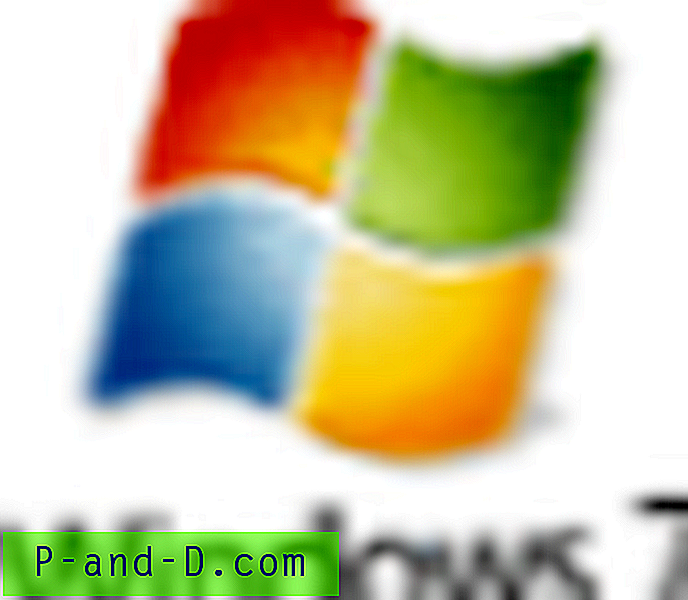
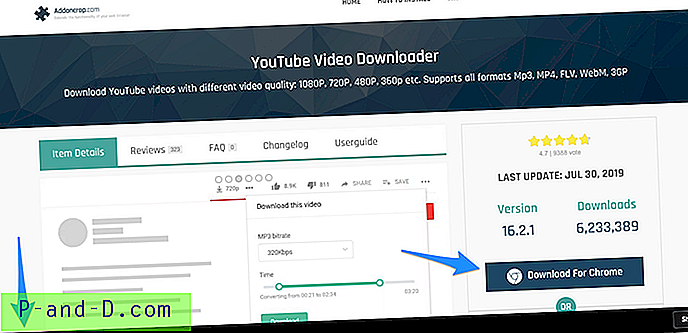
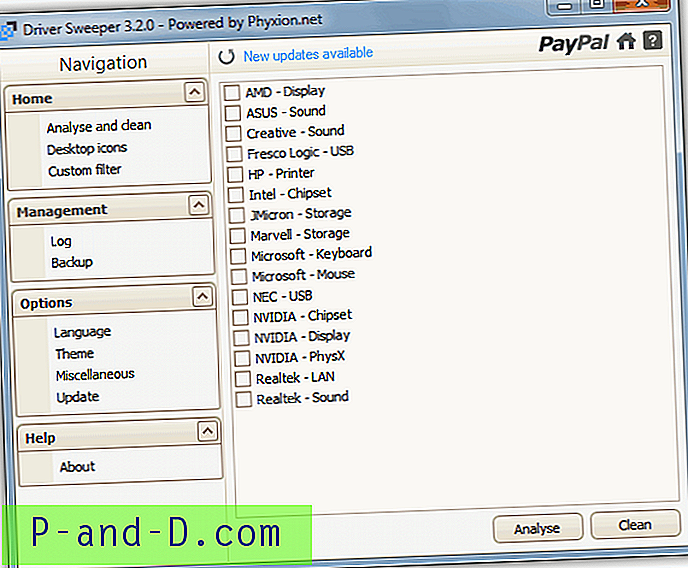
![[Parandus] File Exploreri tõrge Windows ei leia Windows 10-st ""](http://p-and-d.com/img/microsoft/639/file-explorer-error-windows-cannot-find-windows-10.jpg)