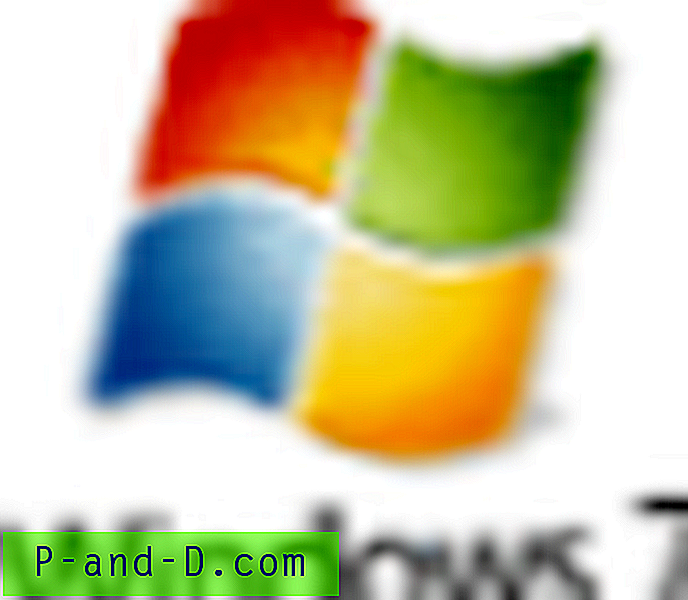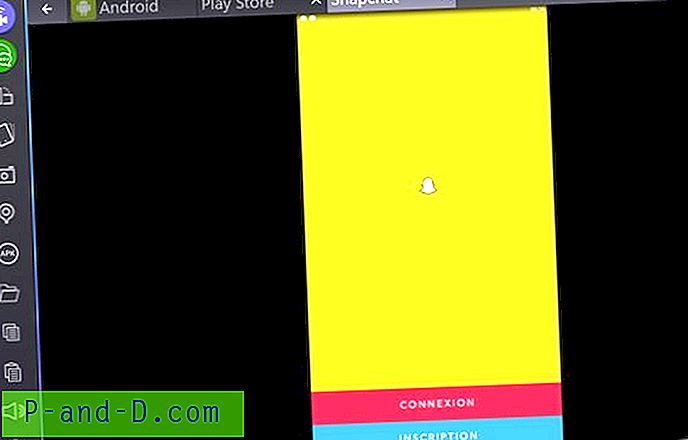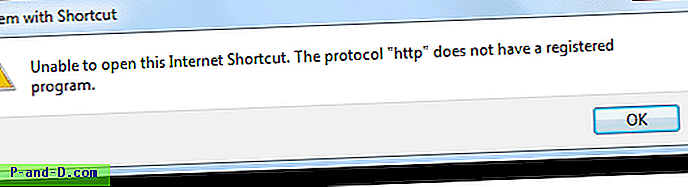Loomulikult vajab virtuaalne opsüsteem oma failide salvestamiseks virtuaalset kõvaketast. Tarkvaraettevõtetel on kõigil oma virtuaalse kõvaketta rakendused. Oracle VirtualBox kasutab virtuaalset ketaste pilti (VDI), VMWare kasutab virtuaalse masina ketast (VMDK) ja Microsofti tooted nagu Virtual PC või Hyper-V kasutavad virtuaalseid kõvakettaid (VHD või VHDX). Virtuaalsete ketaste vormingud on vahel toodete vahel asendatavad. Näiteks toetab VirtualBox VDI, VHD, VMDK ja veel mõnda muud.

Mõnikord võib olla kasulik lugeda andmeid või kopeerida faile virtuaalsest kõvakettalt arvutisse ilma virtuaalsesse opsüsteemi käivitamata. Selles olukorras on oluline virtuaalse kõvaketta avamine ja sisu lugemine. Samuti võiksite samamoodi virtuaalsesse opsüsteemi faile kustutada, teisaldada või faile lisada, näiteks mittekäivitatava süsteemi remondiks või Windowsi võrguühenduseta värskenduste käitamiseks. Siin näidatakse teile viise, kuidas avada virtuaalse ketta pilte koos lugemis- ja kirjutamisõigusega peamiste virtuaalsete ketaste failivormingute VDI, VHD, VHDX ja VMDK jaoks. Need jagunevad kirjutus- ja lugemismeetoditeks. Enne kettakujutise proovimist veenduge, et teie virtuaalmasina tarkvara ei töötaks. See töötab usaldusväärsemalt ka siis, kui virtuaalsele kettale pole lisatud pilte.
Ainult kirjutuskaitstud juurdepääs virtuaalketaste failidele (VHD, VHDX, VDI või VMDK)
Virtuaalse ketta sisule juurdepääsu saamiseks on palju erinevaid võimalusi, ilma et peaksite tegelikult virtuaalsesse opsüsteemi ise käivitama. Siin on valik lihtsaid lahendusi.
1. 7-ZIP (VHD, VHDX, VDI ja VMDK)
7-Zip on tõenäoliselt populaarseim tasuta arhiveerija ja see sisaldab VHD-, VHDX-, VDI- ja VMDK-kettapiltide avamise võimalust. Virtuaalsest opsüsteemist on kõik vajalikud failid hõlpsasti ekstraheeritavad, kasutades pukseerimist või kopeerimist nupuga Ekstraktimine teise kohta.
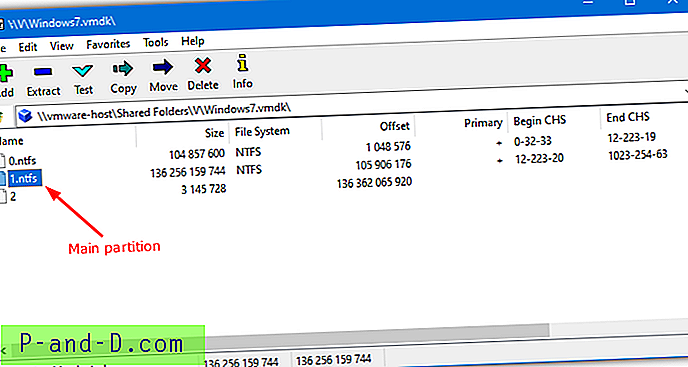
Virtuaalse ketta avamiseks paremklõpsake sellel ja valige 7-zip-kontekstimenüüst Ava arhiiv või avage 7-zip-failihaldur ja sirvige virtuaalset ketast käsitsi. Toetatud on ainult ühemahulised VDI-d, mis tähendab, et kui rohkem kui ühte sektsiooni on, siis VDI-pilti ei avata. Mitme köitega VHD- ja VMDK-faile toetatakse, ehkki VHDX-pildi avamine näib olevat väga tabatud.
Laadige alla 7-ZIP
2. Parool OSFMount (VHD ja VMDK)
Parool OSFMount saab hakkama VHD ja VMDK virtuaalsete kõvaketastega, kuid ei toeta VDI pildifaile ega VHDX-i. Virtuaalsed kettad on selles programmis ühendatud draivitähtedega, mis tähendab, et nad käituvad ühendatud olekuga tavalise kõvaketta moodi, kuid on kirjutuskaitstud.
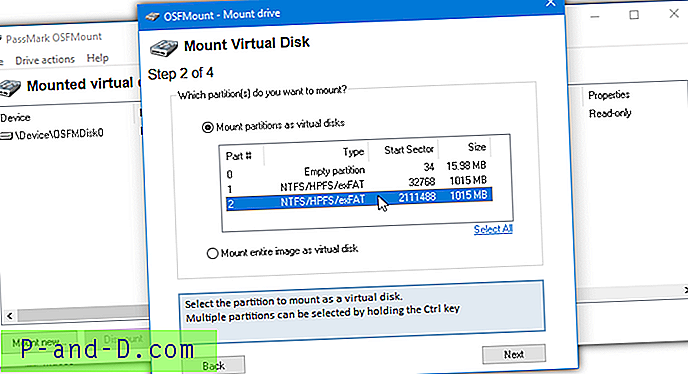
Pärast OSFMount installimist ja käivitamist vajutage nuppu Uus uus - see avab virtuaalse ketta ühendamise viisardi. Esiteks otsige üles virtuaalset pildifaili ja valige siis saadaolevast loendist sektsioon, mille soovite ühendada. Nõustaja liigub 4. etappi, kus teil pole vaja midagi muuta, välja arvatud võib-olla draivi täht. Seejärel vajutage lihtsalt Mount .
Virtuaalse draivi eemaldamiseks avage OSFMount-i kasutajaliides, tõstke draiv loendis esile ja vajutage Dismount või “Dismount all & Exit”.
Laadige alla PassMark OSFMount
3. PowerISO (VHD, VDI ja VMDK)
Ehkki PowerISO on jagamisprogramm, mis maksab 29, 95 dollarit, saab prooviversiooni kasutada tähtajatult, kui käivitamisel on tühi aken. See võimaldab teil avada ja juurde pääseda kettafailidele, sealhulgas VHD-, VDI- ja VMDK-piltidele. PowerISO hea külg on selle võime lisaks VHD-le ja VMDK-le ka mitmesektsiooniliste VDI-virtuaalsete ketaste käsitsemisega. Installi ajal pakutavat reklaamvara olge ettevaatlik.
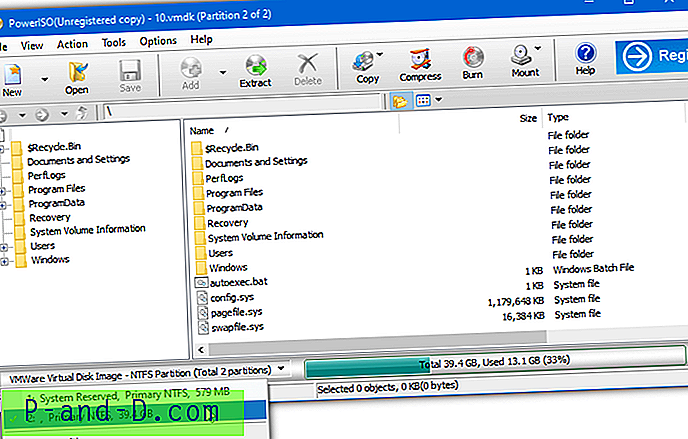
Klõpsake nuppu Ava ja sirvige kettapilti, mida soovite laadida. Aken palub teil valida imporditava partitsiooni, laadida saab ainult ühe partitsiooni, kuid kõik pildifaili kasutatavad partitsioonid on saadaval. Seejärel saate kaustad või failid aknast välja lohistada või klõpsata nuppu Väljavõte ja sirvida salvestatud asukohta. Teaberiba pakub rippmenüüd, et vahetada pildifailis saadaolevaid sektsioone.
Laadige alla PowerISO
Lugemis- ja kirjutamisõigus virtuaalsetele ketastele (VHD, VHDX, VDI või VMDK)
Failide virtuaalsest kõvakettalt lugemise ja kopeerimise võimalusest piisab ilmselt paljudele kasutajatele, kuid leidub ka teisi, kes peavad faile pilti kirjutama ilma opsüsteemi käivitamata. Neid valikuid saab lisaks kolmele ülalkirjeldatule kasutada ka kirjutuskaitstud juurdepääsu jaoks.
4. Ühendage VHD, VHDX, VDI ja VMDK kettapildid ImDiski tööriistakomplekti abil
ImDiski virtuaalse ketta draiver loob ja ühendab virtuaalsed kõvakettad, optilised kettad ja disketid. ImDiski tööriistakomplekt kasutab ImDiski draiverit, kuid sellel on hõlpsasti kasutatav liides, mis muudab kogu protsessi palju lihtsamaks. Mõlemad on avatud lähtekoodiga.
1. Laadige alla ImDiski tööriistakomplekt ja installige see. Kui te ei soovi ImDisk RamDiski funktsiooni kasutada, saab selle hääletamise ajal valiku tühistada. Topeltklõpsake töölaua otsetee “Mount Image File” või paremklõpsake kettapilti> “Mount as ImDisk Virtual Disk”.
2. Lohistage virtuaalse ketta pilti või kasutage selle leidmiseks sirvimisnuppu. Eelnevalt määratakse draivitäht, mida saab rippmenüüst muuta. Lihtsalt lugemisõiguse saamiseks märkige ruut Ainult lugemiseks. Mitmesektsiooniliste piltide kasutamisel saate allosas olevast loendist valida ühendatava partitsiooni. Virtuaalse draivi lisamiseks valitud kirjale klõpsake nuppu OK .
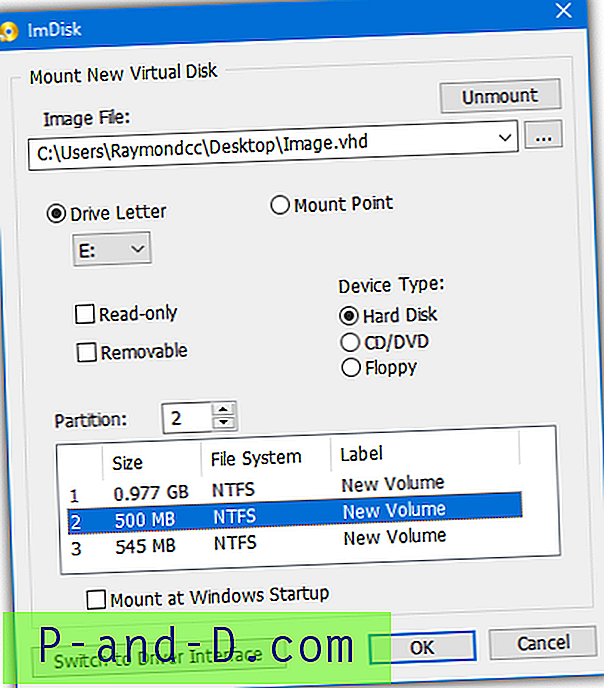
Virtuaalne draiv ilmub Windowsis nagu iga teine lugemis- ja kirjutamisõigusega kõvaketas. ImDisk Toolkit on võimeline paigaldama staatilisi, dünaamilisi ja mitmeosalisi virtuaalse ketta pilte. Kuna see kasutab oma draiverit, saavad Windows 7 kasutajad ka VHDX-faile avada ja redigeerida.
Lahutage virtuaalse ketta failid ImDiskist
Lihtsam valik, kui lubasite kontekstimenüü otseteed installida, on arvuti või selle arvuti avamine, paremklõpsake virtuaalset draivi ja valige Unmount ImDisk Virtual Disk.
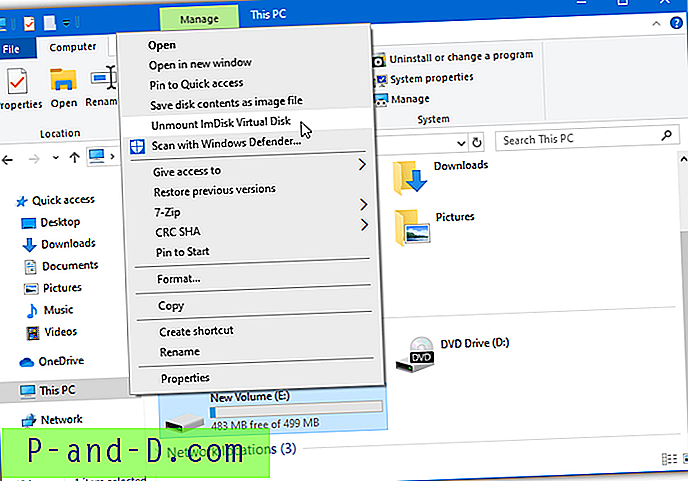
Võite kasutada ka ImDiski draiveri juhtpaneeli apletti. Draivi lahtivõtmiseks avage töölaua otsetee “ImDisk Virtual Disk Driver” või tippige Start käsku ImDisk, klõpsake virtuaalset draivi ja vajutage nuppu Eemalda.
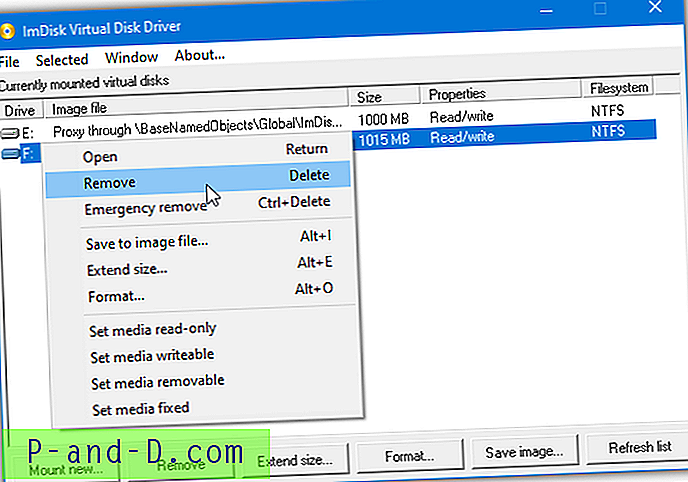
Virtuaalse draivi sunniviisiliseks eemaldamiseks on ka kontekstimenüüs võimalus hädaabi eemaldamiseks.
5. Ühendage VHD-, VHDX-, VDI- ja VMDK-kettapildid Paragon Image Mounteri abil
Image Mounter on Paragoni spetsiaalne rakendus, mis sisaldab VHD-, VHDX-, VDI-, VMDK-, RAW-kettapiltide ja Paragoni enda pVHD-vormingus tugi. Selle üks puudusi on see, et peate looma tasuta veebikonto ja tarkvara saab korraga kasutada ainult ühes arvutis. Litsents tuleb vabastada kasutamiseks teises arvutis. Muidugi võiksite lihtsalt luua veel ühe tasuta konto.
1. Laadige alla Paragon Image Mounter ja installige.
2. Pärast programmi käivitamist klõpsake plussnupul ja otsige üles toetatud fail. See lisatakse loendisse Minu pildid.
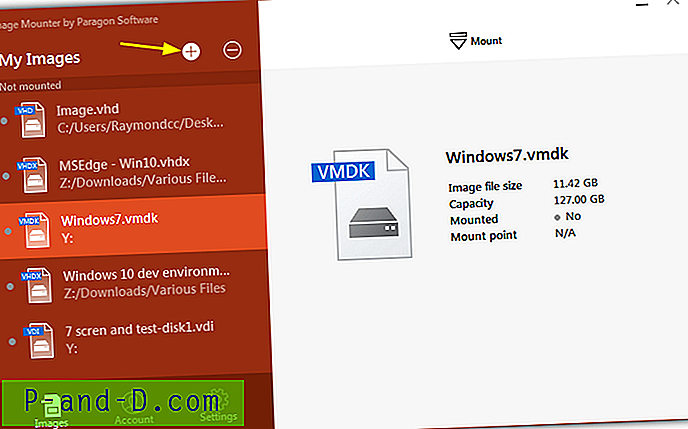
3. Tõstke pilt soovitud loendist esile ja klõpsake ülaosas Mount . Valige režiim Read-Write või Read-only ja klõpsake nuppu Mount .
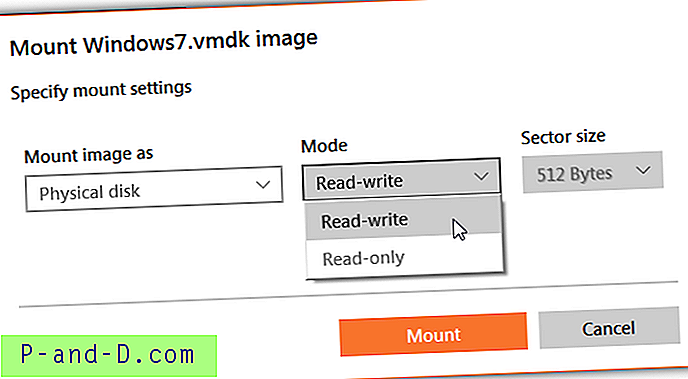
Draivid, millel oli kujutisel draivitäht, tuleks paigaldada hostisüsteemi draivide eraldamiseks. Kuid me märkasime Windows 7-s, et mitme köitega VHD-pildid laadisid alles esimese saadaoleva partitsiooni.
Lahutage virtuaalsed kettad Image Mounterist
Virtuaalse ketta eemaldamine selle programmiga süsteemist on väga lihtne.
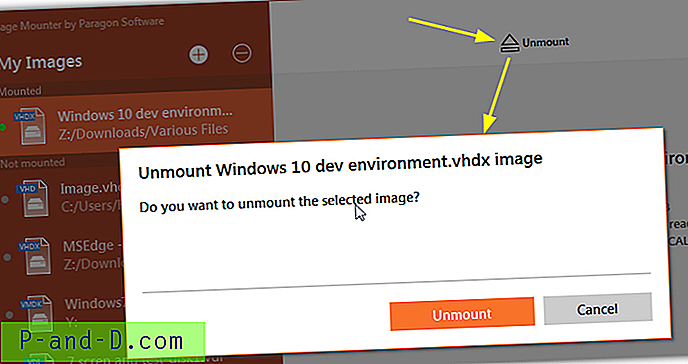
Kõik, mida peate tegema, on valida loendist Minu pildid fail “Paigaldatud”. Klõpsake akna ülaosas Monteerimine ja seejärel nuppu Eemalda .
6. Ühendage VMDK ja VHD pildid utiliidiga VMWare DiskMount
Kui olete keegi, kes kasutab peamiselt VMDK- ja VHD-kettapilte, on VMWare'i spetsiaalne ketta paigaldamise tööriist kasulik. Utiliit DiskMount saab ka mitme köitega VHD-faile lugemiseks ja kirjutamiseks ühendada, kuid VDI ja VHDX ei toetata.
1. Laadige alla VMWare'i alla VMWare'i virtuaalse ketta arenduskomplekt (VDDK) vSphere 5.1.4 jaoks, mis on 32 MB. Enne failide allalaadimist nende veebisaidilt peate looma VMWare'is tasuta konto. Ärge laadige alla uuemat VDDK-versiooni, kuna utiliiti DiskMount ei kaasata. Installige VDDK.
2. Avage käsuviip, utiliit asub järgmises asukohas, et hõlbustamiseks muutke see praeguseks kataloogiks:
64-bitine: cd “C: \ programmifailid (x86) \ VMware \ VMware virtuaalse ketta arenduskomplekt \ bin”
32-bitine: cd “C: \ programmifailid \ VMware \ VMware virtuaalse ketta arenduskomplekt \ bin”
3. Käsud on üsna lihtsad, see ühendab esimese köite virtuaalsele kettale:
vmware-mount.exe [draiv:] [tee vdiski juurde]
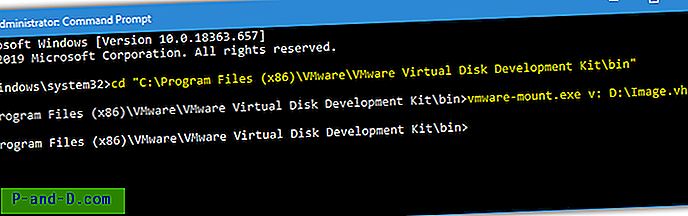
Ülaltoodu ühendab Image.vhd-is esimese köite automaatselt V-draiviks. Mahu ühendamiseks, mis pole esimene virtuaalsel kettal, lisage argument / v: [number]. Esmalt saate / p argumendiga kontrollida, mitu köidet on pildil:
vmware-mount.exe / p [tee vdiski juurde]
vmware-mount.exe / v: [number] [draiv:] [tee vdiski juurde]
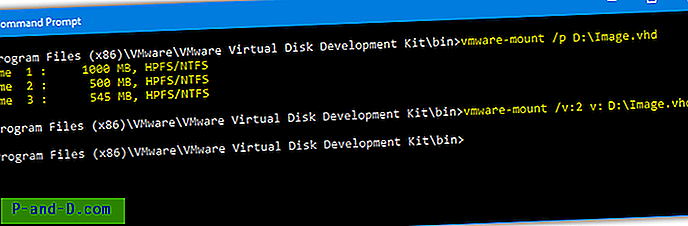
Ülaltoodud esimene käsk loetleb, mitu köidet on VHD-failis, ja teine ühendab V-draivi 2. köitega.
Märkus. Kuna see tööriist pärineb aastast 2008, on sellel virtuaalse ketta partitsioonistruktuuri osas suur piirang. See ei laadi GPT-ga jagatud kettaid, kuid MBR-i jaotatud kettad töötavad ootuspäraselt.
Lahutage virtuaalsed pildid VMWare DiskMount abil
Virtuaalse draivi süsteemist lahutamiseks ja draivitähe vabastamiseks kasutage käsku:
vmware-mount.exe / d / f [draiv:]
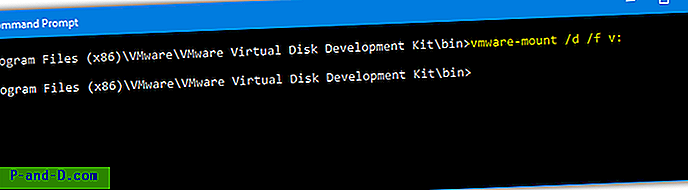
Demonteerimiseks on vaja ainult käsku / d, / f on valikuline ja proovib demonteerimist sundida, kui variant / d iseenesest ei tööta.
Ühendage virtuaalsed pildid hõlpsalt DiskMount Batch skriptiga
Mugavuse huvides oleme loonud lihtsa partii skripti, mis paigaldab valitud köite automaatselt virtuaalsele kettale V tähe juhtimiseks.
Laadige alla DiskMount Batch Script
Laadige ZIP-fail alla ja ekstraheerige see, seejärel lohistage VMDK / VHD-fail Mount_Virtual_Disk.bat faili. Selles loetletakse saadaolevad mahud ja küsitakse, millist neist soovite ühendada. Vajutage vastavat numbriklahvi ja helitugevus ühendatakse lugemis- ja kirjutamisõigusega V-draiviga.
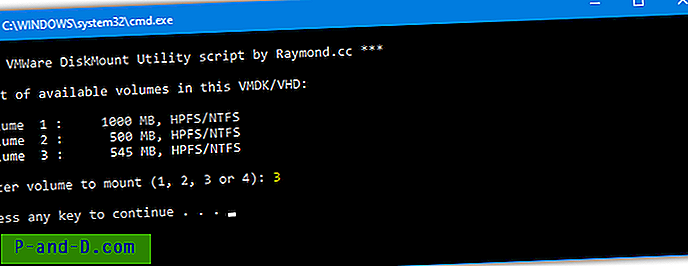
Käivitage kettaseadme lahtivõtmiseks pakkimisfail uuesti või käivitage vaikseks lahtiühendamiseks käsk Unmount_Virtual_Disk.bat. Pange tähele, et skripti toimimiseks tuleb VDDK installida programmi Files vaikesendisse. Pakkfaili redigeerimisel saate seda ise valida, valitavate köidete arvu ja määratud draivitähte.
7. Ühendage VHD ja VHDX Windows 7, 8.1 ja 10 kettahalduse abil
Microsoft tutvustas VHD-failide ühendamise viisi Windows 7-ga alustavate virtuaalsete draividena. Nagu paljud Windowsi funktsioonid, on ka see variant natuke peidetud. Pange tähele, et VHDX-i toetatakse Windows 8 ja Windows 10, kuid Windows 7 ei toeta.
a) Windows 10 kasutajate jaoks on virtuaalse draivi ühendamine uskumatult lihtne. Kõik, mida peate tegema, on minna pildifaili Windows Exploreris ja topeltklõpsake sellel või paremklõpsake ja valige Mount .
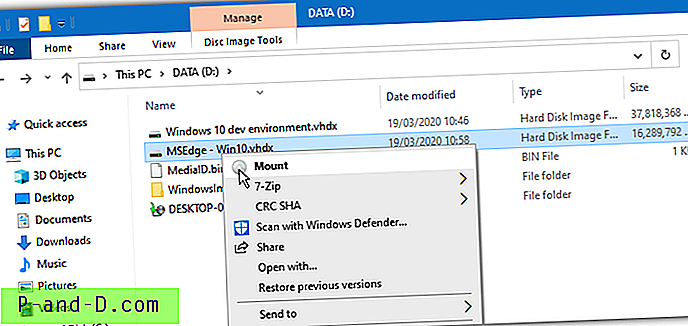
b) Mõnikord pole kontekstimenüü / topeltklõps saadaval. See võib juhtuda Windows 7 ja Windows 10 puhul, kui kolmanda osapoole tarkvara on muutnud VHD / VHDX faili seost. Alternatiivina saate kettakujutisi ühendada kettahalduse akna kaudu.
1. Tippige kasti Start menüü otsingukasti Compmgmt.msc või paremklõpsake nuppu Computer / This PC ja klõpsake nuppu Manage .
2. Klõpsake jaotises Arvutihaldus nuppu Kettahaldus ja laske sellel loetleda süsteemi kettad. Seejärel paremklõpsake kettahaldusel ja valige käsk Manusta VHD .
3. Otsige üles VHD / VHDX-fail või sisestage tee käsitsi. Märkige kirjutuskaitstud ruut, kui soovite faile lugeda või ekstraktida, kuid pilti mitte muuta. Kui olete valmis, klõpsake nuppu OK .
VHD paigaldatakse ja sellele antakse draivitäht. Kui partitsioone on mitu, antakse neile mõlemale lisatähti. Ühendatud virtuaalsed draivid ilmuvad kettahalduse akna nii alumisse kui ka ülemisse paani kahvatusiniste ikoonidega.
Paigaldatud virtuaalne VHD loetletakse nüüd Exploreris tavalise kõvakettana koos lugemis- ja kirjutamisõigusega.
Virtuaalse kõvaketta eemaldamine
Sel viisil ühendatud VHD-failid jäävad paigaldatuks ainult praeguse seansi jaoks. Kui teete arvuti taaskäivituse või seiskamise, eemaldatakse see automaatselt. Siit saate teada, kuidas VHD või VHDX käsitsi süsteemist eemaldada.
a) Kõigi pildi küljes olevate köidete eraldamiseks avage File Explorer, paremklõpsake mõnel ühendatud draivil ja valige Eject .
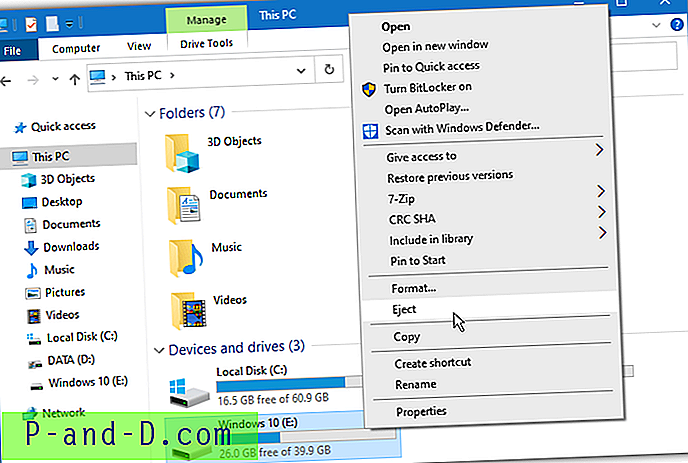
b) Kui teil pole Exploreris suvandit Eject saadaval, saate uuesti kasutada kettahaldust.
1. Avage Disk Management ja leidke eemaldatav virtuaalne kõvaketas. Paremklõpsake alumises aknas asuvat draivi teavet (kus on kirjas Disk #) ja klõpsake nuppu Eemalda VHD .
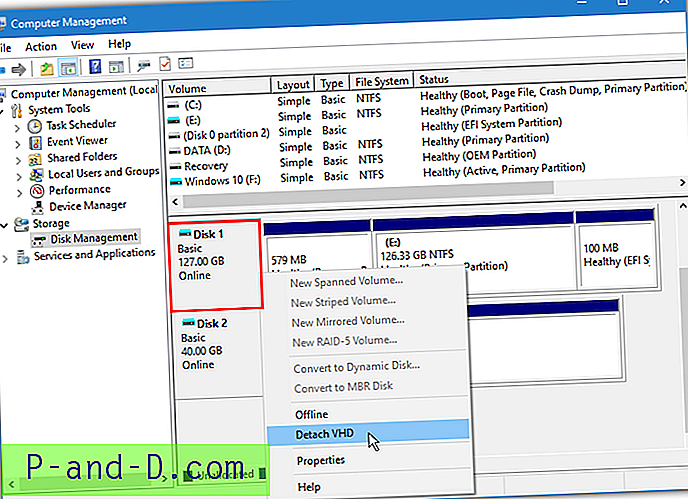
2. Eemaldamise kinnitamiseks klõpsake nuppu OK . See eemaldab selle pildi kõik ühendatud köited.
Oleme juba varem maininud, et Daemon Tools Lite suudab ühendada VHD-, VDI- ja VMDK-pilte ning saab seda endiselt. Arvame siiski, et sellega on liiga palju puudusi ja saadaval on paremaid võimalusi.