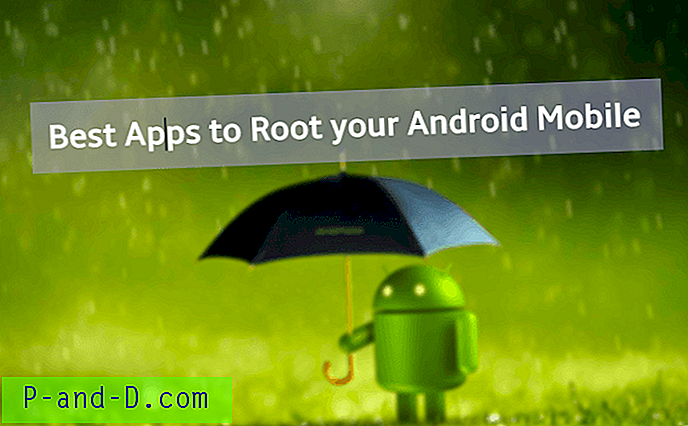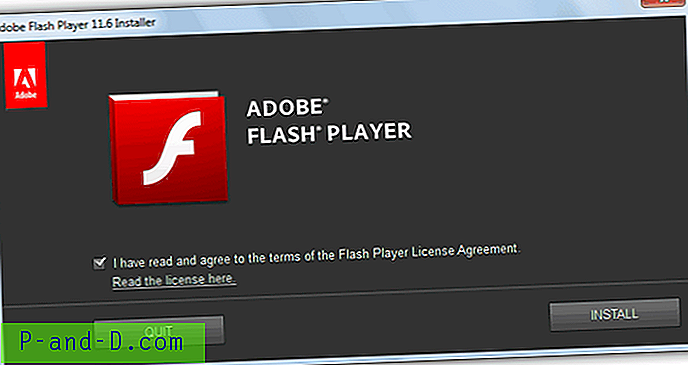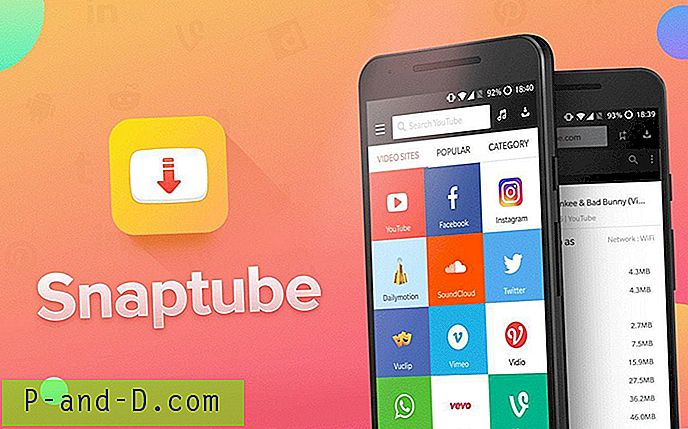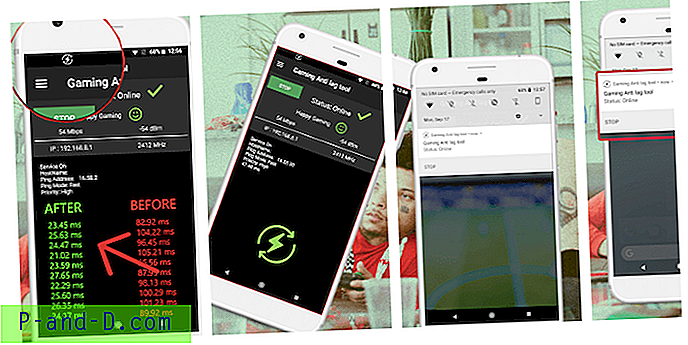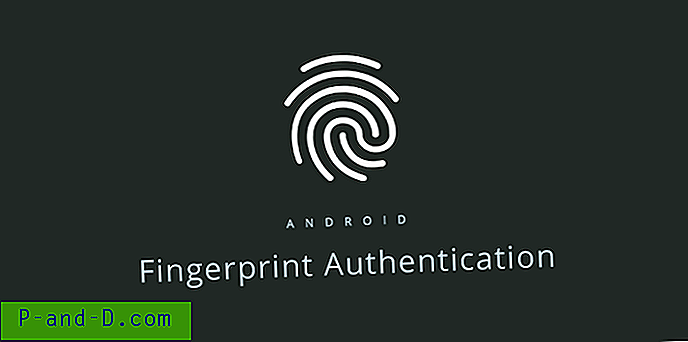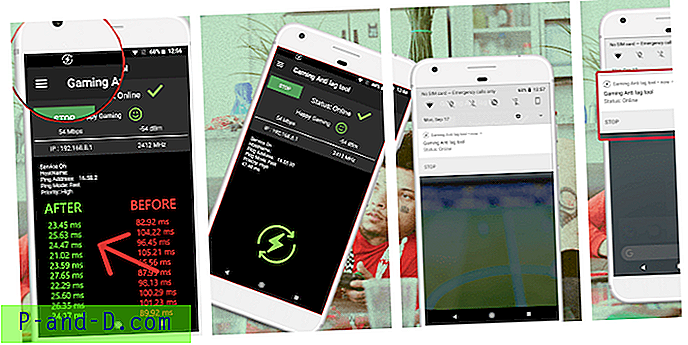Võrgu või Interneti-ühenduse tõrkeotsingul on seda teha mitmel viisil. Üks lihtsamaid on teise arvuti pingimiseks kasutada sisseehitatud Windows Pingi utiliiti, kuna see aitab kiiresti tuvastada, kas host ja kaugarvuti on omavahel seotud. Ping-käsk aitab mitte ainult tuvastada kohaliku võrguga seotud probleeme, vaid seda saab kasutada ka serveri IP-aadressi, serveri või veebisaidi tööaja testimiseks.
Ping teeb seda tööd, milleks see on loodud, ja seda juhitakse käsuridadest või pakkskriptidest, nii et peate oma vajadustele kohandamiseks andma mõned argumendid. Ehkki see on enamiku kasutusalade jaoks piisavalt võimas, on Pingi tööriistast puudu üks võimalus lisada kellaaeg ja kuupäev, nii et näete pingi vastuse täpse ajahetke. See on kasulik, kui soovite teatud aja jooksul pidevalt pingutada.
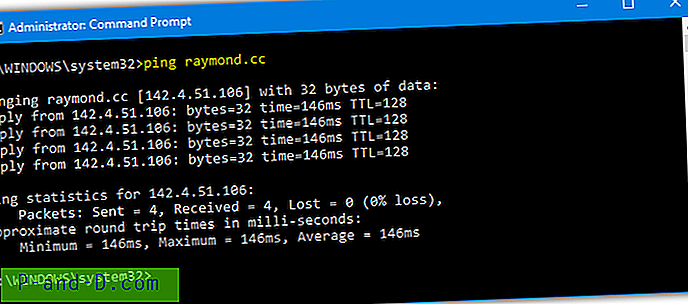
Lisaks ajatemplile on kasulik ka võimalus usaldusväärsust teatud aja jooksul pidevalt pingutada ja valikuliselt saata tulemusi logimiseks tekstifaili. Siin on teile näidatud 7 viisi pingi ajatempeldamiseks ja pideva pingitulemuste komplekti saatmine tekstifaili. Käivitage kindlasti administraatorina käsuviip või pakkfailid, et vältida probleeme, kuna mõned tööriistad seda nõuavad. 1. hrPing
hrPing on cFos Tarkvara poolt, kes arendab ka cFosSpeed Interneti-kiirendi rakendust. HrPing-tööriist ise on üks selle tüübi kõige arenenumaid ja võimaldab teil konfigureerida peaaegu kõike, mida soovite, vastavalt sellele, mida pingite, kui sageli pingite ja millal. Saadaval on umbes 40 erinevat käsurida argumenti, nii et edasijõudnuma kasutamise jaoks on soovitatav dokumentatsiooni lugeda.
Õnneks vajate ajatempliga pingutamiseks ja valikuliselt tulemuste tekstifaili saatmiseks ainult mõnda saadaolevat argumenti. Kasutage -t, et pingutada ping kuni käsitsi katkestamiseni, -T lisab kellaaja ja kuupäeva templi, -F [failinimi] võimaldab väljundi salvestada tekstifaili (lisage -q ainult faili jaoks väljund).
hrping -t -T -FD: \ pingtest.txt raymond.cc
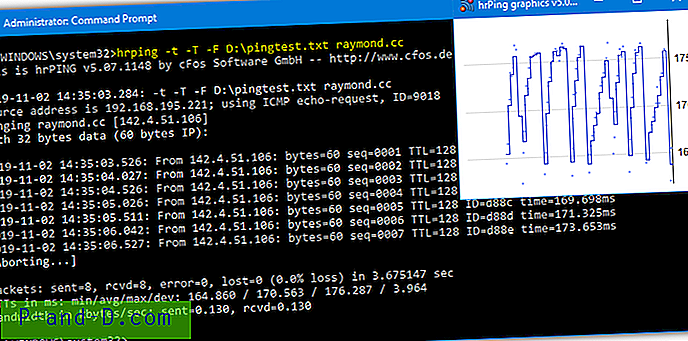
Kindla arv kordi pingutamiseks pideva asemel asendage -t -n [number]. Lisaks saate kasutada -s [millisekundit], et vähendada pingussagedust poolelt sekundilt natuke aeglasemaks. Täiendav argument -gg avab eraldi akna, kus on väike pingireagiaegade graafik (pildil ülal), mis on kasulik, kui teil on eriti oluline pingivastuste kiirus.
Laadige alla hrPING
2. PingWiz
Kasutusmugavusena ei muutu see palju lihtsamaks kui PingWiz, kuna see on nagu Windowsi pingikäskluse vähendatud versioon, mis ajatempeldab iga pingitaotluse automaatselt ilma täiendavate argumentideta.
Kasutage lihtsalt pingwizit [hostinimi] ja see lisab kellaaja ja kuupäeva, kui pingutate host neli korda. / T lisamisega silmustatakse pingid pidevalt, kuni vajutate Ctrl + C või / n: [number] pingutab määratud arv kordi. Käsitsi ümbersuunamine väljundfailile on vajalik, kui soovite saata pingutulemid logifaili.
pingwiz raymond.cc /t>C:\pingtest.txt
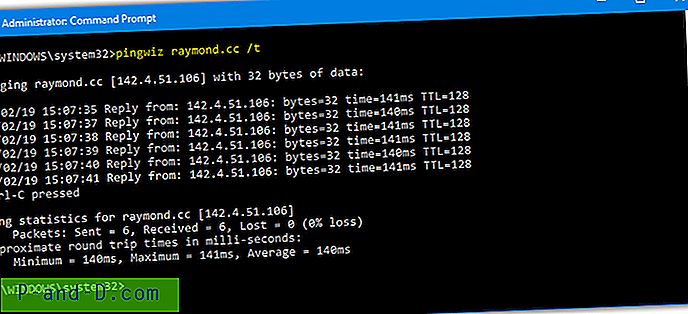
Lisaks ülalnimetatule on PingWizis saadaval ainult kaks muud käsku, pingi ajalõpp sekundites (/ w) ja saadetavate baitide arv (/ b). Erinevalt hrPING-ist ei näita see tööriist konsooliaknas pingutulemusi ja suunab faili samal ajal.
Laadige alla PingWiz
3. PingInfoView
Nirsoft PingInfoView erineb teistest tööriistadest pisut, kuna töötab graafilisel kasutajaliidesel. See võimaldab pingivigu kiiremini märgata, kui jälgite ja jälgite aktiivselt probleeme, kuna need kuvatakse kasutajaliideses punaste kirjetena. PingInfoView-l on küll mõned käsuridade valikud, kuid need peavad kontrollima pingi kiirust ja failide salvestamist kasutajaliideses.
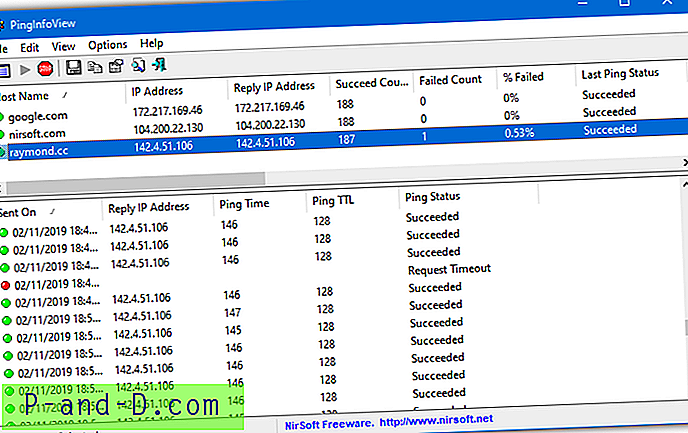
Käivitamisel hüppab PingInfoView aken, kuhu saate lisada ühe või mitu jälgitavat aadressi, pingi ajalõpp ja kordussagedus (vaikimisi on ping iga 5 sekundi tagant). Vajutage nuppu OK ja ilmub peaaken. Ülemine paan on jälgitavate hostide loend, kus on statistika pingimistulemuste kohta, näiteks õnnestumise / ebaõnnestumise määr, min / max / keskmine aeg ja õnnestumise / ebaõnnestumise aeg.
Klõpsake ülemisel paanil hostil, et kuvada allosas üksikute ajatemplitega pingutulemid nende saabumisel. Kui olete jälgimise lõpetanud, vajutage tööriistaribal nuppu Stop. Alumiste paanide tulemusi saab salvestada tekstifaili, klõpsake suvalisel kirjel ja vajutage kõik klahvi Ctrl + A, paremklõpsake ja valige „Salvesta valitud üksused”, seejärel salvestage tabeldatud tekstina, eraldatud tekstina või HTML-failina.
Laadige alla PingInfoView
4. PowerPing
PowerPing on avatud lähtekoodiga tööriist, mida hostitakse GitHubil. Mis eristab seda tööriista teistest käsuridaprogrammidest, on see, et pingutulemites on värvilaiku, et saaksite hõlpsamini õnnestumisi ja ebaõnnestumisi märgata. Pingimisprotsessi juhtimiseks ja mõne lisafunktsiooni täitmiseks on saadaval ka umbes 40 käsku.
PowerPingi sisestamine ja ainult hostinime kasutamine täidab standardset viit pingi, sealhulgas –t muudab selle pidevaks. Kõik olulised ajatempli valikud lisatakse punktidega -ts, mis panevad aja rea lõppu. PowerPingi ajatemplis pole kuupäeva, nii et kui see on midagi, mida vajate, peate võib-olla proovima mõnda muud tööriista. Pingimisintervalli reguleerimiseks kasutage –in [millisekundit].
PowerPing –t –ts – 2000 raymond.cc
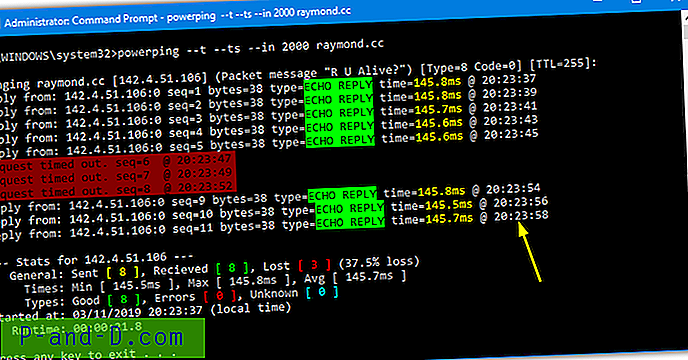
Visuaalsema kuva kuvamiseks on PowerPingil graafikuvalik (–g), mis kuvatakse teksti asemel konsooliaknas. Seal on ka mõned üldised võrgufunktsioonid, näiteks aadressi asukoha hankimine, aadressi WHISIS otsimine ja praeguse hosti whoami otsimine. Samuti saate värvid välja lülitada või aegumise jaoks piiksu lubada. Väljundi faili saatmiseks kasutage standardset ümbersuunamismeetodit> failinimi.
Laadige alla PowerPing
5. Bpingimine
Vaikimisi annab Bping kuuldava piiksu või mängib kohandatud WAV-faili iga kord, kui see pingutab ja vastuse saab. Seda suvandit saab siiski muuta, nii et Bping piiksub ainult tõrke korral. Kui Bpingi väljund suunatakse faili, võib selle jätta piiksu alla või saate selle välja lülitada. Samuti saab see otsida ja näidata teisi võrgus asuvaid arvuteid võimalusega näidata vabalt saadaolevaid IP-aadresse.
Aja käskluse lisamiseks kasutage argumenti -u, -q keelab piiksu täielikult, kui see on tüütu. Pingimine on vaikimisi pidev, kui te ei kasuta numbrit -n =. Bipimine pingutab Google DNS-i (8.8.8.8), kui te aadressi või hostinime ei anna. Kuna faili väljastamiseks pole käsku, suunake tulemused olemasoleva faili lisamiseks ümber> failinimi või >> failinimi.
bping raymond.cc -u -q> C: \ pingtest.text
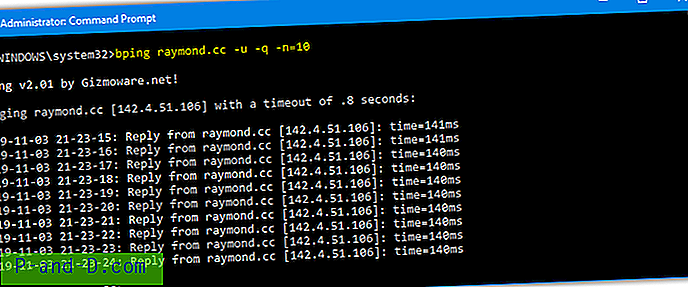
Mõni muu kasulik käsk on -d, mis piiksub ainult siis, kui ping ebaõnnestub, -s, mis otsib kohalikku võrku seadmetes, -a näitab kõiki võrgus saadaolevaid aadresse ja -c lisab igale pingile loendusnumbri. Kui te ei kasuta numbrivalikut, tuleb käsk Bping käsurealt väljuda klahvikombinatsiooniga Ctrl + C, kuna see pingutab pidevalt, kuni te programmist väljute.
Laadige alla Bping
6. Windowsi pingikäsklus
Ehkki Windows Pingi käsul pole tänaseni sisseehitatud funktsiooni ja iga pingi tulemuste ajatempel, saate selle pingutamiseks natuke vaeva näha. See on üsna kasulik, kui peate spetsiaalselt kasutama Windows Pingi käsku. Järgmine leiti StackOverflow kohta ja tundub keeruline, kuid tundub, et töötab üsna hästi.
ping -t raymond.cc | cmd / q / v / c “(paus & paus)> nul & for / l% a in () do (set / p“ data = ”&& echo (! kuupäev!! aeg! andmed!) ) & ping -n 2 raymond.cc> nul ”> C: \ pingtest.txt
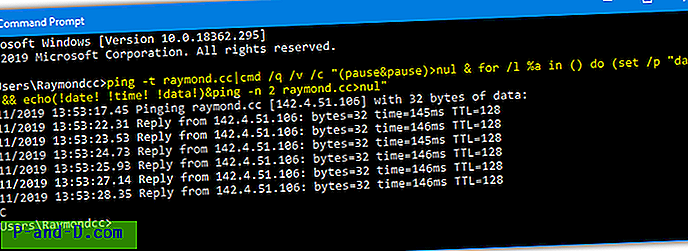
Ülaltoodud pingutavad aadressi pidevalt kellaaja, kuupäeva ja väljundlogi failiga. Seansi lõpetamiseks vajutage Ctrl + C. Kui soovite lisada rea partii skripti, asendage käsu keskel "% a" sõnaga "%% a". Muidugi on kellaaja ja kuupäeva Windows Pingi sisestamisel erinevusi, jagage neid kommentaarides. Kui soovite tulemusi konsooliaknas näidata, eemaldage ümbersuunamine väljundfaili.
7. Ping PowerShellist
Kaugarvutite pingimiseks on mõned spetsiaalsed PowerShelli käsud, näiteks Test-Connection ja Test-NetConnection, kuid tavaline Ping-käsk töötab ka nagu tavaliselt. Nagu käsuviiba puhul, nõuab ka PowerShell ajatempli käsitsi sisestamist.
Testühenduse arv - 999999999 - viivitage 2 raymond.cc | vali @ {n = 'Kuupäev / kellaaeg'; e = {Hangi kuupäev}}, Aadress, IPv4Aadress, ResponseTime> C: \ pingtest.txt

Kuna Test-Connectionil puudub lõpmatu silmuslüliti, peame määrama suure loendamise aja. Kahe sekundi pikkune viivitus pingide vahel aitab seda aega veelgi pikendada. Pingi käsu kasutamiseks:
Ping.exe -t raymond.cc | ForEach {"{0} - {1}" -f (Get-Date), $ _}> C: \ pingtest.txt
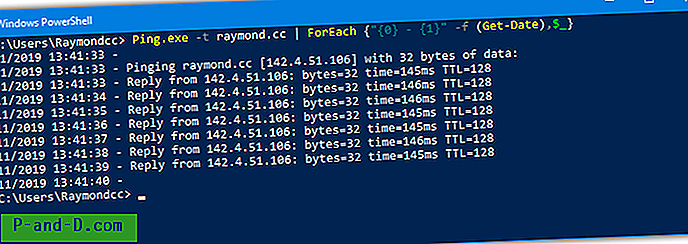
Ülaltoodu toimib peaaegu samamoodi nagu Ping käsuviipelt kuues meetodis. Üks PowerShelli eeliseid võrreldes käsuviiruga on võimalus saata väljund kahes erinevas suunas korraga. See annab teile võimaluse vaadata pingi tulemusi konsooliaknas ja väljutada faili samal ajal.
Ping.exe -t raymond.cc | ForEach {“{0} - {1}" -f (Get-Date), $ _} | Tee C: \ pingtest.txt
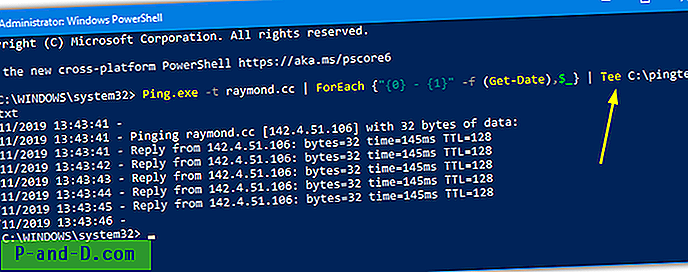
Kõik, mida peate tegema, on ümbersuunamise nool asendada toruga “|” ja Tee (või Tee-Object) käsk. See töötab ka teiste PowerShelli käskudega ja on kasulik, kui soovite logida ja vaadata konsooli väljundit samal ajal.