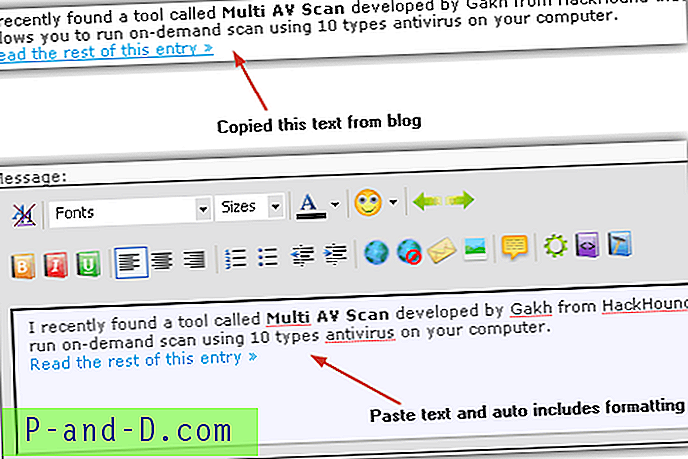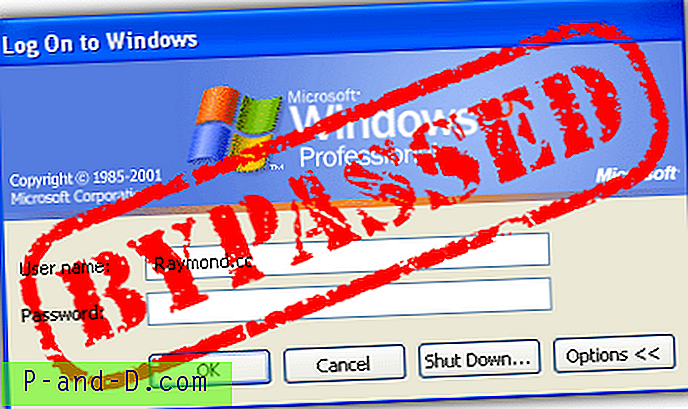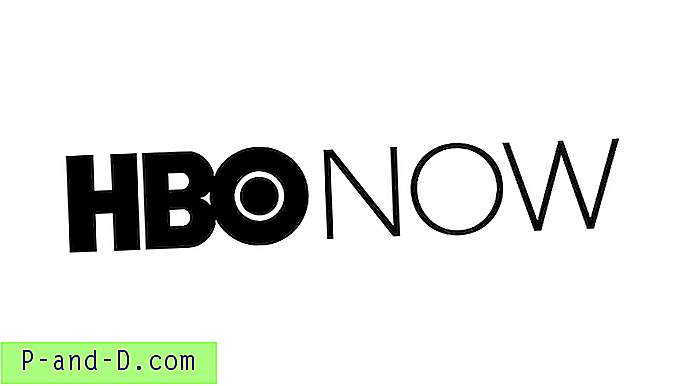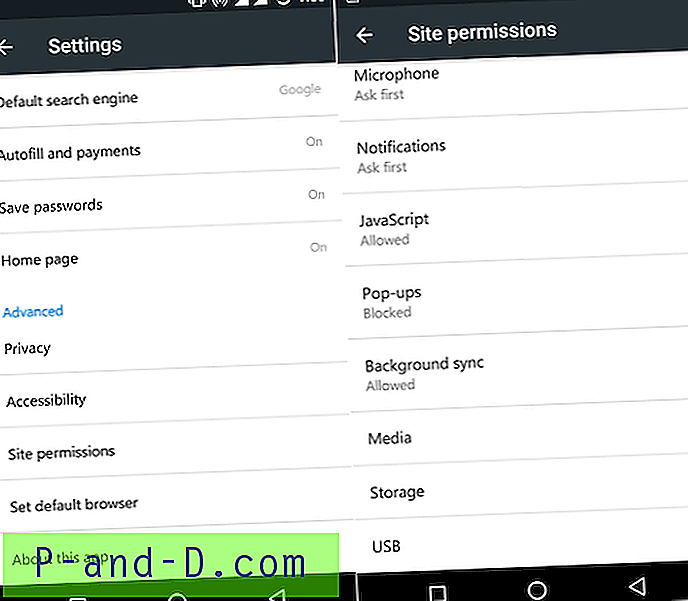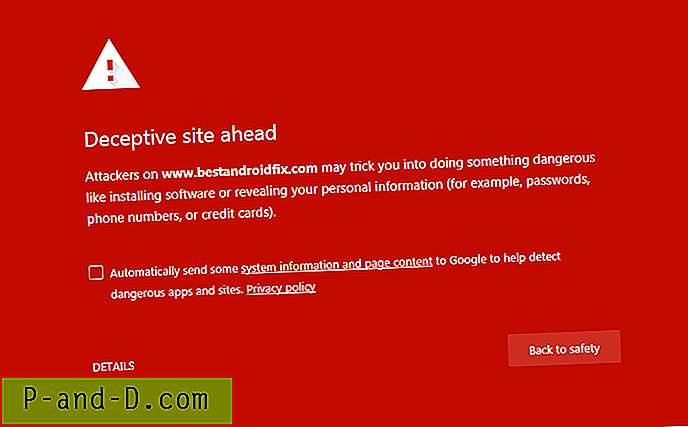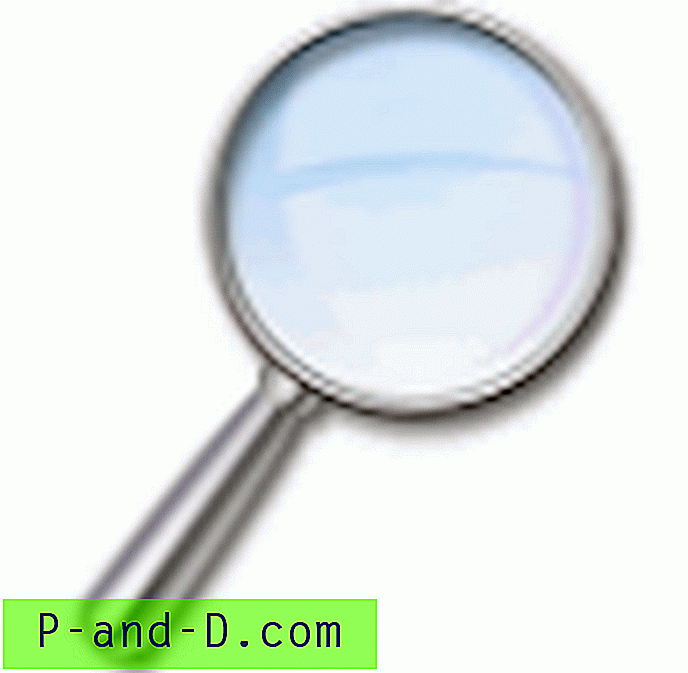Windowsi opsüsteemil on kasutamiseks saadaval sadu funktsioone ja funktsioone. Ehkki valdav enamus neist Windowsi funktsioonidest on saadaval või lubatud ja installimiseks valmis, pole mõned neist vajalikud ja need tuleb käsitsi sisse lülitada. Enamikul neist lisadest pole tavakasutajatele suurt kasu, kuid need võivad olla väärtuslikud edasijõudnutele ja ärikasutajatele. Juhtpaneelile minnes on hõlbus viis nende funktsioonide kasutamiseks ja vaatamiseks.
Programmidesse ja funktsioonidesse minnes ning valides „Windowsi funktsioonide sisse või välja lülitamine” või tippides valikuliseks funktsiooniks Start, kuvatakse, millised funktsioonid on praegu installitud ja millised on installimiseks saadaval. Selles aknas saate lubada või keelata sellised funktsioonid nagu .NET Framework, Internet Explorer, Mängud, XPS komponendid, Hyper-V, Telnet ja isegi Windows Media Player või Media Center.

Kui leidub mõni funktsioon, mille soovite installida, lihtsalt märkige ruut ja klõpsake nuppu OK, eemaldades selle eemaldamise funktsiooni süsteemist. Ehkki see ei muuda teie arvuti jõudlust ega töötamist palju, on siiski mõistlik lülitada asjad välja, kui te teate, et neid kunagi ei kasutata. Vähem installitud funktsioone vähendab võimalust, et asjad valesti lähevad. See meetod töötab hästi, kuid kui soovite täpsemat juhtimist funktsioonidega kaugjuhtimisega või partiide või skriptide kaudu manipuleerimiseks, vajate teist viisi. Õnneks pakub Windows selle jaoks kahte lahendust, kasutades selleks käsurida või PowerShelli. Näitame teile, kuidas.
Windowsi funktsioonide kuvamine, lisamine või eemaldamine käsuviiba kaudu
Funktsioonide käsurealt teabe hankimise, samuti funktsioonide installimise või eemaldamise kohta on hõlpsasti saavutatav. See on võimalik, kasutades tööriista DISM (Deployment Image Servicing and Management). Seda kasutatakse sageli draiverite või Windowsi värskenduste muutmiseks või WIM-piltidesse sisestamiseks. DISM-i tööriist asub Windows 7, 8.1 ja 10-s, nii et järgmisi käske saab kasutada kõigis nendes opsüsteemides.
Avage kindlasti administraatoriõigustega käsuviip. Selleks valige Start, tippige cmd ja vajutage Ctrl + Shift + Enter või paremklõpsake nuppu Start ja valige Command Prompt (Admin). Kui teile kuvatakse teade „Viga: 740”, mis töötab DISM-iga, tähendab see, et teie käsuviip pole administraatori režiimis.
Saadaolevate funktsioonide täieliku loendi saamiseks, mis võivad olla või on praegu süsteemi installitud:
DISM / online / saada-funktsioonid / vorming: tabel | rohkem
Veebiargument ütleb DISMile, et sihtmärk on kohalik süsteem. Vorming: tabel on valikuline ja kuvab loendi loetavamas tabelivormingus. Veel lõpus on ka valikuline ja jagab loendi lehtedeks. Iga järgmise lehe kuvamiseks vajutage tühikut. Loendi otse tekstifaili väljastamiseks võite rea lõppu lisada midagi sellist, nagu „> C: \ dism_Features.txt”.
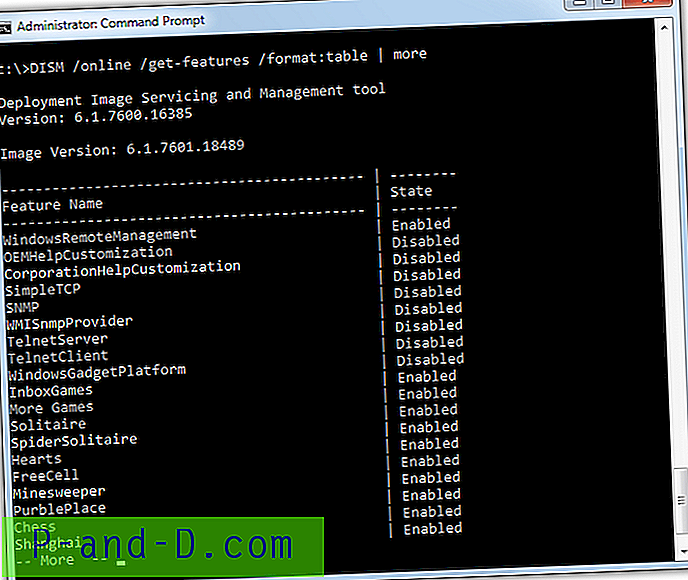
Kui soovite nimekirja filtreerida, et näidata lihtsalt lubatud või keelatud funktsioone, muutke käsku DISM pisut. Pange tähele, et Lubatud ja Keelatud sõnad on tõstutundlikud ja peavad algama suurtähega, vastasel juhul ei kuvata midagi.
DISM / online / saada-funktsioonid / vorming: tabel | leidke „Lubatud” | rohkem
DISM / online / saada-funktsioonid / vorming: tabel | leidke „Keelatud” | rohkem
Valitud funktsiooni kohta on võimalik saada täpsemat teavet.
DISM / online / saada-funktsiooniteave / funktsiooni nimi: [funktsiooni nimi]
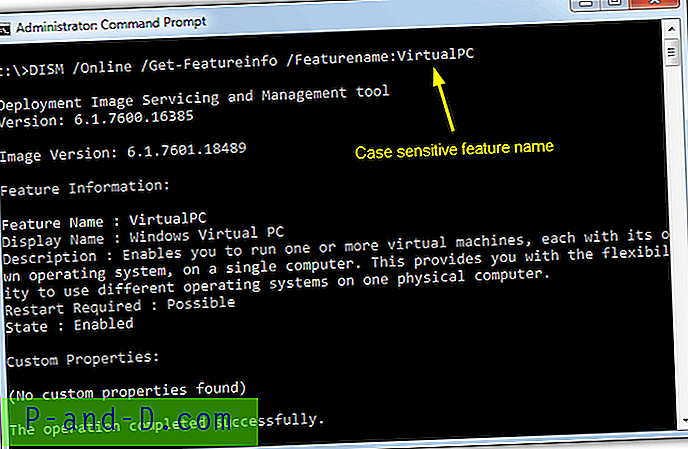
Funktsiooni nimi on tõstutundlik ja peate selle sisestama täpselt nii, nagu on loetletud, sealhulgas tühikud. Teave näitab funktsiooni kirjeldust ja seda, kas võib olla vaja taaskäivitust. Kohandatud atribuudid võivad kuvada ka Microsofti tugilehe URL-i, kust leiate lisateavet.
Funktsiooni lubamine või keelamine on üsna lihtne, funktsiooni nimi on jälle tõstutundlik ja ruumi tundlik.
DISM / veebis / funktsiooni keelamine / funktsiooni nimi: [funktsiooni nimi]
DISM / veebis / funktsiooni lubamine / funktsiooni nimi: [funktsiooni nimi]
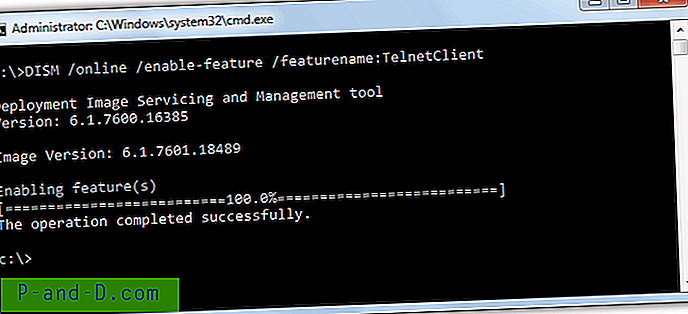
Võimalik on samal real teha korraga mitu toimingut. Selleks lisage käsk / FeatureName: [funktsiooni nimi] üks või mitu korda. DISM on võimas tööriist, mille kohta on veel tehnilist teavet selle kohta, mida see teha saab, selle jaoks on Microsoft Technetis viitedokument.
Vaadake, lisage või eemaldage Windowsi funktsioone PowerShelli kaudu
PowerShell on Microsofti skriptikeel, mis põhineb .NET Frameworkil. Seda kasutatakse peamiselt kohalike ja kaugsüsteemide administreerimiseks ja konfigureerimiseks ning saate seda kasutada ka Windowsi valikuliste funktsioonide vaatamise, lisamise või eemaldamise sama ülesande jaoks. DISM-i tööriista saab kasutada otse Powershellis, kuid seal on ka komplekt integreeritud käske, mis töötavad sarnaselt.
PowerShelli valikulised funktsioonid opsüsteemides Windows 8.1 ja 10
Uuematel Windowsi versioonidel on võimalus sisseehitatud valikulisi funktsioone vaadata. Veenduge, et käivitate administraatorina PowerShelli, vastasel juhul käsud ei tööta. Süsteemis saadaolevate funktsioonide loendi kuvamiseks.
get-windowsoptionalfeature -online | jalga | rohkem
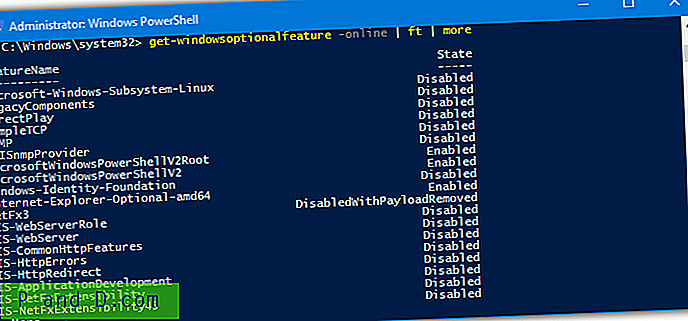
Nagu DISM, käsib veebiargument käsu töötada kohalikus süsteemis, valikuline ft kuvab tulemused tabelis ja jaotab loendi lehtedeks. Loendi filtreerimine lubatud või keelatud funktsioonidesse.
get-windowsoptionalfeature -online | kus riiklikud puudega * | jalga | rohkem
get-windowsoptionalfeature -online | kus riigile sarnane lubatud * | jalga | rohkem
Kus avaldus kontrollib funktsiooni olekut ja filtreerib vastavalt sellele loendi. Põhjus kasutamiseks -like ja * metamärk on see, et mõned funktsioonid ei vasta sõnadele täpselt. Näiteks on NetFx3 vaikeseade DisabledWithPayloadRemoved, mis tähendab, et funktsioon on keelatud ja selle faile pole süsteemis. Selle tulemusel ei kuvata seda loendis ainult "-like puudega".
PowerShelli puhul pole probleem kasutada sarnast käsku konkreetsete märksõnadega loendi filtreerimiseks. Allpool toodud näites kuvatakse ainult need funktsioonid, mille nimes on sõna “hyper-v”.
get-windowsoptionalfeature -online | kus funktsiooninimi -laadne * hüper-v * | jalga
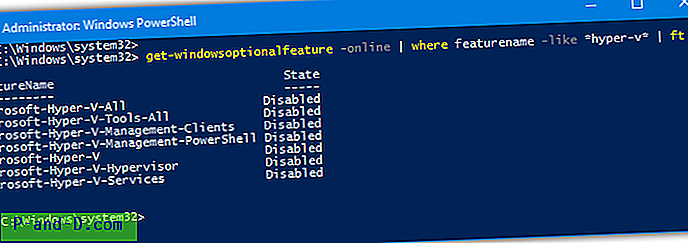
Konkreetse funktsiooni kohta täpsema teabe saamiseks toimige järgmiselt.
get-windowsoptionalfeature -online -featurename [funktsiooni nimi]
See sarnaneb DISM-i argumendiga get-featureinfo, ehkki funktsioonide nimed ei ole siin tõstutundlikud. Mitme funktsiooni korraga loetlemiseks võite kasutada ka metamärke. Järgmine käsk saab teavet kõigi funktsioonide kohta, mille nimes on meedium.
get-windowsoptionalfeature -online -featurename * media *
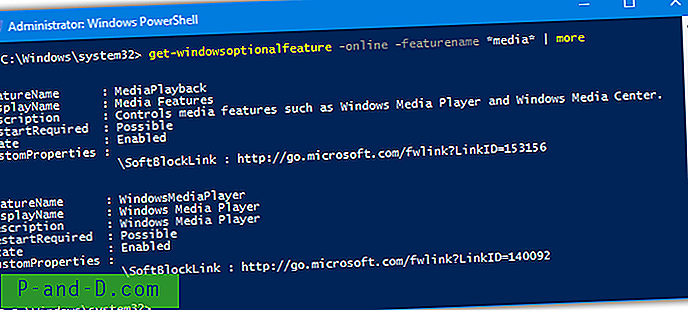
Funktsiooni lisamine või eemaldamine on üsna lihtne protsess:
enable-windowsoptionalfeature -online -featureName [funktsiooni nimi] -all
keela-windowsoptionalfeature -online -featureName [funktsiooni nimi]
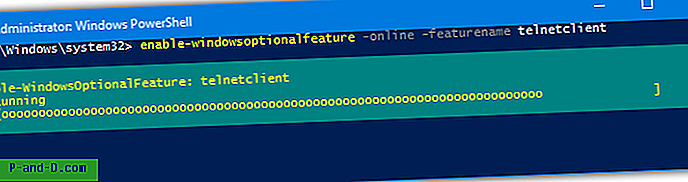
Valikuline -all argument lisab automaatselt kõik muud funktsioonid, mis on teie valitud funktsiooni jaoks vajalikud. Kasutades samal real kahte käsku, saate mitu funktsiooni korraga lubada või keelata
get-windowsoptionalfeature -online -featurename * hyper-v * | enable-windowsoptionalfeature -online -norestart
Ülaltoodud käsk filtreerib kõigepealt kõik funktsioonid, mille nimel on “Hyper-V”. Seejärel suunatakse need funktsioonide nimed lubamiskäsku, mis lubatakse üksteise järel ilma taaskäivituseta. See põhjustab seitsme Hyper-V funktsiooni lubamise Windows 10-s ühe reaga.
Nagu teisedki Powershelli käsklused, ei luba ega luba funktsioonide nimed tõstutundlikkust.
PowerShelli valikulised funktsioonid Windows 7-s
Lisaks standardsetele DISM-käskudele pole Windows 7 PowerShellil ka valikulisi funktsioone. Selleks peate alla laadima funktsiooni lisava kolmanda osapoole mooduli.
1. Laadige PSClientManager alla Codeplexist ja installige see. Seejärel avage PowerShell administraatoriõigustega, kasutage kindlasti oma süsteemi jaoks õiget 32-bitist / 64-bitist versiooni.
2. Käivitage järgmised käsud. Pange tähele, et esimene käsk on vajalik ainult siis, kui saate teate, et skriptide käitamine on teise käsu käivitamise ajal keelatud.
Set-ExecutionPolicy RemoteSigned (vajutage viipal sisestusklahvi)
Impordi moodul PSClientManager
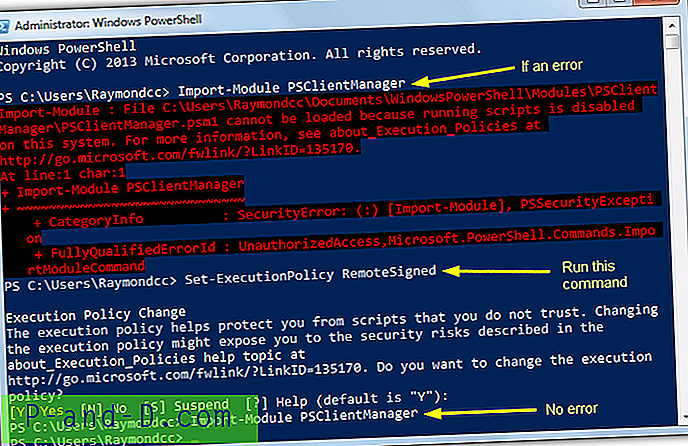
PowerShell on nüüd võimeline funktsioone käske töötlema, need on üldjoontes sarnased uuemates opsüsteemides leiduvate käskudega. Kõigi funktsioonide loendi saamiseks toimige järgmiselt.
Get-ClientFeature | rohkem
Nimedstringi filtreerimiseks või ainult lubatud / keelatud funktsioonide kuvamiseks kasutage järgmist.
Get-ClientFeature -name * string *
Get-ClientFeature -state [keelatud / lubatud] | rohkem
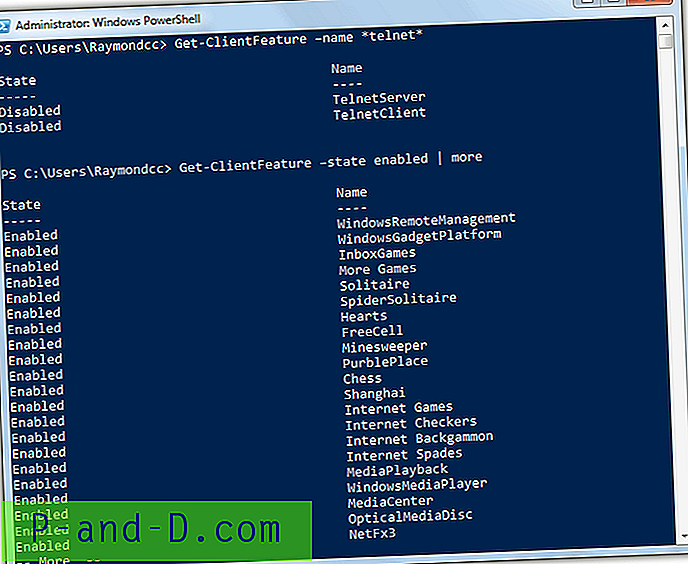
Funktsioonide lisamine ja eemaldamine mooduli PSClientManager abil on jälle üsna lihtne:
Add-ClientFeature -Nimi [funktsiooni nimi]
Eemalda-ClientFeature -Nimi [funktsiooni nimi]
Kuigi funktsioon Get-ClientFeature ei ole funktsioonide kuvamiseks suurtähtede suhtes tundlik, on funktsioonide lisamine ja eemaldamine siiski vajalik. Veenduge, et ümbris ja vahekaugus oleksid õiged.
PSClientManageril on ka teine käsk Get-ClientFeatureInfo, mis näitab valitud funktsiooni üksikasju. Kahjuks ei saanud me seda tööle ja see näitas endiselt tühja tulemust.