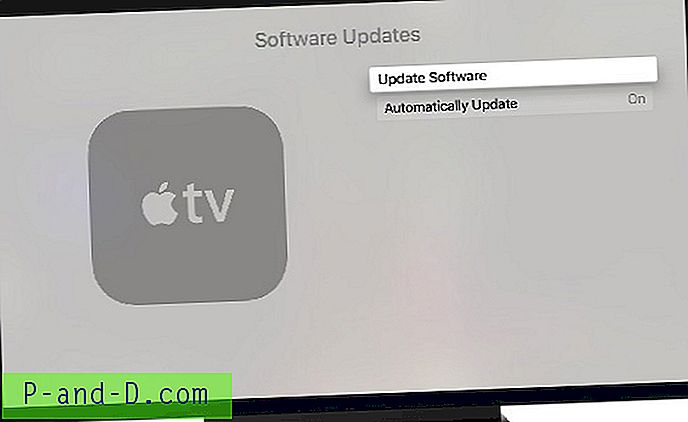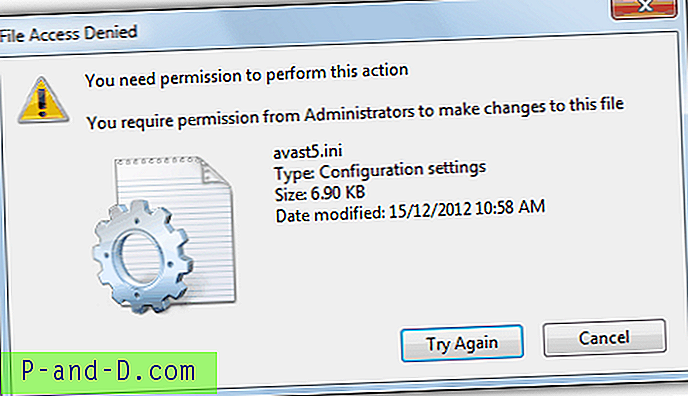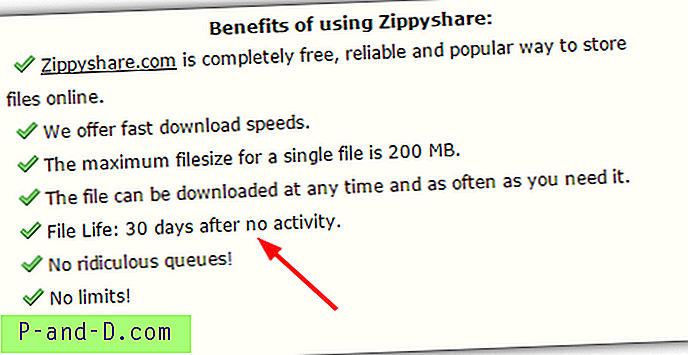Enamikul inimestel on Interneti-ühenduse loomiseks kodus Interneti-ruuter, paljudel on võimalus võrku jagada ka traadita ühenduse kaudu. Kui teil on levialas WiFi-ruuter, on Interneti-ühenduse kasutamiseks ja teiste võrgus olevate arvutitega failide jagamiseks selle ühendamine üsna lihtne.
Kuid kui teil pole WiFi-d või isegi traadiga ruuterit, on kahe arvuti ühendamine keerukam, välja arvatud juhul, kui teil on käes rist-võrgukaabel.
Tänapäeval tarnivad mõned odavad sülearvutid isegi ilma etherneti pordideta, nii et WiFi on ainus võimalus Interneti-ühenduse loomiseks või mõne muu arvuti failide jagamiseks ja ainult juhtmega ruuter lihtsalt ei töötaks. Õnneks on Windows võimeline juhtmevaba ühenduse kaudu ühendama kaks arvutit ja isegi lubama teil Interneti-ühenduse luua ning faile jagada. Näitame teile, kuidas seda hõlpsalt teha, ilma et oleks vaja täiendavat tarkvara.
Ad Hoc Networking Windows Vista ja 7 korral
Need opsüsteemid on parimad nii ad hoc võrkude loomise kui ka nendega ühenduse loomise osas lihtsalt seetõttu, et seda on nii lihtne teha ja see põhineb täielikult GUI-l, isegi kogenematud kasutajad saavad võrke üles seada minimaalse vaevaga. Windows Vista võib kasutada Windows 7-st pisut erinevat sõnastust või akna paigutust, kuid see on põhimõtteliselt samad sammud.
Ad Hoc-võrgu loomine opsüsteemides Windows Vista ja 7
1. Paremklõpsake süsteemisalves kas WiFi või Etherneti ikooni ja valige Network and Sharing Center. Valige „Uue ühenduse või võrgu seadistamine”, see on Vista vasakul.

2. Valige “Seadista traadita ad hoc (arvutitevaheline) võrk”, klõpsake nuppu Järgmine ja Järgmine (uuesti, kui soovite, lugege kõigepealt teavet).
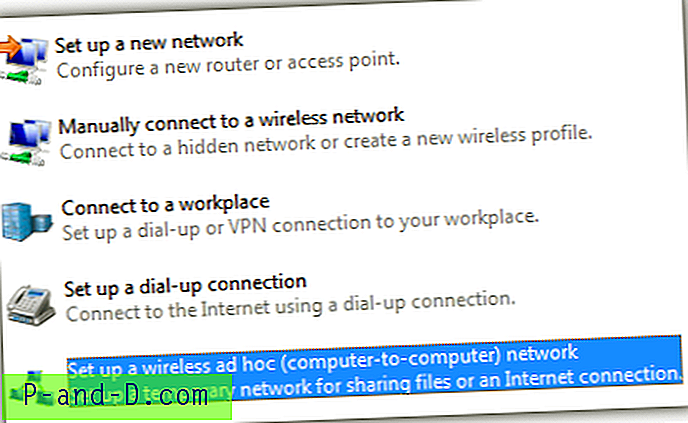
3. Sisestage enda valitud võrgu nimi (SSID), valige turbetüüp ja sisestage võrgu jaoks parool. WPA2 on ilmselgelt kõige turvalisem ja vajab kaheksa või enamat tähemärki, WEP on vähem turvaline ja vajab 5 või 13 tähemärki, Open on kaitsmata ja seda tuleks kasutada ainult tõrkeotsinguks. Kui soovite traadita ühenduse profiili salvestada, kontrollige valikul „Salvesta see võrk”, et see oleks pärast taaskäivitamist saadaval.
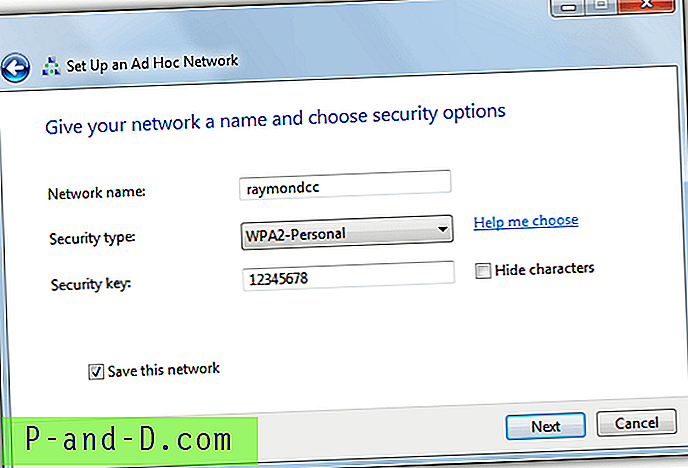
4. Oodake mõni hetk, kuni Windows ad hoc võrgu üles seadistab. Kui see on lõpule jõudnud, ütleb see teile, et võrk on kasutamiseks valmis. Interneti-ühenduse jagamise lubamiseks on olemas veel üks võimalus, kui olete Interneti-ühenduse kaudu etherneti kaudu saanud. Kui soovite Interneti-ühendust ühendatud arvutiga jagada, klõpsake “Lülita Interneti-ühenduse jagamine sisse” ja sulgege aken.
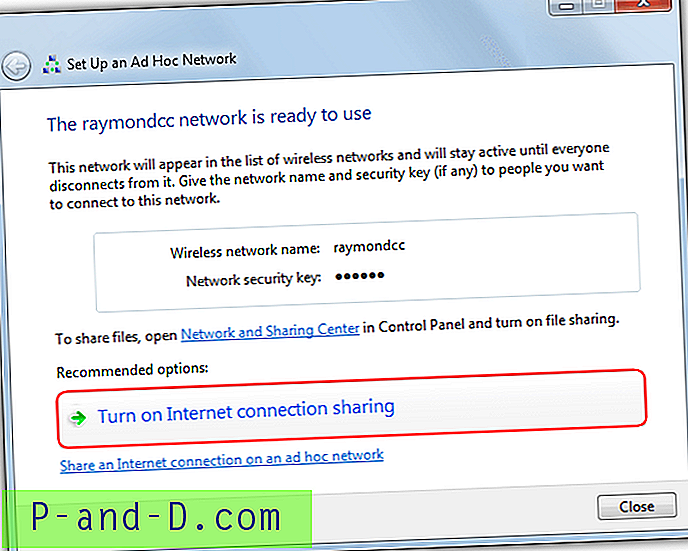
Nüüd saate minna arvutisse, mille soovite selle arvutiga ühendada, proovida leida loendist võrku ja luua ühenduse.
Näpunäide. Kui soovite luua Vista ja 7 jaoks ajutise võrgu, mis jagab traadita ühendusest ise internetti (Ehernet pole ühendatud), peate looma hostitud võrgu, järgides allpool toodud Windows 8.1 juhendit, mis võimaldab teil seda teha.
Ühendamine Ad Hoc-võrguga Vista ja 7 kaudu
Juhtvõrgu arvutitevaheline leidmine on lihtne, klõpsake lihtsalt kandikul traadita võrgu ikooni ja otsige saadaolevate ühenduste loendist üles oma nime saanud traadita võrk. Klõpsake soovitud võrku, klõpsake nuppu Ühenda ja teilt küsitakse parooli.
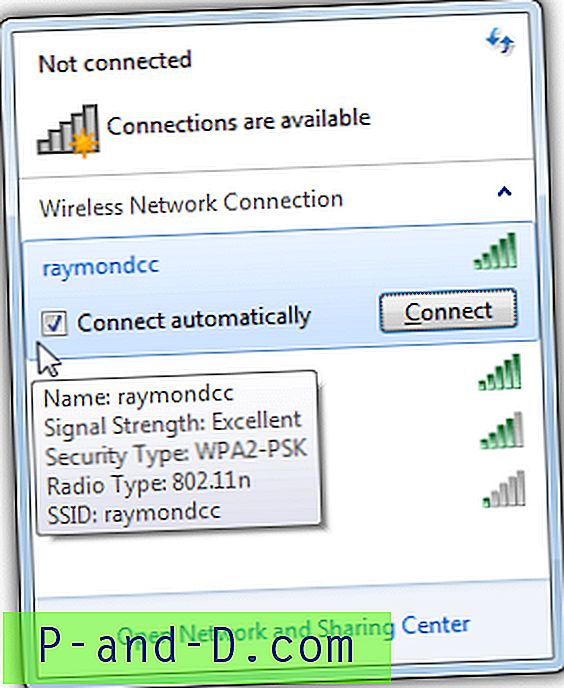
Kui see on teie esimene kord ajutise võrguga ühenduse loomiseks, palutakse teil määrata kodu, avaliku jne võrgu asukoht, valige lihtsalt see, mis sobib kõige paremini teie eesmärgiga. Selle võrguga peaks saama ühendada mitut tüüpi seadmeid, sealhulgas telefonid, tahvelarvutid, Mac, Linux jne.
Ad Hoc-i võrgundus Windows 8.1-s
Kui kasutate operatsioonisüsteemi Windows 8.1, märkate esimese asjana, et loodud ad hoc võrku, millega soovite ühenduse luua, ei kuvata kunagi traadita ühenduste loendis. Samuti ei saa võrgu- ja ühiskasutuskeskuses luua arvutitevahelist võrku. Mõnel seletamatul põhjusel on Microsoft otsustanud keelata liidesepõhise ajutise võrgunduse Windows 8.1-s. Õnneks pole see täielikult välja lülitatud ja sihtotstarbeliste võrkude loomist, kuvamist, ühendamist ja lahtiühendamist saab ikkagi käsurealt juhtida.
Ad Hoc-võrgu loomine Windows 8.1-s
Esimene asi, mida peate tegema, on kontrollida, kas teie traadita adapter on hostinud võrgutoetust, kui see ei õnnestu, kui te ei saa Windows 8.1-s ad hoc võrku luua. Kontrollimiseks tippige käsureale järgmine teave ja kontrollige rida „Hostitud võrgu toetatud”.
netsh wlan autojuhid
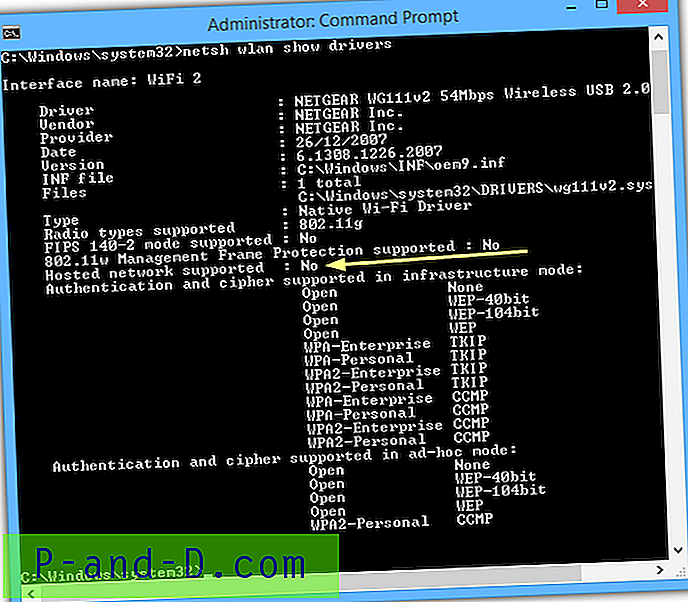
Nagu näete vana USB-adapterit, mida praegu kasutame, ei toeta hostitud võrku, nii et me ei saa sellega ad hoc võrku luua. Väärib märkimist, et värskendatud WiFi-draiver võib aidata ühendusi stabiilsemaks muuta ja sinna oleks võinud lisada ka võõrustaja võrgutoe. Kui teie tulemus ütleb Jah, siis on kõik korras ja võite jätkata.
1. Avage käsuviiba aken (paremklõpsake nuppu Start> Käsuviip (administraator)) ja kasutage võrguprofiili loomiseks järgmist süntaksi:
netsh wlan seab hostitud võrgurežiimi = luba ssid = võrgunime võti = parool
Pange tähele, et parool peab olema vähemalt 8 tähemärki pikk ja kasutage võrgunime asemel võrgu jaoks oma nime.
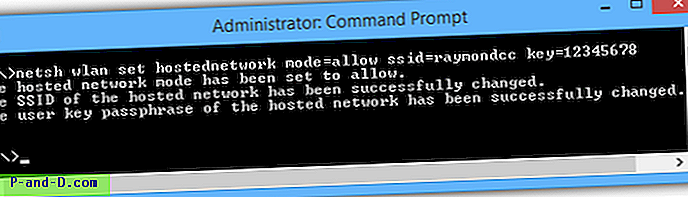
Peaksite käsureale jõudma kolm rida, teatades, et hostitud võrk on edukalt seadistatud.
2. Käivitage ajutine võrk järgmise käsuga:
netsh wlan alusta hostitud võrku
Võrgu- ja ühiskasutuskeskus peaks nüüd uut võrku näitama.
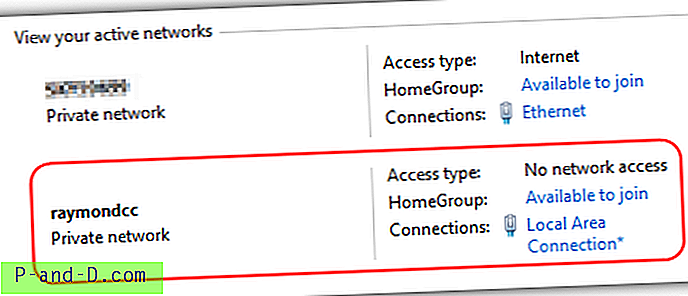
Nüüd minge arvutisse, mille soovite selle ad hoc võrguga ühendada, ja võrgu nimi kuvatakse saadaolevate WiFi-ühenduste loendis. Ühendage lihtsalt nagu mõni muu traadita võrk. Ärge unustage, kui loote ühenduse mõne teise Windows 8.1 arvutiga, peate sihtotstarbelise ühenduse käsitsi konfigureerima, kuna seda ei kuvata loendis.
Ad Hoc-võrguga ühenduse loomine Windows 8.1 kaudu
Esmalt peate traadita ühenduse looma käsitsi võrgu- ja ühiskasutuskeskusest ning seejärel kasutama ühenduse loomiseks käske.
1. Paremklõpsake süsteemisalves WiFi / võrgu ikooni ja valige “Open Network and Sharing Center”, klõpsake “Set up a new connection or network”.
2. Valige „Traadita võrguga käsitsi ühenduse loomine” ja sisestage volitatavad andmed selle ad hoc võrgu jaoks, millega ühendate (SSID, krüptimise tüüp ja parool). Tehke valik „Käivita see ühendus automaatselt” ja klõpsake nuppu Edasi ja seejärel sule.
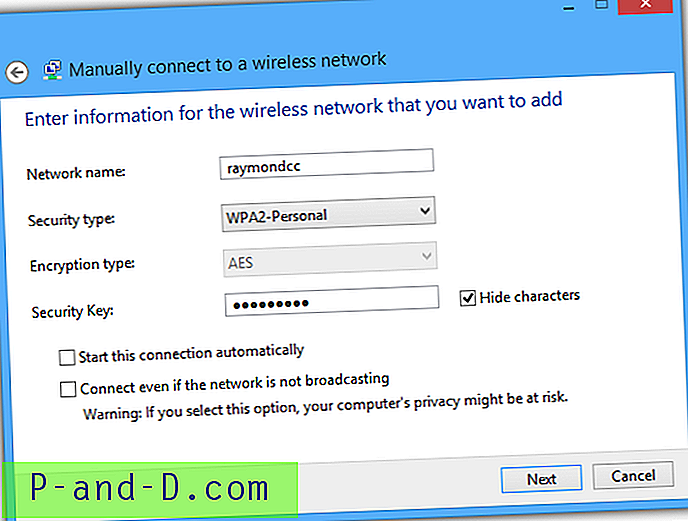
3. Avage administraatori käsuviip, paremklõpsake nuppu Start> “Käsureal (administraator)”, sisestage järgmine teave, et öelda, et profiil on juhuslik ühendus.
netsh wlan seatud profiiliparameetri võrgunimi ConnectionType = IBSS
Asendage võrgunimi 2. astmes sisestatud võrgunimega (SSID).

4. Võrguga ühenduse loomiseks tippige järgmine tekst, asendage võrgunimi uuesti SSID-ga:
netsh wlan ühendage võrgunimi
Kuvatakse eduteade. Sel hetkel peaks ühenduse kuvamiseks süttima süsteemses salves olev WiFi ikoon. Võrgu- ja ühiskasutuskeskuses peaks teie uus ad hoc võrk olema nähtav.
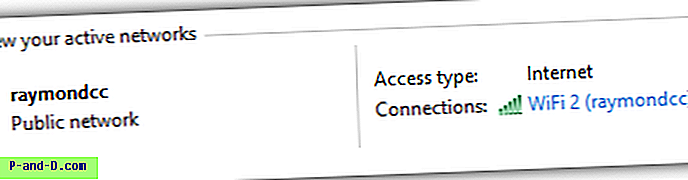
5. Sellest võrgust lahtiühendamiseks peate arvuti taaskäivitama / välja lülitama või tippima käsuviibale järgmised andmed.
netsh wlan lahti
Kui see oli ühekordne ühendus, saab profiili süsteemist selle käsuga kustutada:
netsh wlan kustutab profiili võrgunime
Teise võimalusena minge arvutisseaded> Võrk> Teadaolevate võrkude haldamine, klõpsake eemaldataval võrgul ja vajutage nuppu Unusta.
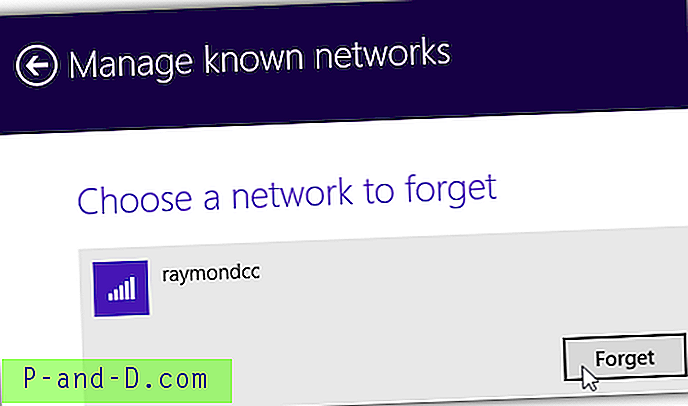
Näpunäide. Kui soovite selle ad hoc võrguga ühenduda mitu korda, looge lihtsalt töölauale otsetee ja kasutage 4. sammust käsku „netsh wlan connect”. Saate luua ka uue ühenduse katkestamise otsetee. Seejärel kasutage võrgu ühendamiseks (lahti) otseteid.
Ühendatud arvutite Interneti kasutamise võimaldamine
Kui arvutil, kus olete hostitud võrgu loonud, on juurdepääs Internetile etherneti või WiFi kaudu, saate seada ajutise ühenduse üles, et ühendatud arvuti saaks Internetti jagada.
1. Avage võrgu- ja ühiskasutuskeskus, paremklõpsake võrgusalve ikooni ja otsige aktiivsete võrkude loendis adapteri nime, millel on Interneti-juurdepääsu tüüp.
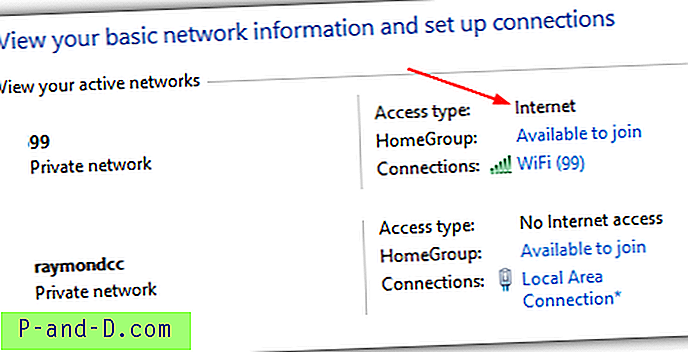
2. Valige vasakpoolselt „Muuda adapteri sätteid”, paremklõpsake võrguadapteril, millel oli eelmises etapis Interneti-juurdepääsu tüüp, ja klõpsake nuppu Atribuudid. See võib olla WiFi või Etherneti ühendus.
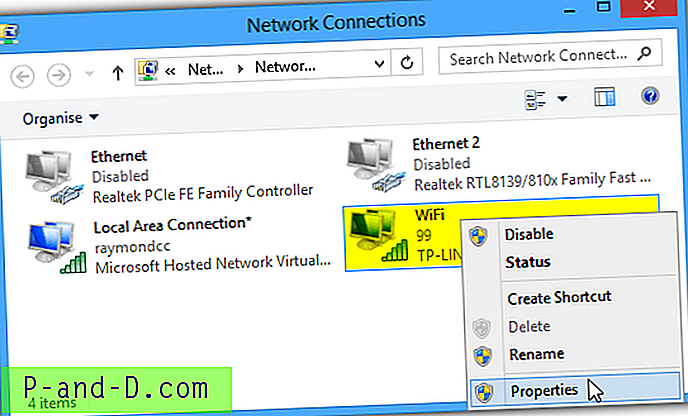
3. Klõpsake vahekaarti Jagamine ja märkige ruut „Luba teistel võrgu kasutajatel ühenduse luua selle arvuti Interneti-ühenduse kaudu” ja klõpsake nuppu OK.
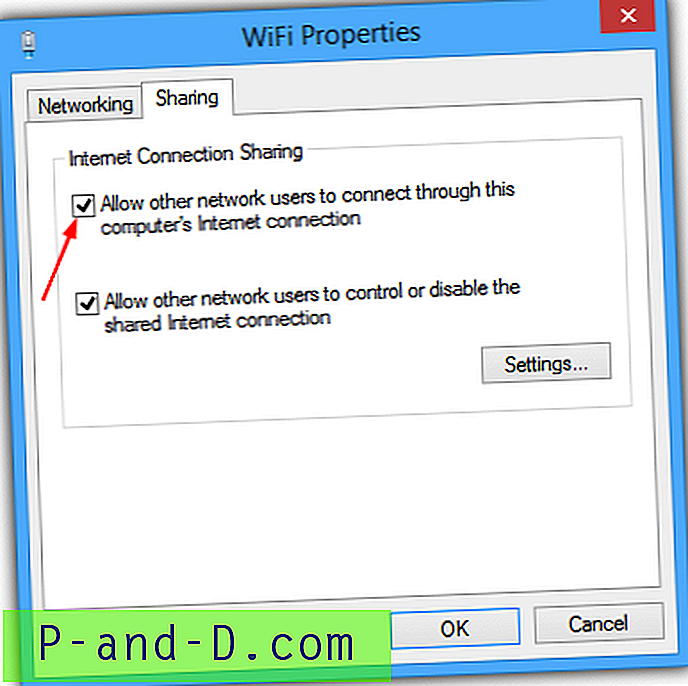
Teie arvuti on nüüd muudetud Interneti-võimalusega WiFi levialaks! Võimalik on ka muid traadita seadmeid (nt nutitelefonid ja tahvelarvutid) ad hoc-võrku siduda, et nad saaksid kasutada ka selle Interneti-ühendust.
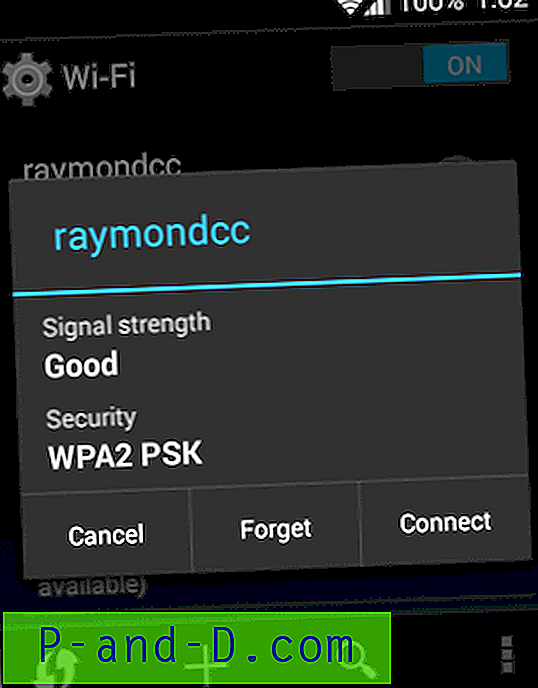
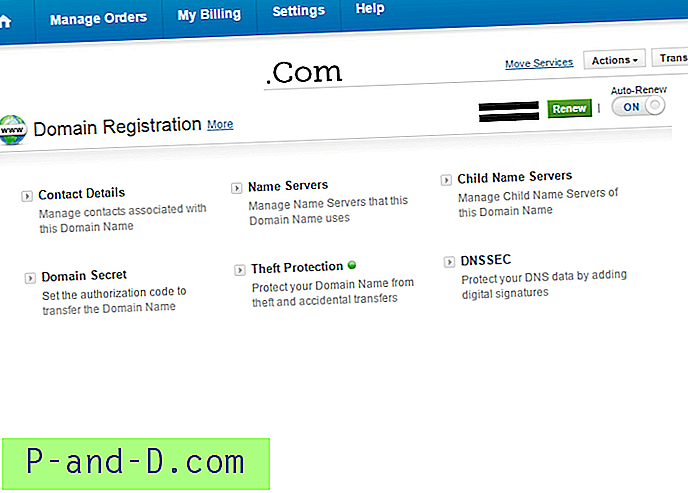

![Laadige alla Inshot Editor Pro Premium lukustamata [vesimärk puudub]](http://p-and-d.com/img/download-inshot-editor-pro-premium-unlocked-6757340.png)