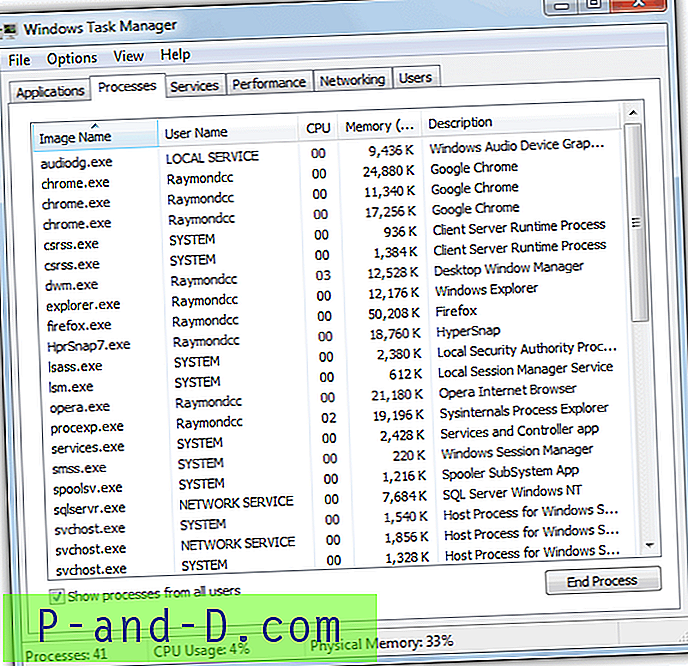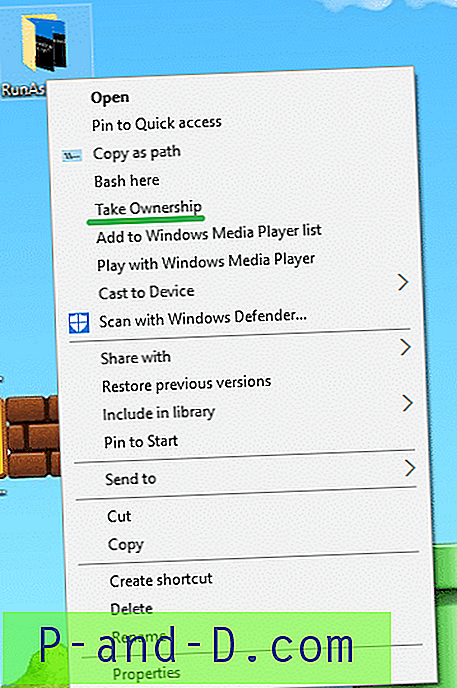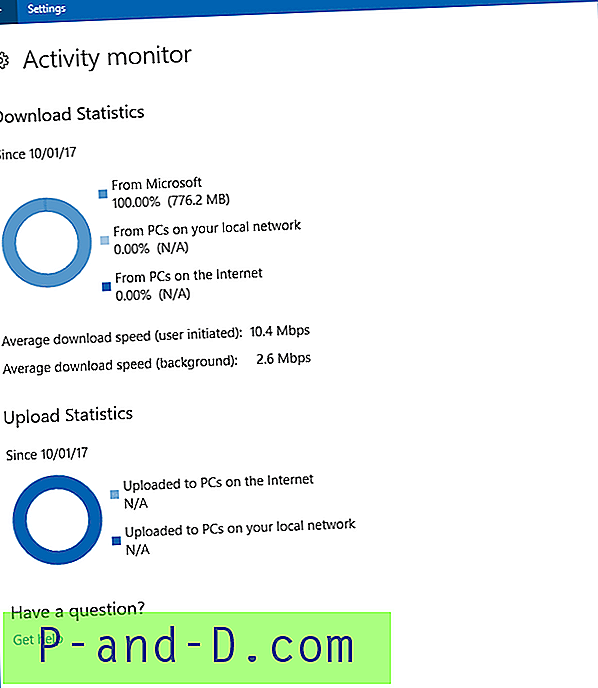Kasutan teise Windowsi serveri ühendamiseks ja kaughalduseks sageli Windowsi kaugtöölaua funktsiooni. Nagu arvata võis, on ka palju muud paremat kaugjuhtimistarkvara, näiteks tasuta virtuaalse võrguarvuti (VNC) või isegi populaarne Teamviewer, kuid üritan minimeerida serverite masinatesse installitud kolmanda osapoole tarkvara. Kui te ei tea, mis on kaugtöölaud, on see Microsofti välja töötatud protokoll, mis võimaldab teil vaadata teise arvuti ekraani ja juhtida erinevas asukohas asuvat arvutit, justkui istuksite arvuti ees.
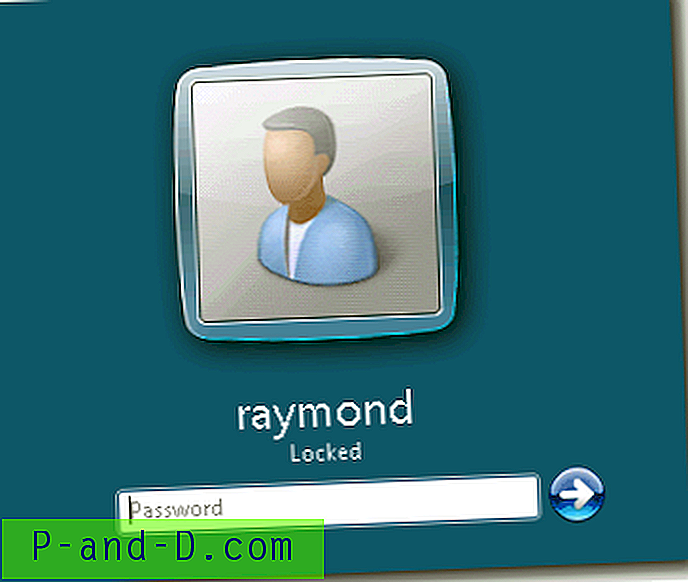
Mul pole kunagi kaugtöölauaga probleeme ja see töötab nii, nagu ma eeldan, välja arvatud ainult üks tüütus, mis seisneb mõneks minutiks jõudeoleku ajal, logib automaatselt välja ja ma pean uuesti sisselogimiseks parooli uuesti sisestama. . See on väga tüütu, kui loen ekraanil kuvatavaid logifaile või konsoolisõnumeid. Õnneks on töölaua automaatse väljalogimise tühikäigul keelamiseks üsna lihtne lahendus. Lahenduse leidmiseks kulus paar päeva, kuna ma sain kõigepealt probleemist valesti aru. Arvasin, et süsteem logib jõudeoleku ajal automaatselt välja, kuid selgub, et lukustatud oli ekraan. Pole ime, et RDP atribuutides jõudeoleku seansi limiidi seadmine „Mitte kunagi” ei töötanud.
Vaikimisi aktiveerib Windows Server ekraanisäästja, kui arvuti on olnud kümme minutit jõude ja kontrollitakse ka seadet “On resume, display logon screen”. Nii et kui Windows ei tuvasta 10 minuti jooksul ühtegi tegevust, aktiveeritakse ekraanisäästja ja kui jõuame tagasi kaugtöölaua ühenduse juurde, siis ekraanisäästja eemaldatakse ja palub seejärel sisse logida. Selle probleemi lahendamiseks võite kas keelata ekraanisäästja või eemaldada jätkamiseks sisselogimiskuva.
Lahendus
Ooterežiimis automaatse lukustuse ekraani keelamiseks on lihtsaim lahendus, mis nõuab ainult klõpsatust, selle registriparandusfaili allalaadimiseks, selle lukustamiseks automaatselt arvutis käivitamiseks ja muudatuste jõustumiseks taaskäivitage arvuti. Kui eelistate seda käsitsi teha, on siin juhised.
1. Paremklõpsake töölaual ja valige käsk Isikupärasta
2. Klõpsake nuppu Ekraanisäästja
3. Tühjendage märkeruut „ On Resume, displei sisselogimisekraan ” ja klõpsake nuppu OK.
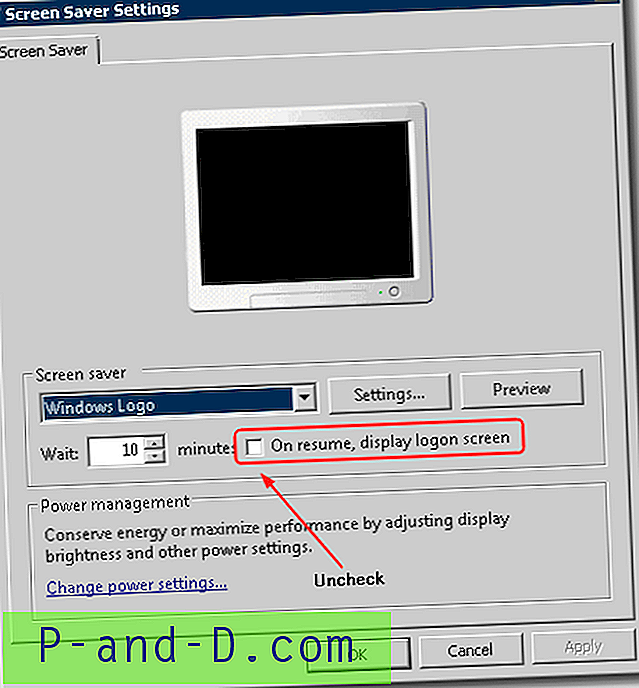
Nüüd võite kaugel töölauaühendusel jõude olla nii kaua kui soovite ja teid ei lukustata. Ja ilmselgelt töötab see ka tavalises arvutis, kui saate sisselogimisekraani alati ekraanisäästja juurest välja tulles.
Kui ruut „Jätka, kuva sisselogimisekraan” on välja lülitatud või halliks värvitud, nagu on näidatud alloleval ekraanipildil, tähendab see, et tõenäoliselt on teie ettevõtte võrguadministraator rakendanud grupipoliitikat, et takistada kohaliku sisseloginud kasutaja muutmist see seade.
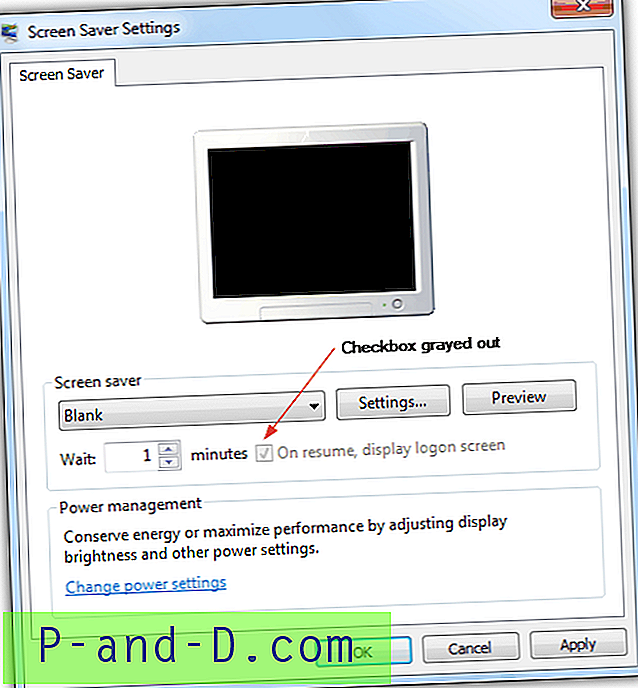
Õnneks on reeglist mööda hiilimine sama lihtne kui mõne teise registriparanduse allalaadimine ja käitamine. Oleme pakkunud kahte erinevat registriparandust, kus saate selle poliitika kustutada, nii et teil on võimalik sätted käsitsi lubada / keelata, või keelate selle valiku, hoides samas ruutu hallina.
Paroolide kustutamiseks laadige alla Reg Fix. Kaitske ekraanisäästjat rühmapoliitika
Paroolide keelamiseks parooli keelamiseks laadige alla Reg Fix
![[Trikk] JioTV mängimine ilma Jio SIM-kaardita](http://p-and-d.com/img/mobiles/972/play-jiotv-without-jio-sim-card.jpg)
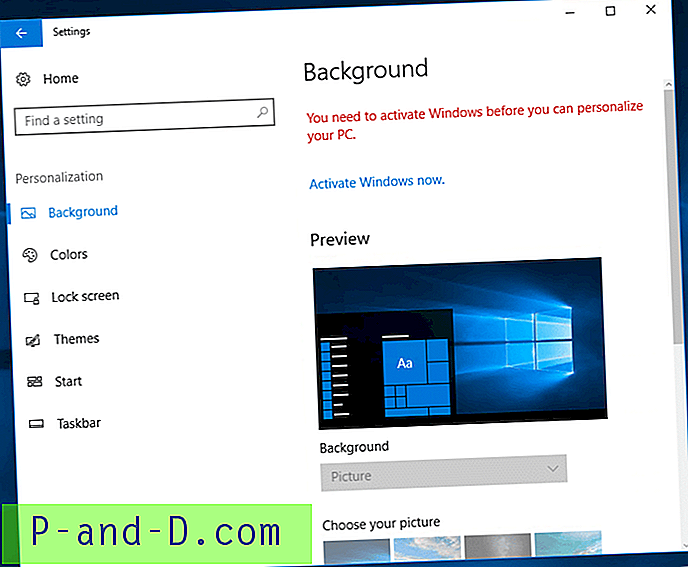
![[ROM] Installige Lineage OS 14.1 kohandatud ROM OnePlus 3 jaoks](http://p-and-d.com/img/install-lineage-os-14-6757722.jpg)