Windowsi opsüsteemiga võib valesti minna palju asju. Alates tõsistest probleemidest, nagu surma sinised ekraanid ja operatsioonisüsteem, ei leitud vigu, kuni tarkvara üldisemate probleemideni, mis põhjustab ebastabiilsust või pahatahtlikke programme ja nuhkvara, mis muudavad süsteemi valesti töötavaks. Kasutajad käitavad sageli mitut turvarakendust korraga, mis mõnikord üksteisele ei meeldi ja probleem võib sellest tuleneda. Mõnikord võib see olla Windowsi probleem, kuid sageli on selle põhjuseks kolmanda osapoole tarkvara.
Hea viis probleemide tõrkeotsinguks, kui te ei tea täpset põhjust, on keelata kõik, mis algab Windowsist, nii et lihtsalt opsüsteem ise töötab, nagu see, mida turvarežiim teeb. Turvarežiimi probleem on see, et see keelab peaaegu kogu opsüsteemi ja käivitab ainult alglaadimiseks absoluutsed hädavajalikud toimingud, mis pole mõnikord nii kasulik ja peate Windowsi tavaliseks käivitama, kuid peate lihtsalt proovima kogu kolmanda osapoole tarkvara ja leidke juurprobleem.
Suure osa ajast palutakse Internetist abi otsimisel teha Windowsi “puhas alglaadimine”. See tähendab lihtsalt kõigi Windowsi väliste programmide ja teenuste käivitamise takistamist, nii et süsteem töötab puhtamalt ja alglaadimisel ei käivitata kolmanda osapoole tarkvara. Siit saate teada, kuidas teha Windowsi puhast alglaadimist koos mõne lisavõimalusega, et veenduda, et tavaline käivitamine on võimalikult puhas. 1. Klõpsake nuppu Start ja tippige otsinguväljale msconfig või vajutage klahvi Win + R, et kuvada Run dialoogi ja tippige msconfig.
2. Kui süsteemikonfiguratsiooni (msconfig) aken on avatud, minge vahekaardile Teenused ja pange linnuke ruutu „ Peida kõik Microsofti teenused ” vasakus alanurgas, enne kui klõpsate käsul Keela kõik . Kuna palju tarkvara installib süsteemiteenuseid, peate need ka keelama. Kui lasete Windowsil kõik oma teenused laadida ja ainult kolmandate osapoolte teenuste peatamisel tähendab see, et operatsioonisüsteem ise töötab normaalselt.

Pidage meeles, et peita Microsofti teenuste kast teeb just seda ja peidab Microsofti poolt kõike, mis hõlmab ka teenuseid nende kolmanda osapoole tarkvaralt, näiteks Office. Nende teenuste keelamiseks peate kasti tühjendama, leidma teenuse (d) ja tühjendama.
3. Klõpsake vahekaarti Startup ja seejärel nuppu Keela kõik . Sellega peatatakse kõik Windowsiga alustavad kolmandate osapoolte rakendused. Seda toimingut saate teostada enamikes puhastes ja näpistatavates tööriistades, näiteks CCleaneris klõpsake nuppu Tööriistad> Käivitamine> Windows, vajutage Ctrl + A ja klõpsake nuppu Keela. Vajutage nuppu OK.
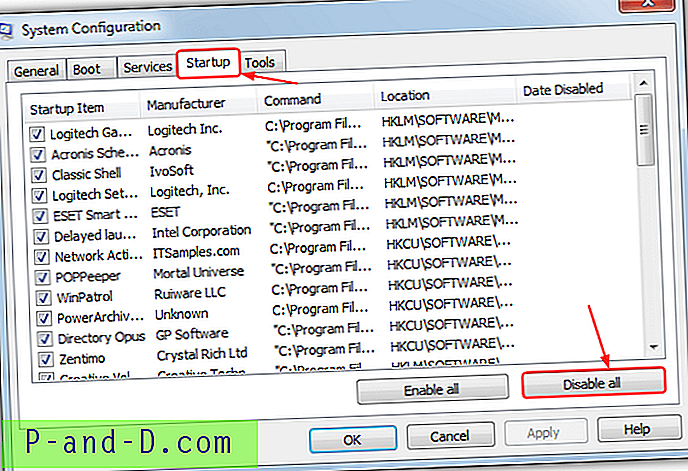
Pange tähele, et sarnaselt teenustega oleks hea enne kõigi nuppude klõpsamist märkimine, millised üksused on linnukesega (lubatud) sisse lülitatud, võib-olla on mõni üksus, mis on varem keelatud. Sellegipoolest, ärge muretsege, kuna veerg Kuupäeva välja lülitatud näitab, millal iga üksus keelati.
3a. Windows 8 / 8.1 kasutajad peavad selles etapis tegema lisatööd, sest Windows 8-st koliti käivituskannete vahekaart Task Manager. Paremklõpsake tegumiribal> Task Manager ja klõpsake vahekaarti Startup, seejärel paremklõpsake iga kirjet ja valige Keela. Üsna suur samm tagasi varasemate Windowsi versioonidega on see, et te ei saa nüüd lihtsalt klõpsata nuppu Keela kõik ja selle asemel peate iga kirje käsitsi keelama.
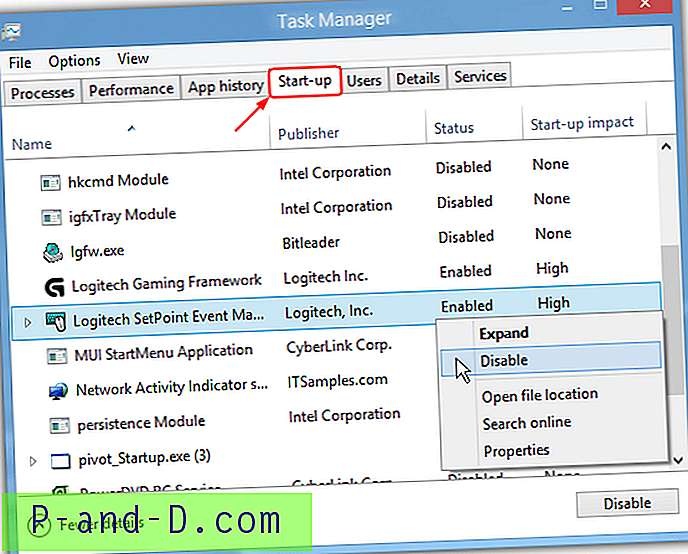
4. Sel hetkel saate arvuti taaskäivitada puhta alglaadimise jaoks ja vaadata, kas teie probleem on ajutiselt kadunud, seejärel laadige msconfig ja lubage valikuliselt teenuste ja käivituslehtede üksused, kuni saate kindlaks teha, mis probleemi põhjustab.
Lisasamm käivitusüksuste keelamiseks
Ehkki ülalolevad sammud on need, mida enamik võiks puhtaks alglaadimiseks kaaluda, võib siiski leiduda ala, mis käivitab programme käivitamisel ja see toimub plaaniliste toimingute kaudu. Ajastatud ülesandeid saab konfigureerida käivitama süsteemi käivitamisel, sisselogimisel või xx sekundi / minuti möödudes ning need võivad ikkagi käivitada midagi, mis teie probleemi põhjustab, isegi kui käivitusprotsessid ja teenused on msconfig kaudu keelatud. Ajastatud toimingute keelamine:
1. Minge juhtpaneelile> Administratiivsed tööriistad> Task Scheduler või tippige käsk Control Schedtasks dialoogi Run ( Käivitusklahv + R).
2. Vaadake veerus Olek ja paremklõpsake igal ülesandel, mida pole loendis Keelatud, ja keelake see.
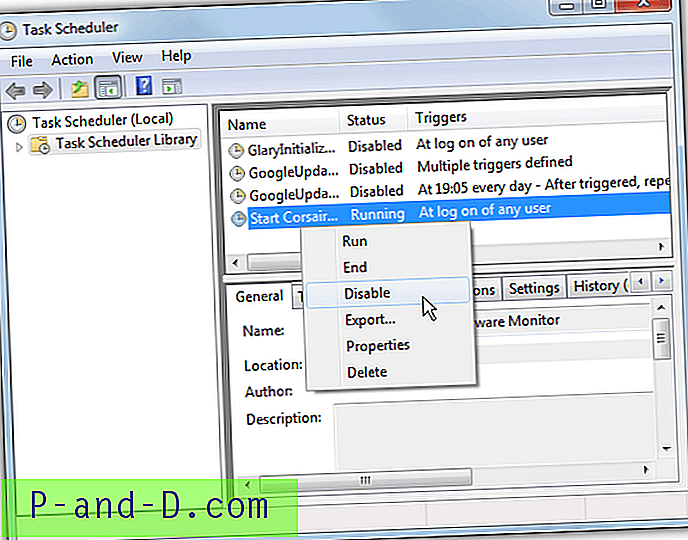
Pange tähele, mida keelate, et saaksite hiljem sama meetodit kasutades uuesti lubada.
Viirusetõrje- ja Interneti-turvatarkvara
On väga tõenäoline, et teil on installitud viirusetõrjetarkvara ja võib-olla muu turvatarkvara ning võite avastada, et kui keelate msconfig'is käivitusüksused või -teenused, töötab tarkvara ikkagi buutimisel. Enamikul viirusetõrjerakendustest on enesekaitsefunktsioon, mis takistab programmi käivitamisel keelata midagi. Kui külastate msconfig'i, näete teenust ja / või käivituskanne on tõenäoliselt uuesti märgitud.
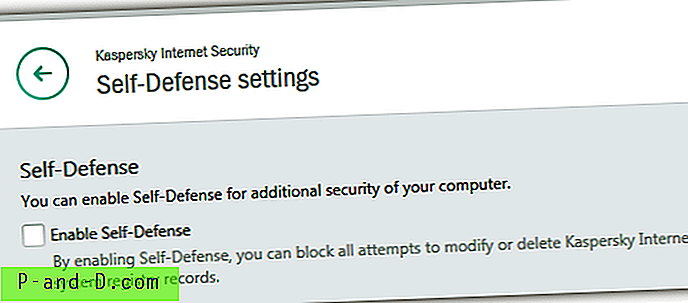
Viirusetõrje täielikuks keelamiseks ja korralikult puhta alglaadimise saamiseks peate avama programmi sätted ja otsima enesekaitsevõimaluse ning selle keelama. Näiteks peate Kaspersky Antivirus / Internet Security'is minema menüüsse Seaded> Täiendav> Enesekaitse ja eemaldama märkeruut „Luba enesekaitse” - vastasel juhul lubab Kaspersky oma teenuse uuesti lubada.
Viimane märkus. Paljud kasutajad teavad, et msconfig pakub vahekaardil Üldist võimalusi teenuste ja käivitusüksuste keelamiseks. Võite kasutada valikulist käivitamist, kuid teenuste suvand keelab kõik teenused, sealhulgas need, mida kasutatakse Windowsi käitamiseks. See keelab sellised komponendid nagu Võrgundus, Plug and Play, Sündmuste logimine ja Veateavitus. Kõigi teenuste keelamisel võib see tegelikult põhjustada rohkem probleeme, nii et seda võimalust tuleks kasutada ainult viimase võimalusena.
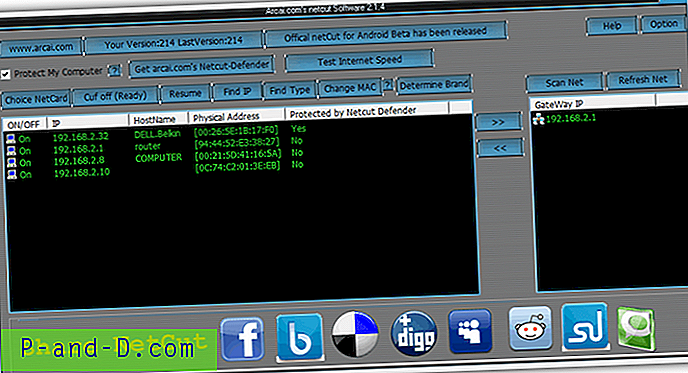
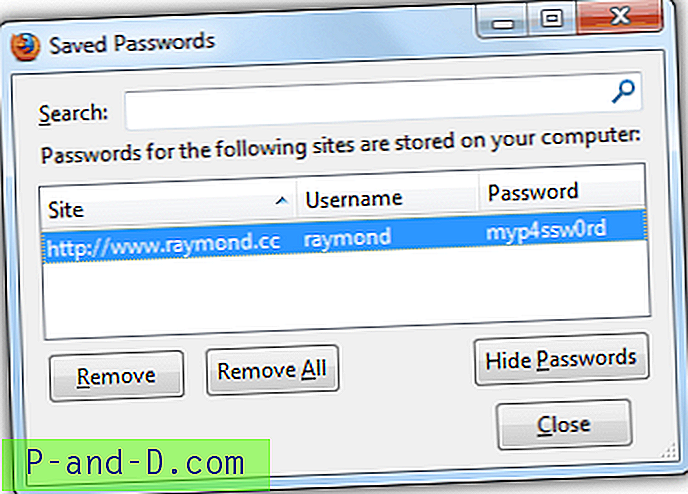
![[Trikk] Kasutage 4G SIMi 3G nutitelefonides](http://p-and-d.com/img/tech-tips/889/use-4g-sim-3g-smartphones.png)
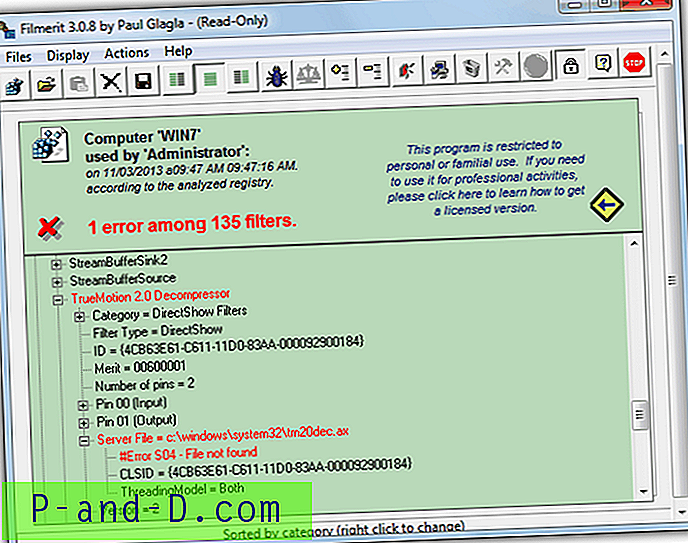
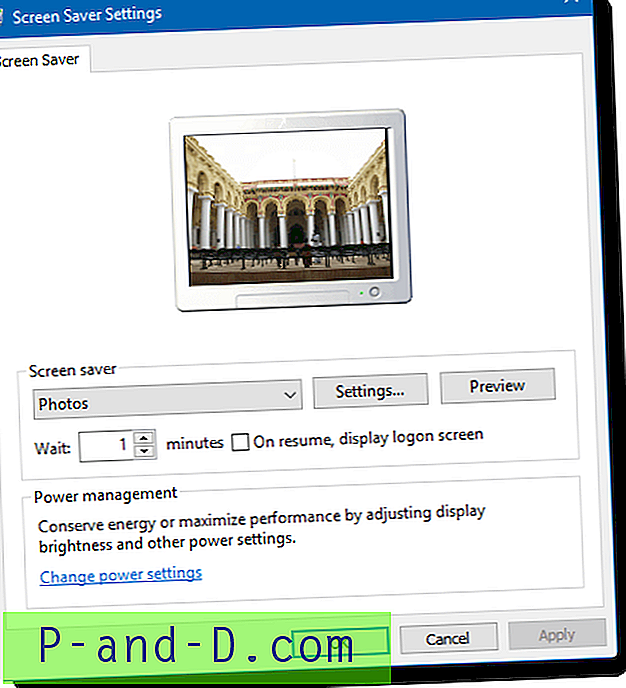
![[Paranda] Hiire kerimine ei tööta menüüs Start Kõik rakendused opsüsteemis Windows 10](http://p-and-d.com/img/microsoft/923/mouse-scroll-not-working-start-menu-all-apps-windows-10.jpg)