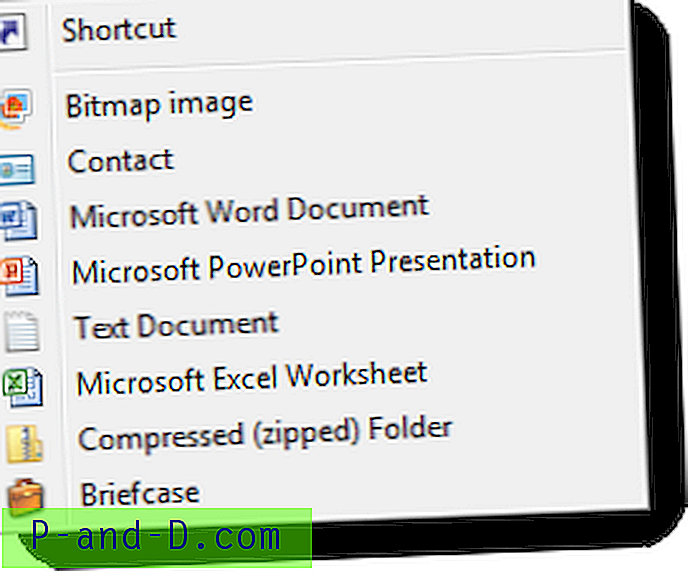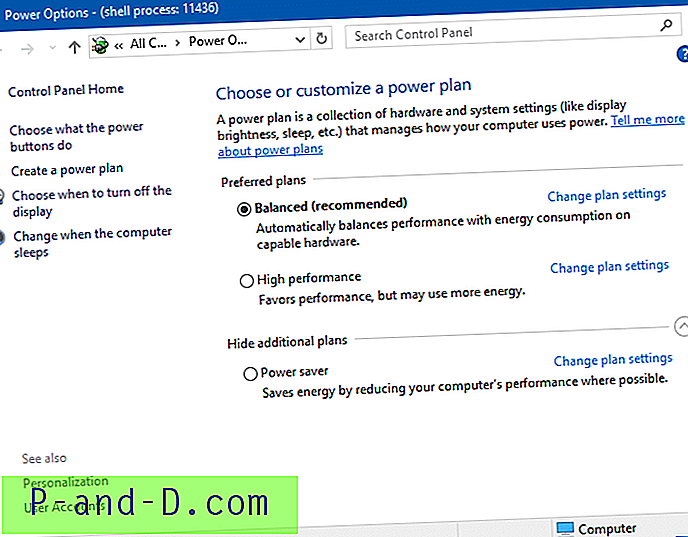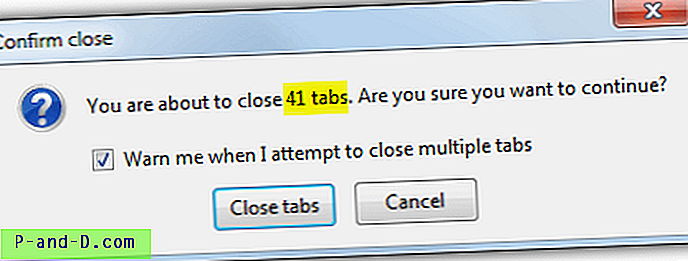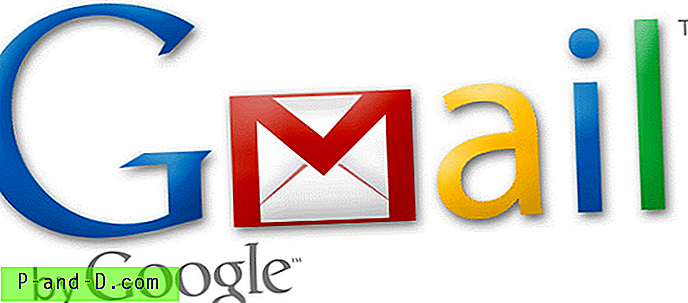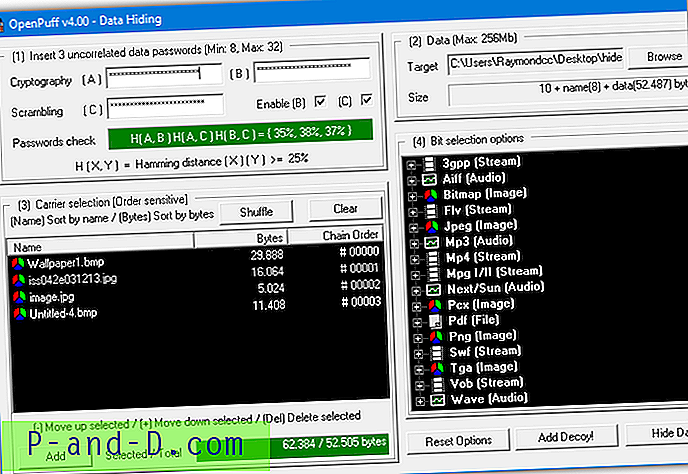Ehkki paljud arvutikasutajad on Windows XP-st edasi liikunud ja Vista või Windows 7 (või 8) installinud, pole siiski kahtlust, et paljud meist armastavad ikkagi XP-d kasutada, kuna see on endiselt suurepärane opsüsteem. Probleem on ilmselgelt selles, et te ei saa tootjalt sülearvutile või töölauale installitud XP-d ja kui soovite selle omaenda arvutisse panna, peate selle ise tegema.
Kuna XP-i tugi on peaaegu lõppenud, pole mõtet praegust Windows 7 või Vista installimist asendada, kuid pole probleeme, kui soovite oma XP koopiat kasutada koos Windows 7-ga kahekordse alglaadimiskonfiguratsioonis ja teil on parim mõlemast maailmast.
Siiski on probleem, kui soovite kahekordistada alglaadimist Windows 7 ja XP vahel. Kui installite XP pärast Windows 7 installimist, kirjutab see üle olemasoleva alglaaduri, mis tähendab, et saate buutida ainult XP-sse, te ei saa Windows 7 XP alglaadimismenüüsse panna. Võite aga teha ka teistpidi ja sisestada XP Windows 7 alglaadimismenüüsse, mida peate tegema selleks, et mõlemad teie opsüsteemid üksteise kõrval töötaksid, ning juhime teid selles see õpetus. Eeldame, et teate juba seda, kuidas Windowsi installida, ja keskenduge kahekordse buutimise tööle hakkamisele, mitte Windows XP või 7 installimise juhistele. Pange tähele, et see toiming on sama, kui soovite kasutada Windows Vista asemel Windows 7 kahekordseks buutimiseks koos XP-ga.
XP-partitsiooni loomine, kui Windows 7 on juba installitud
Kui teil on ainult üks kõvaketas ja Windows 7 on installitud partitsioonile, mis võtab kogu saadaoleva ruumi, peate oma draivi uuesti partitsioonima, et XP jaoks ruumi saada. Ilmselt ei pea te seda tegema, kui installite XP mõnele teisele kõvakettale.
Looge ruumi XP jaoks
1. Windows 7 korral paremklõpsake arvutil ja valige Halda. Klõpsake Disk Management.
2. Paremklõpsake kastil, mis tähistab draivi, mis võtab ruumi: C (0) ja valige Shrink Volume. Kui teil on süsteemireserveeritud sektsioon, jätke see rahule ja puudutage ainult C.

3. Dialoogiboksis sisestage XP jaoks vajalik ruumi maht. Ärge unustage, et see on megabaitides, nii et peate arvestama Gigabaitide arvuga, mis teil on vaja ja korrutada 1024-ga. Te ei pea draivi siin vormindama, kuna XP saab seda installi ajal teie jaoks teha. Kui soovite rohkem ruumi kui see, mida kettahaldus teile annab, proovige kasutada kettapartitsiooni tööriista, näiteks EaseUS Partition Master Home, või kasutada reaalajas ketast, näiteks Hireni BootCD.
Pärast XP installimist
1. Käivitage arvuti Windows XP CD-ga ja installige XP teie loodud jaotamata ruumi nagu tavaliselt. Kui XP on installitud, siis nüüd käivitatakse arvuti otse sinna, nagu poleks Windows 7 ja alglaadimismenüüd pole. Selle põhjuseks on see, et alglaadimisprogrammi peamise alglaadimisrekordi korral on nüüd kästud otsida NTLDR, mis käivitab XP, mitte BOOTMGR, mis on vajalik 7 alglaadimiseks ja selle alglaadimishalduriks.
2. Laadige alla ja installige Neosmart EasyBCD . EasyBCD töötamiseks peate esmalt installima Microsofti .NET Framework versiooni 2. Kui te pole oma XP installimist veel värskendanud, saate alla laadida Microsoft .NET Framework 2.0 hoolduspaketi SP2 iseseisva pakendina.
3. Käivitage EasyBCD ja klõpsake vasakul all asuvat nuppu BCD juurutamise nupp. Jaotises MBR konfiguratsiooni suvandid veenduge, et valitud oleks „Install Vista / 7 bootloader to MBR” ja vajutage Write MBR.
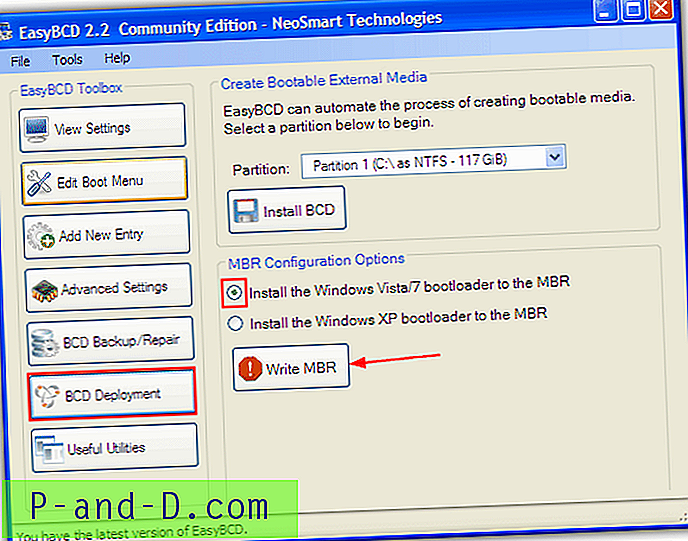
4. Klõpsake nuppu Lisa uus sisestus ja määrake Windowsi vahekaardi rippmenüüst Tüüp väärtuseks Windows NT / 2k / XP / 2k3. Seejärel vajutage nuppu Lisa sisestus. Enne klõpsamist lisamiseks võite nime muuta, kuid jätke kõik muud seaded rahule.
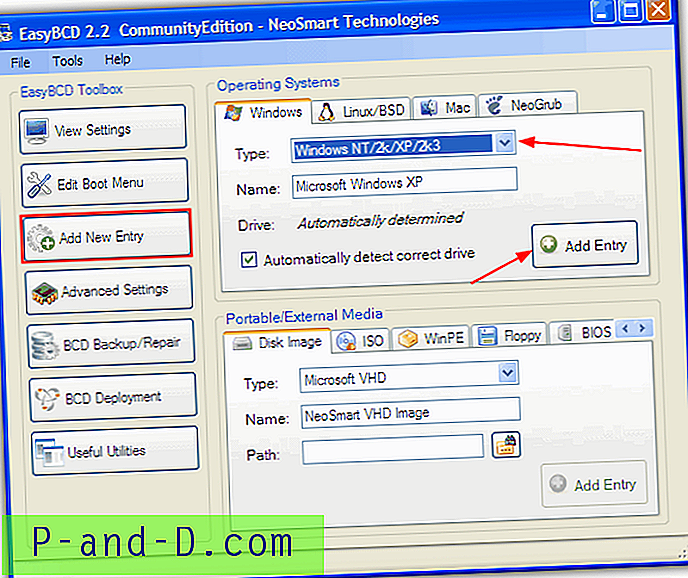
Valikuline meede on alglaadimise järjekorra ja ajalõpu muutmine, mida saab teha nupu Redigeerimise alglaadimismenüü abil. Märkige lihtsalt vaikimisi käivitatavate o / s-de ruut ja muutke soovi korral sekundite arvu 30-st, seejärel vajutage Salvesta sätted.
Märkus. Kui saate EasyBCD-ga mingeid vigu alglaadimismenüüsse kande lisamise ebaõnnestumise kohta, saate selle vältida. Taaskäivitage arvuti lihtsalt ja see buutib Windows 7 automaatselt. Leidke ja käivitage EasyBCD programm kaustas XP partitsioon \ Program Files \ Neosmart Technologies \ EasyBCD ja korrake seda toimingut uuesti.
5. Taaskäivitage arvuti ja teil peaks Windowsi alglaadimishalduris olema kaks sisestust, kui vaikeväärtus on juba esile tõstetud. Nüüd saate buutida mõlemasse opsüsteemi.
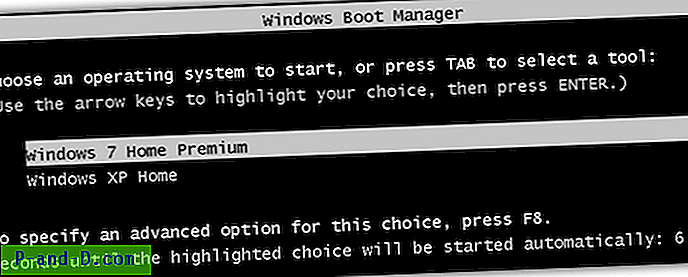
Windows 7 partitsiooni loomine, kui XP on juba installitud
Kahekordse alglaadimise konfigureerimine, kui teil on esmalt installitud XP, on palju lihtsam, kuna Vista ja 7 Boot Manager on piisavalt nutikad, et teada, et teil on XP juba installitud, ja lisab selle alglaadimismenüüsse automaatselt selle kirje.
Looge ruumi Windows 7 jaoks
Esiteks peate oma praeguse XP partitsiooni uuesti sektsioonima või kahandama, et Windows 7 installimiseks oleks vaba ruumi. Nagu ülalpool, saate selle jaotise vahele jätta, kui teil on juba kõvakettaruumi Windowsi jätkamiseks valmis.
1. Käivitage arvuti Windows 7 DVD-ga ja võite selle alla laadida, kui teil pole veel korralikku Windows 7 SP1 DVD-d. Vajutage klahvi SHIFT + F10 selles osas, kus teilt küsitakse keelt ja klaviatuuri. See avab käsuviiba.
2. Tippige DISKPART
3. Tippige LIST VOLUME
4. Valige maht, kuhu XP on installitud, tippides SELECT VOLUME x, kus “x” on loendis oleva XP mahu number, see võib olla 0, 1, 2 jne.
5. Tippige SHRINK ja see kahandab teie XP partitsiooni automaatselt maksimaalse summa võrra, mida see võib sõltuvalt saadaolevast vabast kohast.
Enne SHRINKi käsku SHRINK QUERYMAX saate kõigepealt teada, kui palju ruumi teie XP sektsiooni saab vähendada. See näitab teile maksimaalset saadaolevat gigabaiti kogust.
Kasutage järgmist käsku uue Windows 7 partitsiooni suuruse käsitsi määramiseks, SHRINK DESIRED = [suurus MB] . Näiteks SHRINK DESIRED = 51200 kahandab XP partitsiooni 50 GB võrra ja teeb selle ruumi uue Windowsi jaoks kättesaadavaks. Veenduge, et eraldaksite vähemalt 20 GB.
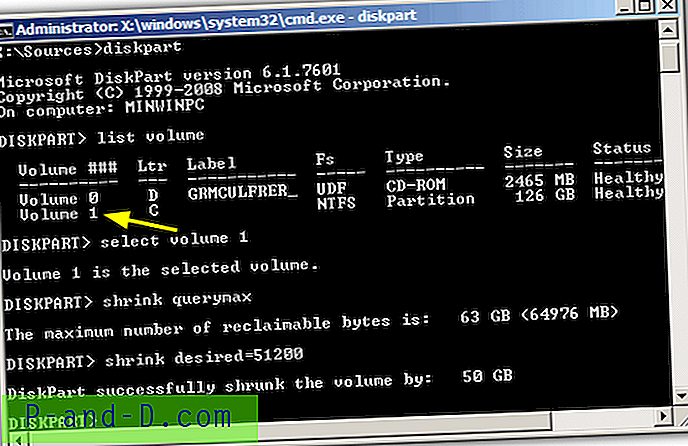
6. Sulgege käsuviip ja jätkake installimist. Kui jõuate jaotisse „Kuhu soovite Windowsi installida?” ekraanil, peaksite Windowsi installima jaotamata ruumi, mis loodi eelmistes sammudes.
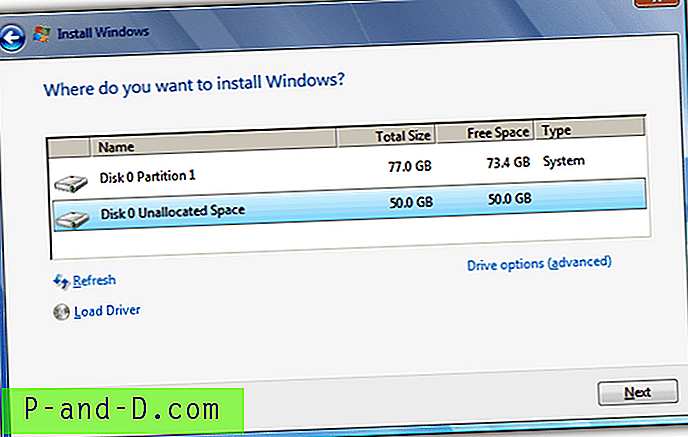
Märkus. Kui saate kettaosaga kahandamisel tõrketeate „Juurdepääs on keelatud”, käivitage ja eraldage draiv Hireni BootCD ja selle tarkvaraga Mini XP või Parted Magic. Teise võimalusena võite loomulikult kasutada XP-st pärit tasuta partitsioonimistarkvara, näiteks EaseUS partition Master või Partition Wizard.
Pärast Windows 7 installimist
Kui Windows 7 on installitud ja süsteem taaskäivitatud, kuvatakse teile kahe valikuga alglaadimismenüü; „Windows 7” ja „Windowsi vanem versioon”.
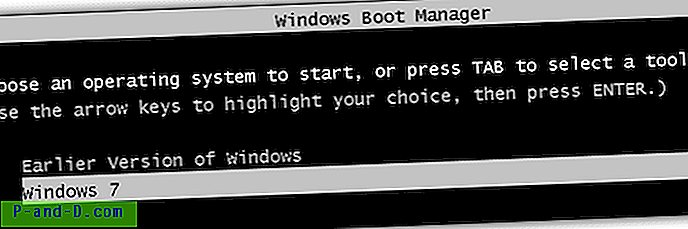
Windowsi vanemasse versiooni buutides käivitatakse Windows XP. See on lihtsalt kirjeldus ja soovi korral võite selle jätta, kuid kui soovite nime “Windowsi vanem versioon” muuta Windows XP-ks või mõneks muuks, järgige allpool toodud juhiseid.
1. Laadige alla ja installige EasyBCD Windows 7 (või Vista).
2. Klõpsake nuppu Redigeerimise alglaadimismenüü, topeltklõpsake sisestust Windowsi vanem versioon ja nimetage see ümber. Samuti saate vaikimisi kasutatava opsüsteemi buutimise muuta, kui te ei vajuta alglaadimismenüü klahvi, kasutades kasti Vaikimisi linnuke ja vaikimisi ajalõpp. Kui olete lõpetanud ja EasyBCD sulgemise, vajutage Salvesta sätted.
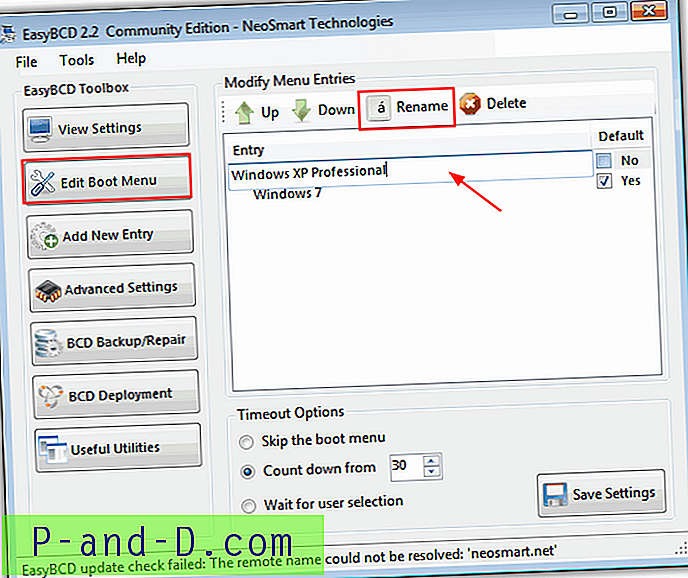
Nüüd, kui taaskäivitate oma arvuti, peaks Windows Boot Manager'is sobivam nimi olema nähtav.
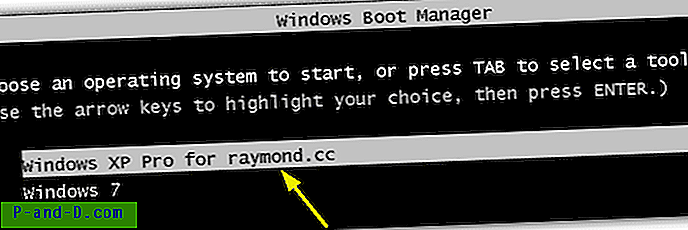
Selgelt saate selle meetodi abil Boot Manageri kandeid ümber nimetada, näiteks muuta „Windows 7” väärtuseks „Windows 7 Home Premium” või „Windows Vista” väärtuseks „Windows Vista Ultimate Edition” jne.