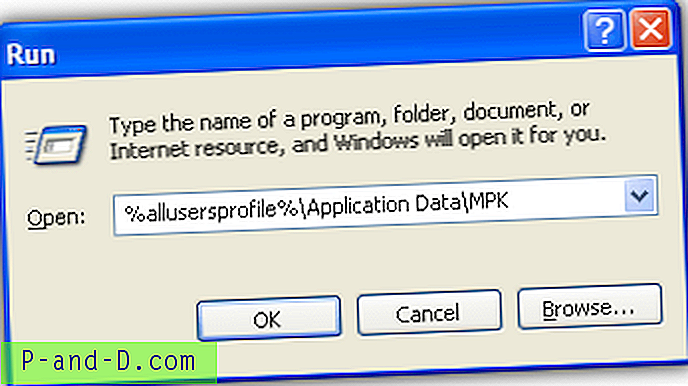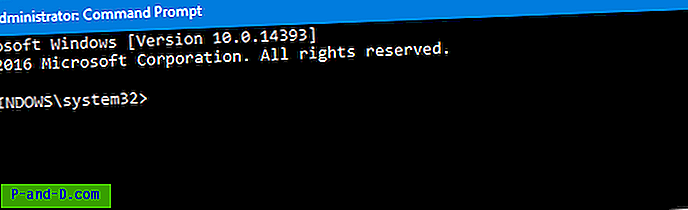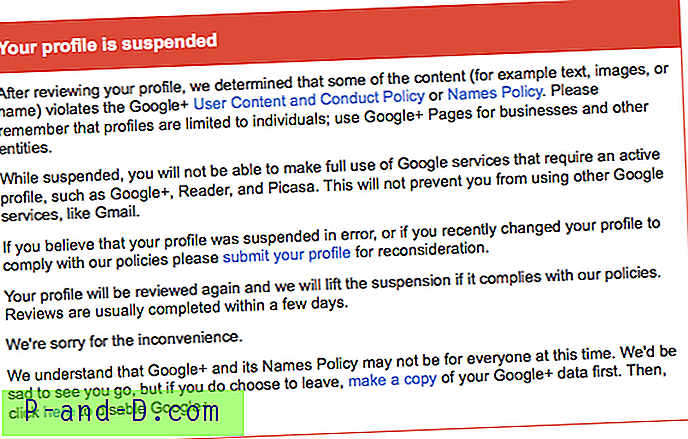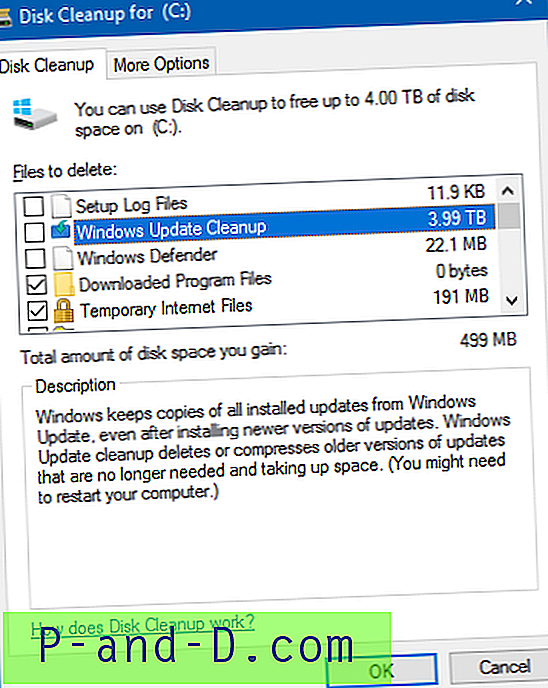Enamik teist on praeguseks juba kuulnud, et Microsofti uusim opsüsteem Windows 10 on nüüd katsetamisjärgus ja alustab pikka teed lõpliku väljalaskeni millalgi 2015. aastal. See rõõmustab paljusid inimesi, sest paljud Windows 8 muudatused mis tegid selle nii ebapopulaarseks, et seda vähendatakse või isegi täielikult ümber pöörata. Windows 8 või 8.1 kasutajatele võib see olla hea uudis, kui olete praegu üks paljudest, kes pole selliste funktsioonidega nagu Start Screen või kaasaegse kasutajaliidesega väga rahul.
Kui olete Windows 7, Vista või isegi XP kasutaja, võiksite vajada või peate uuendama ja installima midagi uuemat, olgu see siis XP-st 7-ni või olete Windows 7 kasutaja, kes soovib teada saada, kas teile meeldib töölaua sõbralikum Windows 10. Enamik kasutajaid ei proovigi uut Windowsi versiooni enne litsentsi või juba sisseehitatud litsentsiga eelmonteeritud arvuti ostmist. Põhimõtteliselt on see lihtsalt tingitud sellest, et usutakse, et sellega on seotud palju tööd ja selleks peavad nad oma praeguse opsüsteemi kustutama või seda muutma. Õnneks ei pea see nii olema. Varunduste, Master Boot Recordsi, mitme alglaadimise menüüde ja draivipartitsioonide segamine võib olla ohtlik ja ajakulu, eriti kui te ei plaani uut operatsioonisüsteemi kaua katsetada või olete nendes piirkondades kogenematu. Parim ja kõige vähem hävitav viis uue operatsioonisüsteemi testimiseks on virtuaalses keskkonnas. Siin näeme teile, kuidas hõlpsalt hankida testitavat Windowsi versiooni ja kuidas seda kiiresti virtuaalmasinasse installida, et saaksite näha, kuidas see töötab ja kas teile meeldib.
Testitava Windowsi versiooni allalaadimine
Peale virtuaalmasina tarkvara enda vajate ilmselt ka Windowsi versiooni, mida saate selle sees kasutada. Kui teil on juba Windowsi installimise DVD või ISO, saab seda kasutada, kuid on olemas ka Windows Vista, 7, 8, 8.1 ja 10 spetsiaalsed versioonid, mille Microsoft on juba virtuaalmasinateks loonud, nii et te ei pea minema kogu Windowsi installiprotseduuri kaudu. Kui tunnete end nostalgiliselt, on olemas isegi Windows XP!
1. Külastage veebisaiti Microsoft Modern.IE . See viib teid kõigi Microsofti loodud virtuaalsete masinate (VM) allalaadimislehele.
2. Klõpsake 1. sammul nuppu. Kuna Modern.IE on suunatud peamiselt Windowsi ja Internet Exploreri eri versioonide veebisaitide testimisele, on sama operatsioonisüsteemi jaoks mitu distrosüsteemi, näiteks Windows 7 koos IE8-IE11-ga, valige uusim IE versioon.

3. Valige 2. sammuga olenevalt kasutatavast tarkvarast kas 'VirtualBox opsüsteemis Windows' või 'VMware Player opsüsteemis Windows'. Näitame teile, kuidas installida nii VMware Playerisse kui ka VirtualBoxi allpool.
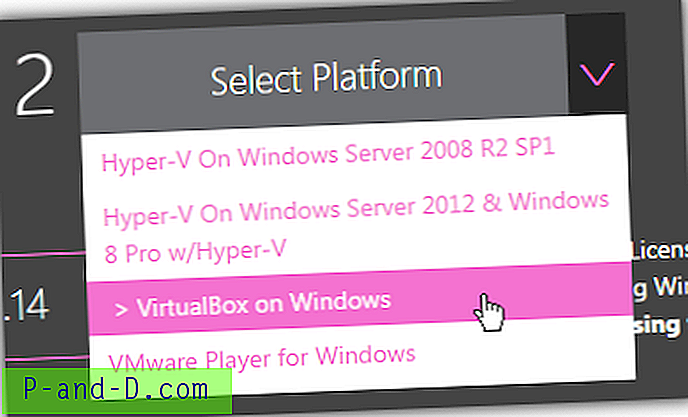
4. Samm 3 kuvab automaatselt allalaadimislingid, mida vajate VM-paketi saamiseks. Klõpsake linke eraldi või kasutage 'Batch File Download', et kuvada kõik lingid koos, mille saab seejärel allalaadimishaldurisse lisada. Kuna iga faili suurus võib olla kuni 1 GB, pakutakse MD5 kontrollsumma linke, nii et failide terviklikkust saab pärast allalaadimist kontrollida.
Neid Windowsi VM-e saab kasutada ka Linuxis ja OS X-is, klõpsake lihtsalt väikesel lingil ja minge uuesti lehekülje 1. ja 2. sammu, et näidata õigeid faile. Toetatud on VirtualBox, VMware Fusion ja Parallels.
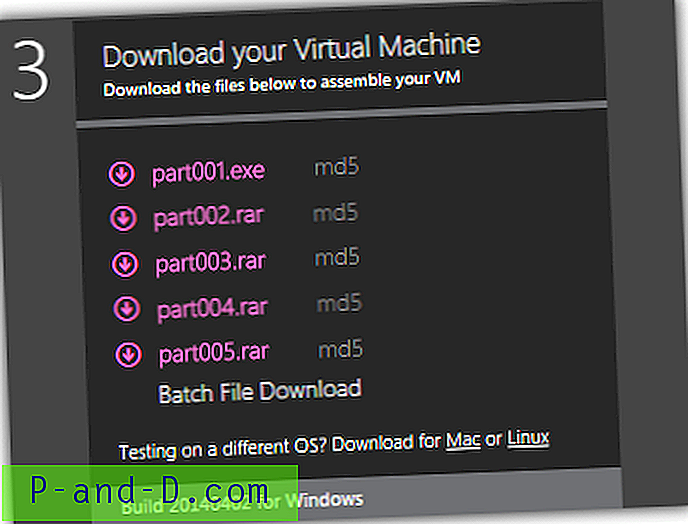
5. Minge allalaaditud VM-failidele ja topeltklõpsake Part001.exe, et sisu sisu teie valitud kausta ekstraheerida. Windows 10 eelvaate virtuaalsel masinal pole .exe-d ja see sisaldab tavalisi RAR-faile, nii et vajate arhiveerijat, mis suudab neid ekstraheerida, näiteks WinRAR või 7-Zip jne. See ekstraheerib üksiku .OVA-faili või kolme faili VMware arhiivist .MF, .OVF ja .VMDK.
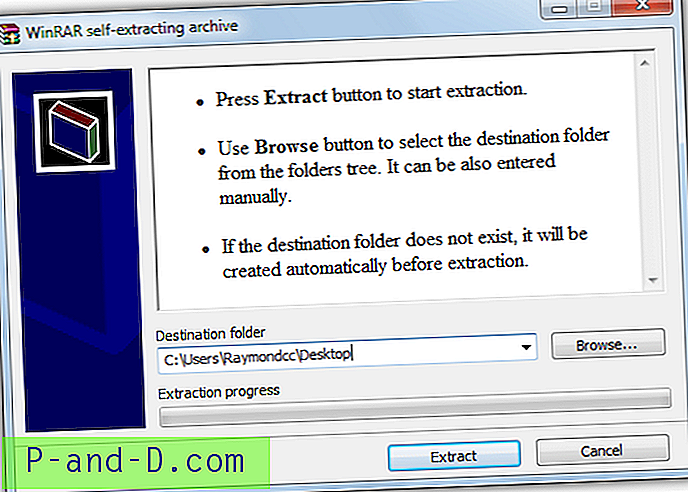
Pange tähele, et Windows 10 tehniline eelvaade aadressil Modern.IE on 64-bitine ja ülejäänud loendis olevad opsüsteemid on 32-bitised versioonid.
Virtuaalse Windowsi käitamine VirtualBoxis
VirtualBox kuulub praegu Oracle'ile ja on tohutult populaarne virtuaalmasinate tarkvara, see on ka platvormidevaheline versioon nii Maci, Linuxi kui ka Windowsi versioonidega. Ehkki oleme üldiselt VirtualBoxi fännid, pole see kõige usaldusväärsem tarkvara ja programmi värsked värskendused on paljudele kasutajatele ka suuri probleeme tekitanud, kasutame sel põhjusel pisut vanemat versiooni 4.3.12.
1. Minge veebisaidile ja laadige alla VirtualBox . Kui soovite kasutada vanemat stabiilsemat versiooni 4.3.12, laadige see alla vanemale ehitamislehele.
2. Installige VirtualBox vaikesuvandite abil, vajadusel saate muidugi installikausta muuta, kuid jätke failide seostamise võimalus kindlasti sisse.
3. Topeltklõpsake ekstraheeritud .OVA-faili, mis käivitab automaatselt VirtualBoxi ja avaneb aken VM-i eelmääratud sätetega. Kui soovite konkreetselt heli või optilist draivi keelata, klõpsake lihtsalt nuppu Impordi.
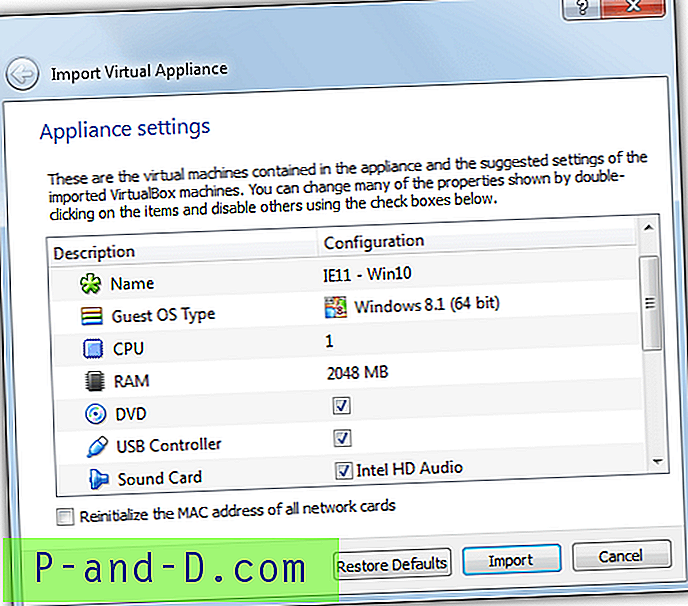
4. Pärast mõne minuti möödumist paketi VirtualBoxisse importimisel on VM kasutamiseks valmis. Veenduge, et VM on vasakpoolses loendis esile tõstetud, ja klõpsake selle käivitamiseks nuppu Start.
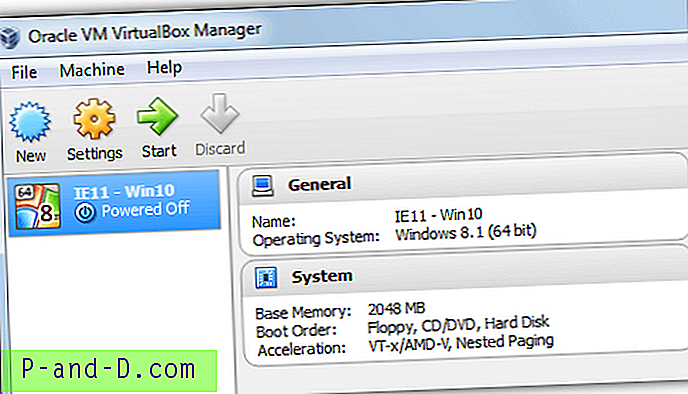
Pärast mõnda ekraani, kus öeldakse, et teie install on konfigureeritud, jõuate lõpuks teie valitud operatsioonisüsteemi töölauale. Nendel virtuaalsetel masinatel on IEUseri eelseadistatud vaikenimi ja Passw0rdi parool ! (XP võimaldab teil luua oma parooli). Töölaual kuvatakse mitmesugust teavet. Saate seda muuta, muutes töölaua tausta või teemat.
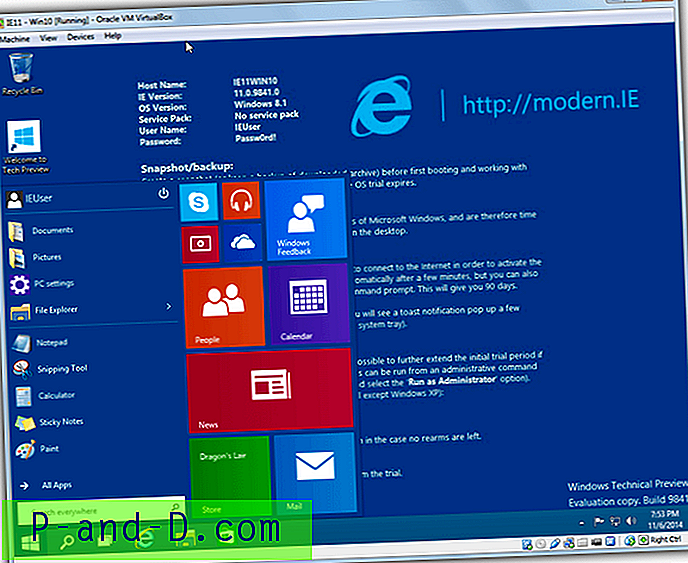
Pärast installimist on mõned muudatused, mida saate teha, näiteks kasutatava vaikemälu muutmine (mitte vähem kui 1 GB Vista, 7, 8 või 10 jaoks) või kasutatavate protsessorituumade arvu suurendamine, tuleb virtuaalne Windows välja lülitada tee seda. Samuti saab installida külaliste täiendusi, mis lisab jagatud kaustu ja parandab Windowsi VM-i jõudlust ja graafikat, millele pääseb VM-i ajal tööle menüüst Seadmed.
Märkus. Kui te satute VirtualBoxis Windows 8 või 10 testimise ajal mustale ekraanile, eriti tõrke korral, mis lõpeb 5D-ga, peate võib-olla otsima ja lubama oma süsteemi BIOS-i sätte nimega „No-Execute Memory Protection”, samuti tuntud kui “Data Execution Prevention”.
Virtuaalse Windowsi käitamine VMware Playeris
VMware Player on põhimõtteliselt täieliku ja kalli VMware paketi kärpeversioon, mida peetakse tõenäoliselt parimaks virtuaalmasinate tarkvaraks. Ehkki Playeril puuduvad mõned asjad, näiteks VirtualBoxis saadaolevad pildid, on see kindlasti stabiilsem, hõlpsamini kasutatav ja virtuaalne opsüsteem töötab üldiselt pisut kiiremini kui VirtualBoxis.
1. Laadige alla VMware Player ja installige see arvutisse. Installimise ajal pole erilisi seadistamisvõimalusi.
2. Topeltklõpsake kataloogist Modern.IE ekstraheeritud kaustas .OVF-faili. Kuvatakse uus aken, mis küsib, millise nimega soovite virtuaalmasinale helistada ja kuhu seda salvestada. Veenduge, et salvestamiskohas oleks piisavalt salvestusruumi, vähemalt 15-20 GB Vista või uuema versiooniga. Klõpsake nuppu Impordi ja oodake mõni minut, kuni protsess lõpule jõuab.
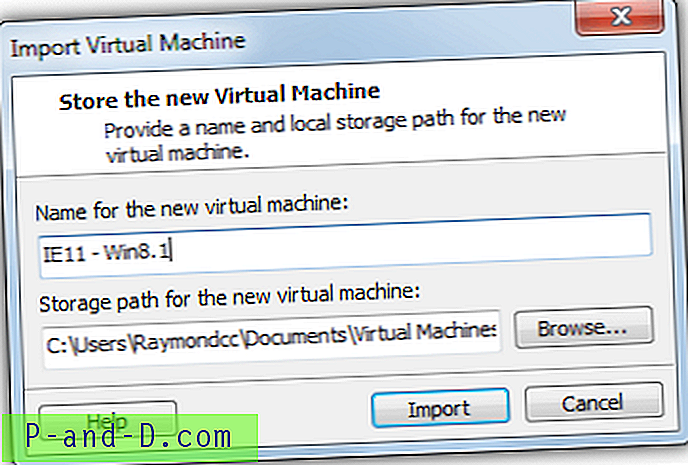
3. Kui 2. samm on lõpule viidud, alustab VMware Player automaatselt VM-i alglaadimist. Kui teile kuvatakse teade, et VMware Tools on aegunud ja värskendus on saadaval, võite lasta sellel värskendada kohe või hiljem. Hea on see, et VMware Tools on juba installitud ja sarnaneb VirtualBoxi külalislisanditega, mis parandab VM-i jõudluse mitut valdkonda. Ainus probleem on see, et võib olla vaja värskendamist sõltuvalt sellest, kui vanad on virtuaalse masina failid aadressil Modern.IE ja kas sellest ajast on välja antud uuem VMware Player.
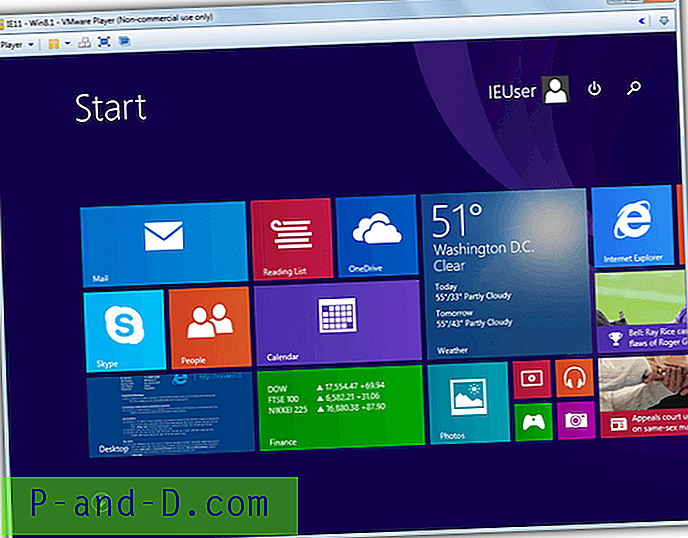
Ctrl + D> Valikud võimaldavad teil kohe jagatud kaustu lisada. Esmalt virtuaalse masina väljalülitamine ja Ctrl + D vajutamine võimaldavad teil muuta riistvara konfiguratsiooni, nagu mälu eraldamine või CPU tuumad, Heli, ROM-draiv jne.
Märkused: nagu arvata võis, pole Modern.IE virtuaalsed masinad Windowsi täielikult aktiveeritud versioonid (kui ainult neid on) või need, mis aktiveerite reaalse tootenumbriga. Need on sisuliselt Enterprise'i versiooniversioonid, mis töötavad tavaliselt 90–120 päeva. Kuna see artikkel on mõeldud Windowsi erineva versiooni katsetamiseks või lühikeseks ajaks proovimiseks, peaks ajavahemik olema piisavalt pikk, et saaksite valitud Windowsi opsüsteemiga hästi tuttavaks saada.
Pärast teie aja möödumist uuesti tööle hakkamiseks on lihtne lahendus vana virtuaalmasina tarkvara kustutamine ja seejärel uuesti allalaaditud failidest importimine. Teise võimalusena saab virtuaalpildi funktsiooni Snapshot kasutamine pikeneda aegumiseni.
Parimate tulemuste saamiseks veenduge, et teie süsteemi BIOS-is on lubatud Inteli VT-x või AMD-V riistvara virtualiseerimise laiendid, teil on 4 GB + süsteemimälu, kahe- / neljatuumaline CPU ja palju kõvakettaruumi. Kõik ei lähe kaduma, kui teil neid pole, kuid virtuaalse masina riistvara spetsifikatsioone tuleb langetada ja selle jõudlust vähendada.