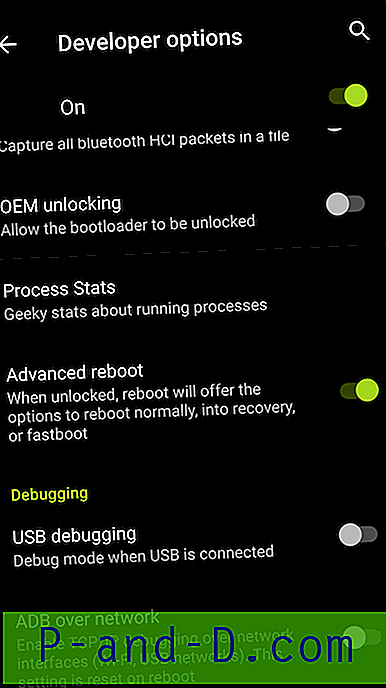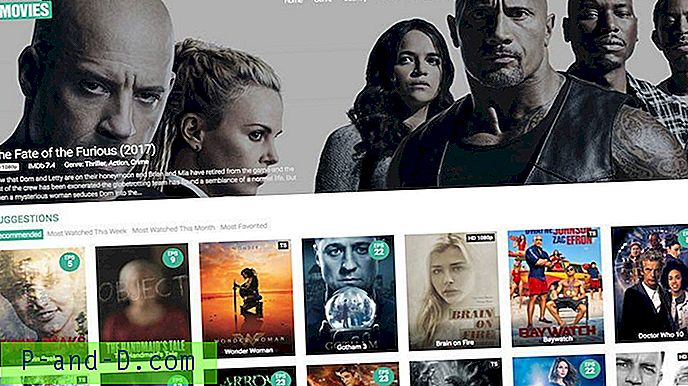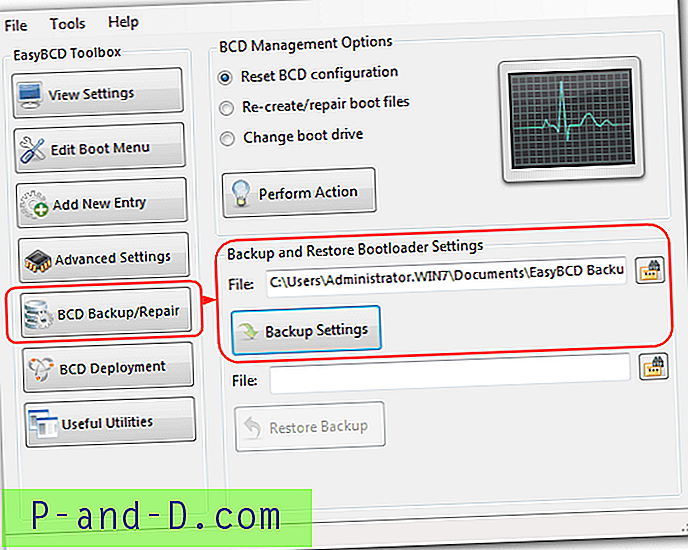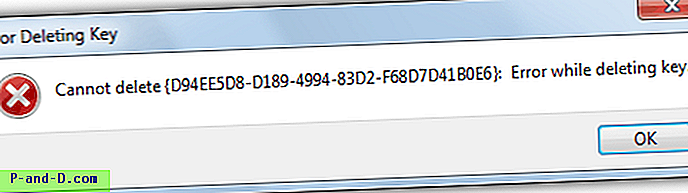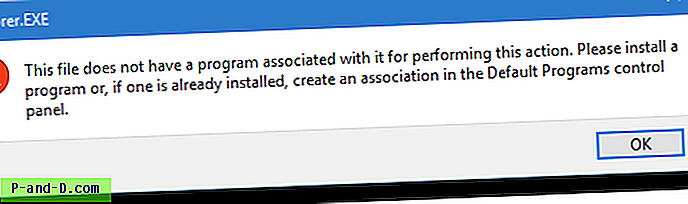Uskuge või mitte, mu vanal lauaarvutil pole sisemist CD / DVD-draivi. Leidsin, et see pole vajalik, kuna 5, 25 ″ DVD-draiv on liiga suur ja võtab liiga palju ruumi. Selle eemaldamine annab rohkem ruumi õhu ventilatsiooniks. Teiseks, kuigi DVD-draiv ei võta palju energiat, tean ma, et päästan osa (umbes 20 vatti) selle puudumisest. Mul on küll väline USB-väline õhuke DVD-kirjutaja, kui mul on seda tõesti vaja kasutada. Kõike saab tänapäeval USB-st käivitada, näiteks Hireni BootCD, viirusetõrje päästekettad ja isegi Windows 7 installimine.
Olen hakanud kasutama ka Windows 7 süsteemi piltide varundamise ja taastamise funktsiooni, nii et Windowsi päästeketast pole vaja luua juhuks, kui alglaadur pühitakse. Kuid nähes, et ma olen juba sisemise DVD-draivi eemaldanud ja üritan vältida USB õhukese DVD-kirjutaja ühendamist ja lahtiühendamist, pean installima Windows 7 süsteemi taastamise USB-mälupulgale. Windowsi enda poolt pole seda hõlpsalt toetatud meetodil, kuid siin on mõned viisid, kuidas seda teha.

Taastefailide USB-le lisamiseks on ka muid võimalusi, näiteks käsuviiba kasutamine koos Diskpartiga või USB buutivate loomise tööriistade (nt SARDU, UNetbootin, Rufus, xboot jne) kasutamine, kuid pärast testimist leidsime, et kõik taastamise USB-funktsioonid ei tööta korralikult. Menüü „Süsteemi taastevalikud” viiest taasteriistast töötab ainult viimane suvand „Käsureal”, ülejäänud on katki. Klõpsates nuppu Startup Repair, kuvatakse järgmine tõrge:
Käivituse parandus ei saa seda arvutit automaatselt parandada.
Lisateabe saatmine võib aidata Microsoftil lahendusi luua.
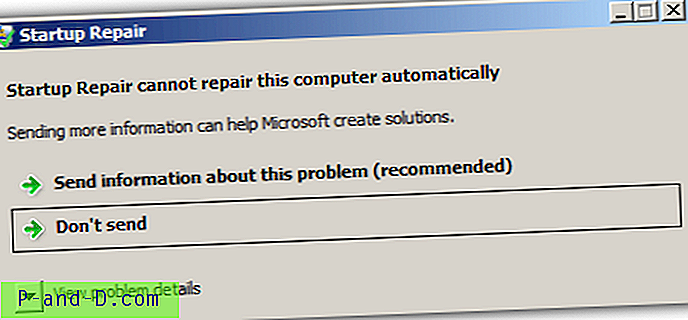
Süsteemitaaste klõpsamisel kuvatakse järgmine tõrge:
Süsteemitaaste kasutamiseks peate määrama, millise Windowsi installi taastada.
Taaskäivitage see arvuti, valige opsüsteem ja seejärel valige Süsteemi taastamine.
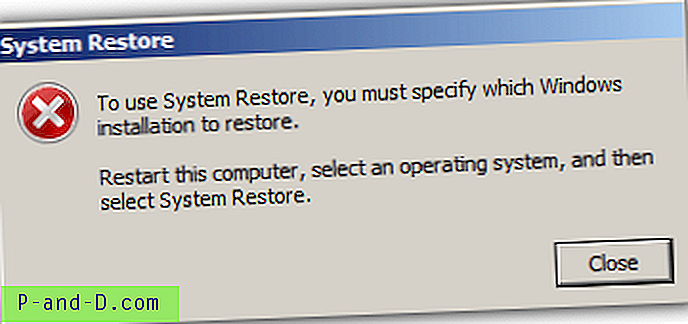
Klõpsates nuppu Süsteemi pildi taastamine, kuvatakse järgmine tõrge:
Ilmnes sisemine viga. Järgmine teave võib aidata teil viga lahendada:
Süsteem ei leia määratud faili. (0x80070002)
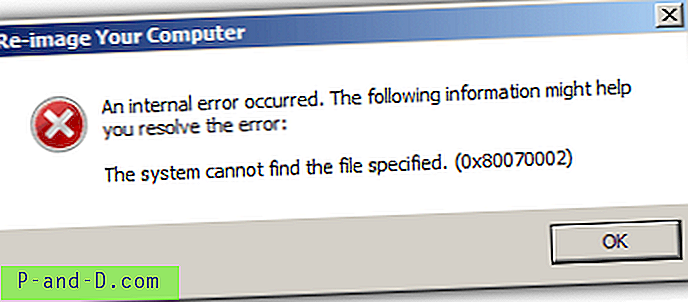
Kui klõpsate mõnel Windows Memory Diagnostic 2 suvandil, kuvatakse järgmine tõrge:
Windows ei saa mäluprobleeme kontrollida.
Viga takistab Windowsil käivitamisel mäluprobleeme kontrollimas. Windows Memory Diagnostic'i käsitsi käitamiseks käivitage arvuti Windowsi installikettalt ja valige siis Windows Boot Manager menüüst Windows Memory Diagnostic.
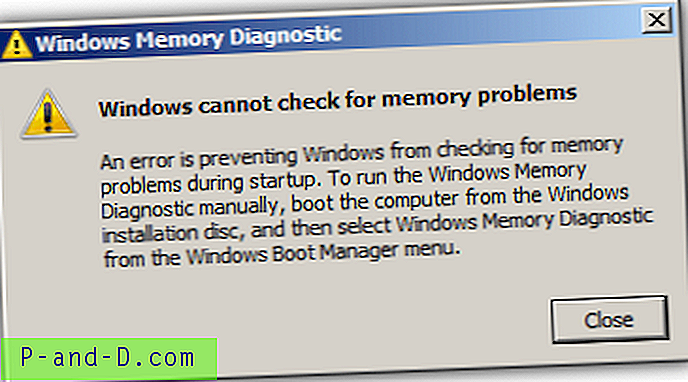
Kui teile kuvatakse mõni praeguse Windows 7 süsteemitaaste pildi USB-mälupulgale ülaltoodud tõrketeade või soovite luua täielikult töötava USB-taastefunktsiooni, peaksite selle loomiseks kasutama järgmisi meetodeid, nagu oleme tuvastanud: kõik taastevaliku funktsioonid töötavad nagu ette nähtud.
Esimene samm: Windowsi taaste-ISO loomine
Enne taastava USB-mälupulga loomist peate esmalt hankima endale standardse Windows 7 süsteemitaaste ISO, mis on saavutatav kahel viisil. Üks, kui teil on taaste-CD juba plaadile kirjutatud, ja teine, kui teil pole juurdepääsu optilisele draivile. Kui teil on CD-RW-draiv, on lihtsaim viis käivitada tööriist recdisc.exe menüü Start otsingukasti alt, kirjutada pilt uuesti kirjutatavale CD-le ja järgida esimest allpool toodud meetodit.
Esimene meetod: olemasolevalt Windows 7 süsteemi taastamise plaadilt.
1. Laadige alla ja installige PowerISO prooviversioon. Kui teil on mõnda muud teile meeldivat tarkvara, mis loob ISO-faili CD-lt, näiteks ImgBurn jne, saate seda ka kasutada. PowerISO installimise ajal jälgige reklaamvara.
2. Käivitage PowerISO, siis minge menüüsse Tööriistad -> “Tee CD / DVD / BD pildifail”.
3. Valige sihtfailiks “.iso fail” ja valige siis salvestatud faili asukoht ja failinimi. Veenduge, et lähteajam oleks õige. Kui olete loomiseks valmis, vajutage nuppu OK.
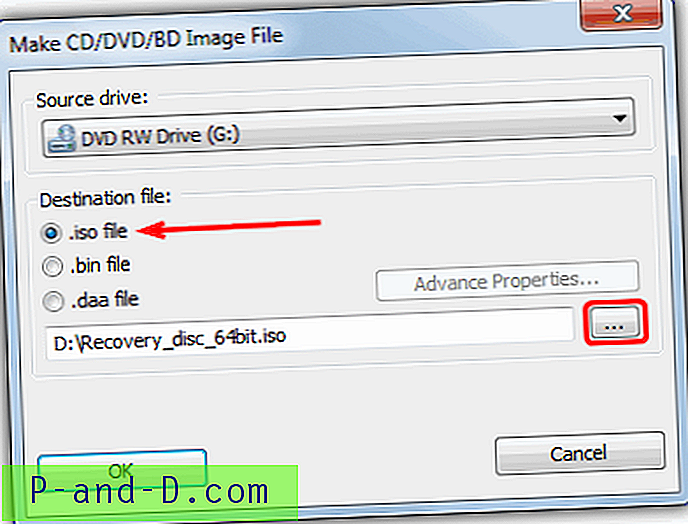
Minuti või kahe pärast luuakse ISO valmis USB-le asetamiseks.
Siit saate teada, kuidas luua pilt, kasutades hoopis mõnda muud populaarset ISO utiliiti UltraISO, kui eelistate seda PowerISO asemel:
1a. Laadige alla ja installige UltraISO prooviversioon.
2a. Käivitage UltraISO (paremklõpsake ja käivitage administraatorina), minge menüüsse Tööriistad -> “Tee CD / DVD-pilt ” või vajutage klahvi F8.
3a. Klõpsake nuppu, et valida väljundfaili asukoht ja failinimi, veenduge, et valitud oleks ketas sisaldav draiv, siis klõpsake nuppu Tee. ISO-väljundvorming tuleks vaikimisi valida.
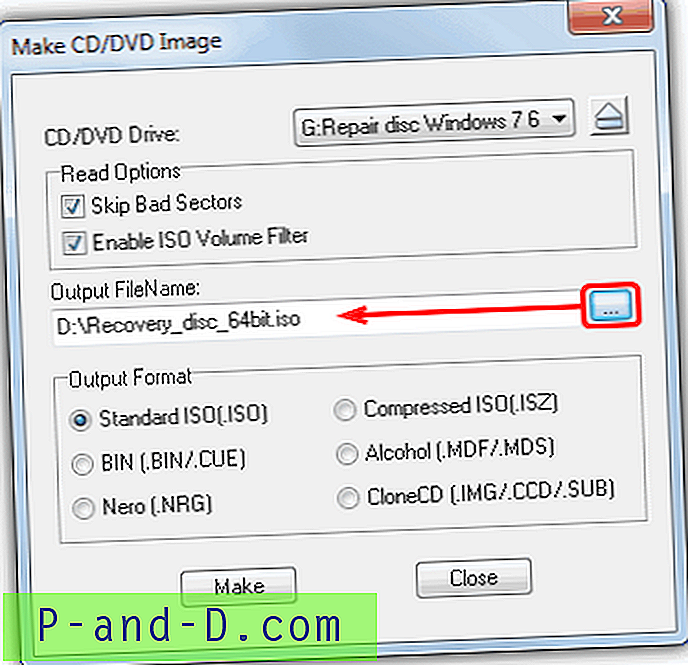
Lehel 2 näitame teile, kuidas saada taastamise ISO süsteem ilma optilise draivita ja kirjutada ISO USB-le.
1 2Järgmine › Vaata kõiki