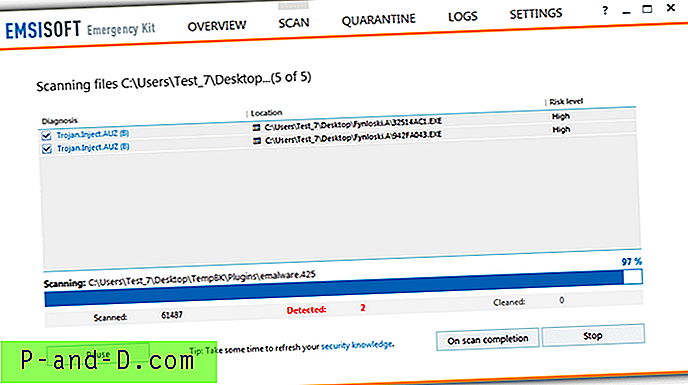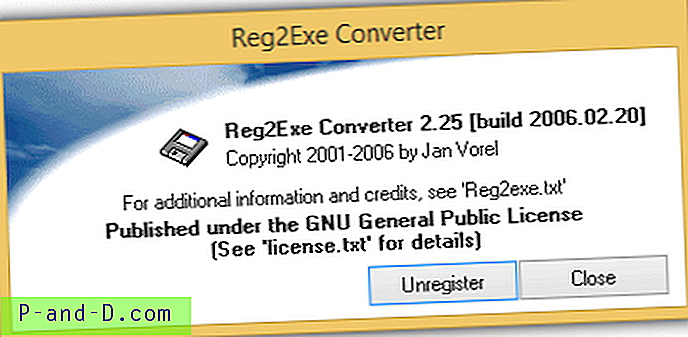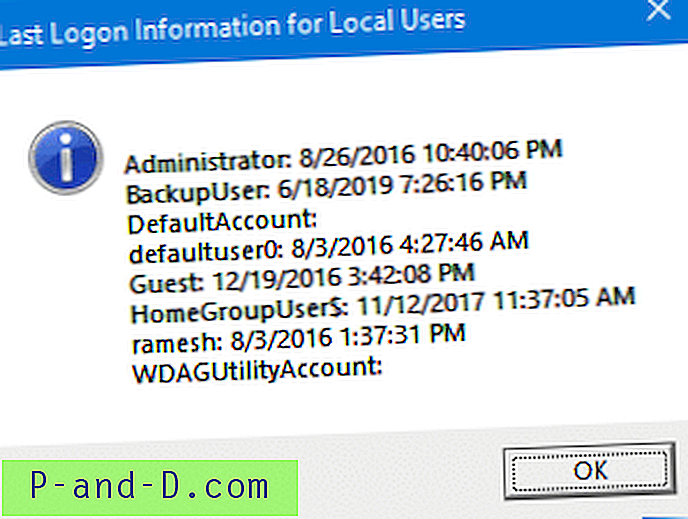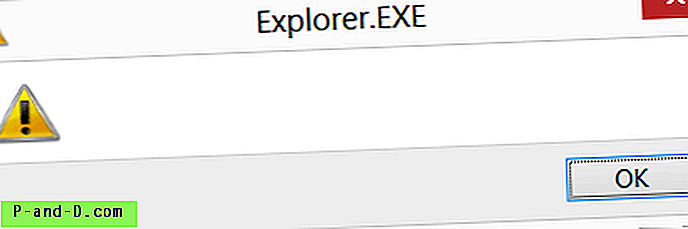Windowsis olev kaugtöölaud on kena ja käepärane funktsioon, kus see võimaldab teil eemalt sisse logida ja arvutit juhtida, justkui istuksite selle ees. See funktsioon on vaikimisi välja lülitatud ja seda saab hõlpsasti lubada, valides suvandi Süsteemi atribuudid vahekaardilt Remote. Siis saab kontroller lihtsalt käivitada Remote Desktop Connection otsetee, mille leiate menüüst Start, sisestage juhitava arvuti IP-aadress või hostinimi ja seejärel logige sisse arvutisse määratud kasutajanime ja parooliga.

Loogiline on kaugtöölaua välja lülitamine ja selle sisselülitamine ainult siis, kui seda vajate, et vältida võimalikku sissetungimist. Teine suurepärane viis kaugtöölaua serverite turvalisemaks hoidmiseks on kaugtöölaua vaikepordi numbri muutmine. Kui olete võrguadministraator, pole aga mõtet, kuna kaugtöölaua kasutamise põhjuseks on kõigepealt arvuti ees olemisega seotud probleemide säästmine. Ehkki Windowsis pole ühtegi nähtavat suvandit, mis võimaldaks kaugtöölaua funktsiooni kaugjuhtimisega lubada, on selle ümber siiski võimalus. Kaugtöölaua funktsiooni sisse- ja väljalülitamine hõlmab ainult ühe registriväärtuse värskendamist. Kuna Windows lubab teil teise arvuti registrile kaugjuurdepääsu ja seda hallata, võimaldab see teil kaugtöölaua kaugjuhtimisega sisse või välja lülitada. Proovige käivitada registriredaktor (regedit), minge faili ja näete “Ühenda võrgu register”. Asjade palju lihtsamaks muutmiseks on saadaval tasuta utiliit Remote Desktop Enabler (selle artikli lõpus saadaval allalaadimislink), mis pakub teile lihtsat kasutajaliidest, et lubada kaugtöölaua Windowsi kaugarvutites ja kohalikes arvutites vaid mõnega sammud.
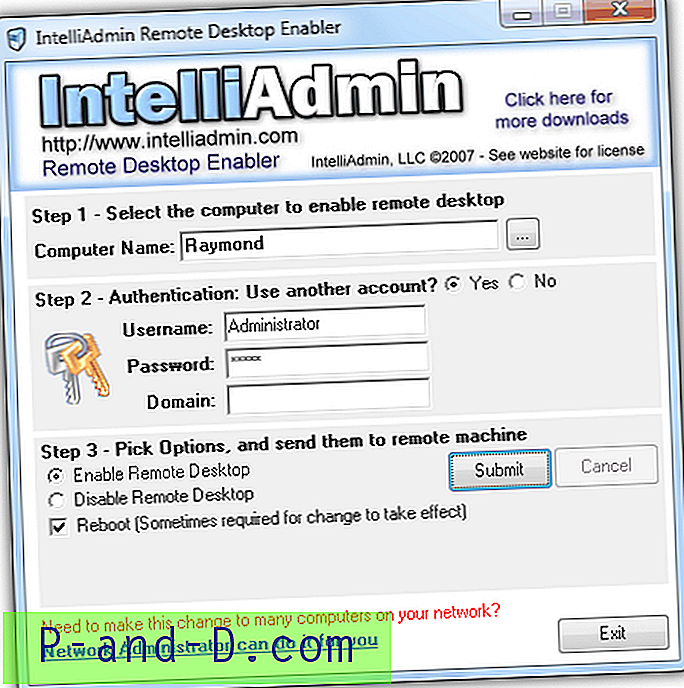
Esimene samm on valida arvuti, mille soovite kaugtöölaua lubada, või saate käsitsi määrata IP-aadressi või arvuti nime. Teiseks peate sisestama kehtiva kasutajakonto teabe. Viimane võimalus on valida, kas lubada või keelata kaugtöölaual kaugarvutis. Samuti on võimalus arvuti taaskäivitada, märkides ruudu reboot.
Nagu varem öeldud, hõlbustab see utiliit kaugtöölaua registriväärtuse värskendamist, kuid kahjuks ei tööta see otse karbist välja, kuna mõni Windowsi vaiketurbekonfiguratsioon takistab selle toimimist. Kui proovite kaugtöölaua lubamiseks Windows 7 arvutis saada teadet „ Viga: (juurdepääs keelatud) ”, tehke kõigepealt järgmisi toiminguid:
1. Luba kaugregistriteenus
- Klõpsake nuppu Start, tippige programmide ja failide otsinguribale teenused.msc ja vajutage sisestusklahvi. Otsige loendist kaugregistrit, paremklõpsake sellel ja valige Start. See käivitab ajutise registriregistri teenuse ja peatatakse arvuti taaskäivitamisel. Selle teenuse püsivaks käivitamiseks iga kord, kui Windows on käivitatud, topeltklõpsake Remote Registry, klõpsake rippmenüüd Startup type ja valige Automatic.
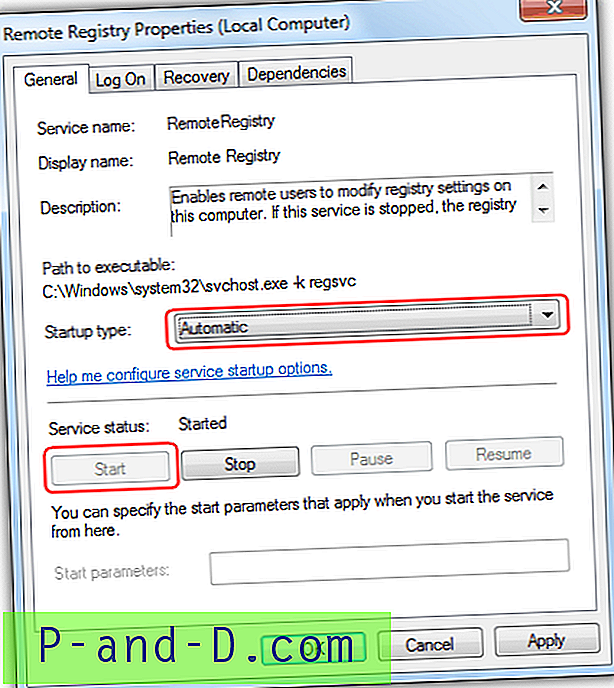
2. Kasutage sisseehitatud administraatori kontot
- Mingil teadmata põhjusel peate kasutama sisseehitatud administraatori kontot, mis on Windows 7 puhul vaikimisi keelatud. Administraatori konto lubamiseks klõpsake nuppu Start, paremklõpsake nuppu Arvuti ja valige Halda. Laiendage Süsteemi tööriistad> Kohalikud kasutajad ja rühmad, kasutajad> tehke topeltklõps administraatoril ja tühjendage valik Konto on keelatud. Administraatori atribuutide akna sulgemiseks klõpsake nuppu OK.
3. Seadke administraatori konto jaoks parool
- Sisseehitatud administraatori konto lubamisega saate sisse logida ilma paroolita. Selle toimimiseks peate määrama parooli. Paremklõpsake aknas Computer Management, mille käivitasite alates 2. sammust, administraatoril ja valige Set Password. Klõpsake nuppu Jätka ja sisestage parool.
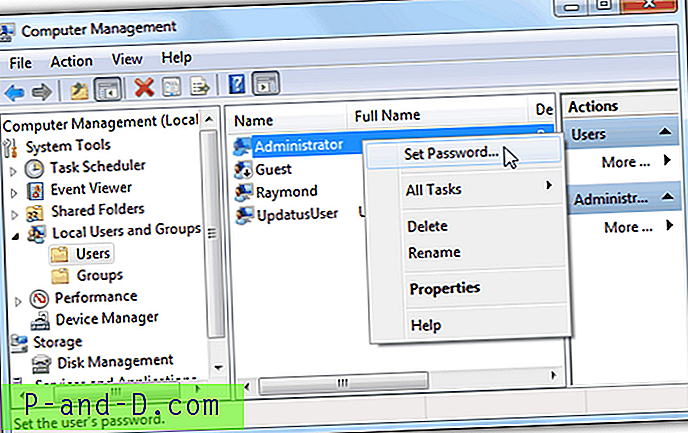
4. Lülitage sisse failide ja printerite ühiskasutus
- Minge juhtpaneelile> Võrgu- ja ühiskasutuskeskus> klõpsake vasakpoolsel paanil Muuda ühiskasutuse sätteid> valige raadionupp Lülita faili- ja printeri ühiskasutus sisse ja klõpsake nuppu Salvesta muudatused.
Nagu näete, on Microsoft paigutanud Windows 7-le palju turvalise vaikekonfiguratsiooni. Remote Desktop Enabler ei tööta, kui ÜLES ülaltoodud nõuetest pole täidetud.
Mis puutub Windows XP-sse, siis tuleb teha ka mõned konfiguratsioonimuudatused. Vastasel juhul kuvatakse teade " Tõrge: Remote Desktop ei ole arvutis ".
1. Administraatorirühma kasutajakontol peab olema parool.
- Erinevalt Windows 7-st võite kasutada mis tahes kasutajakontot seni, kuni see kuulub administraatori gruppi. Minge juhtpaneelile> Kasutajakontod> valige konto, millele soovite parooli seada> klõpsake nuppu Loo parool
2. Keela lihtne failijagamine.
- Minge juhtpaneelile> Kausta suvandid> vahekaart Vaade> kerige jaotises Täpsemad sätted alla ja tühjendage märkeruut „Kasuta lihtsat failijagamist”.
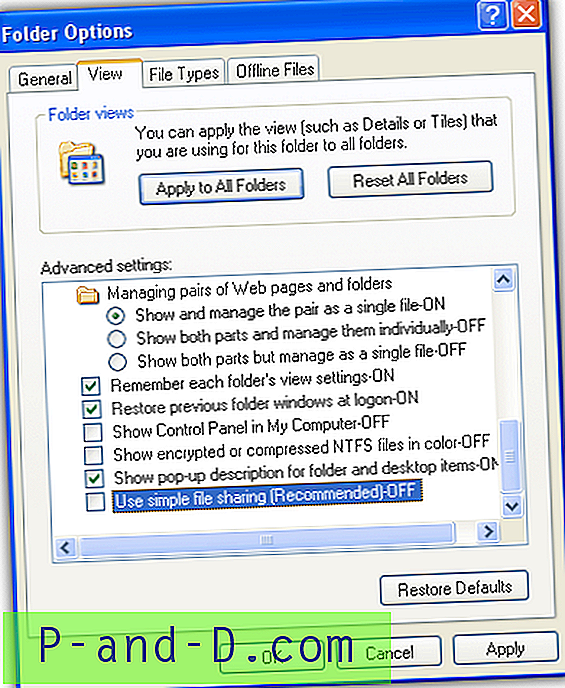
3. Tulemüür.
Failide ja printimise ühiskasutus on tulemüüris lubatud või võite Windowsi tulemüüri keelata.
Laadige alla IntelliAdmin Remote Desktop Enabler
![Parandage kehtetu IMEI Mediateki Android-seadmetes [pole signaali]](http://p-and-d.com/img/tech-tips/966/fix-invalid-imei-mediatek-android-devices.png)