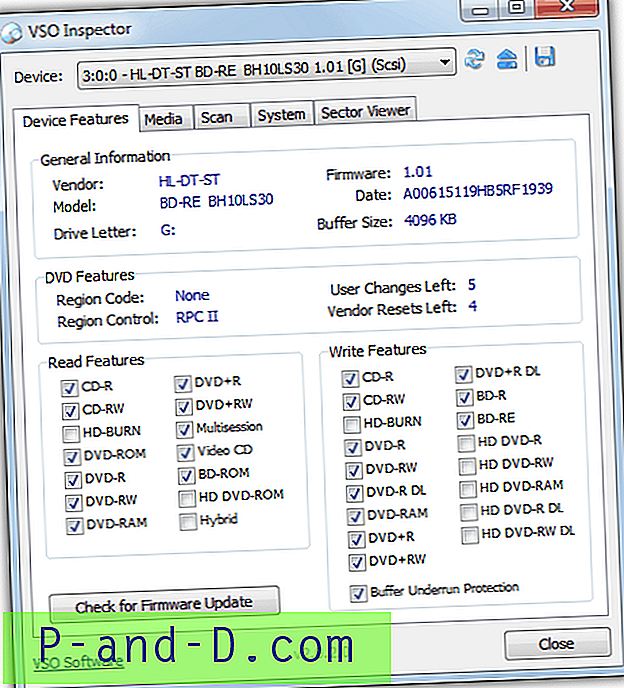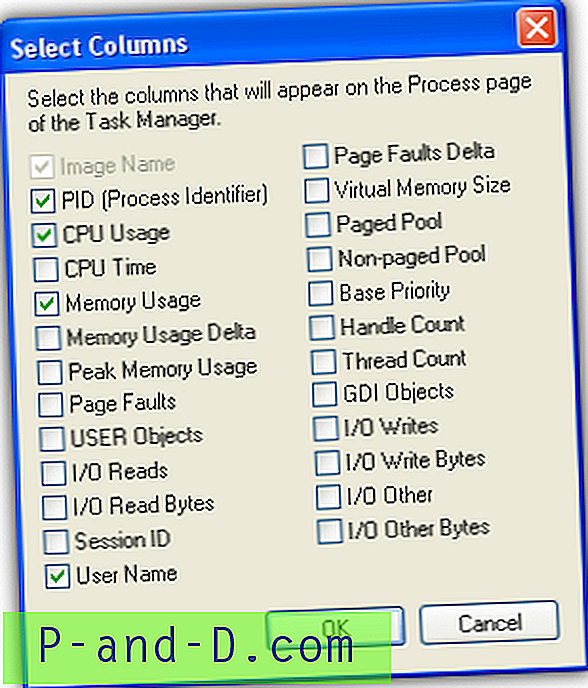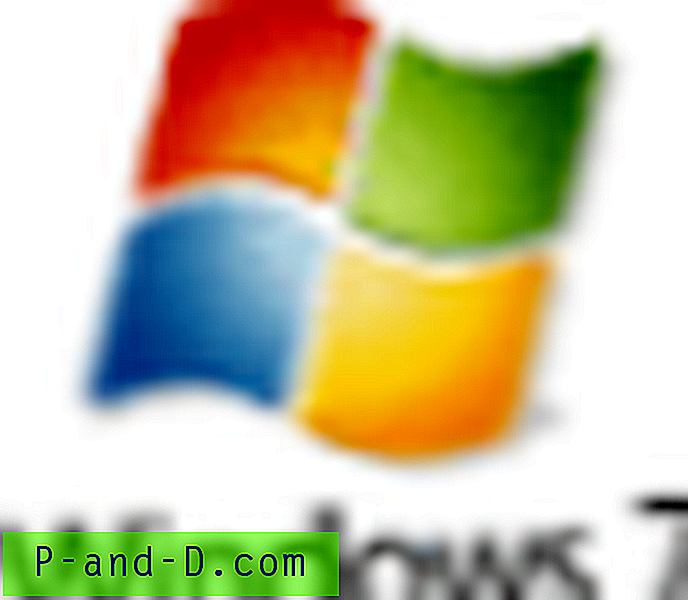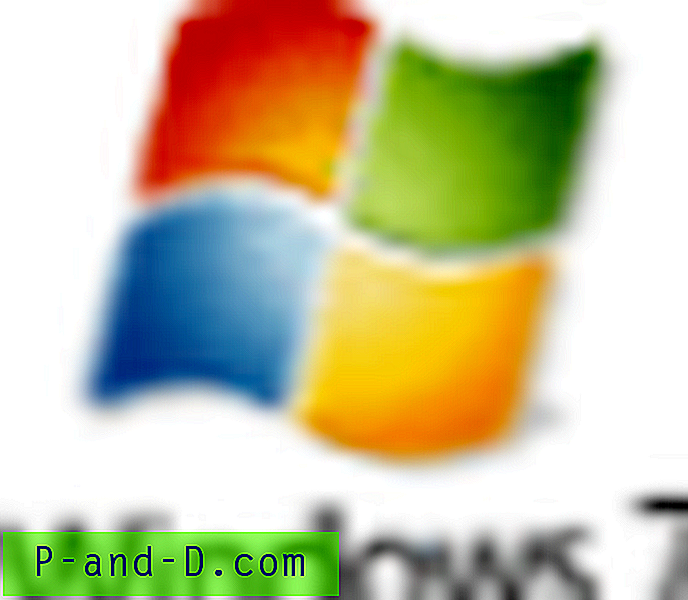Optiliste draivide kasutamine on nüüd mõnda aega aeglaselt langenud. Osaliselt seetõttu, et väikesemahulised sülearvutid ja hübriidseadmed on populaarsemad ja neil pole lihtsalt ruumi CD / DVD-ROM-draivi jaoks, ning ka seetõttu, et sellised kandjad nagu USB-välk ja kaasaskantavad kõvakettad on odavad ja neid saab kasutada arvuti asemele Tarkvara installimiseks CD või DVD. Paljudele meist on optiline draiv endiselt ülioluline, olgu see siis mängude lugemiseks ja installimiseks, allalaaditud failide väljakirjutamiseks, muusika-CD loomiseks või teie süsteemist varukoopia tegemiseks.
Kuna see käitub samamoodi nagu iga teine arvuti külge ühendatud draiv, kuvatakse ROM-draiv Windows Exploreris ja sellel on määratud draivitäht. Windowsis on üsna tavaline probleem, kus draiv kaob Exploreris minu arvutist täielikult, nagu oleks see füüsiliselt lahti ühendatud või lagunenud. Isegi seadmehaldur annab teile teada, et draiv on endiselt olemas ja töötab õigesti, ilma probleemi tähistamiseks hüüumärkideta.

Enne kui kaalute ROM-draivi väljavahetamist, kuna arvate, et see võib olla vigane, on mõned lihtsad lahendused, mis näevad peaaegu iga kord, kui draiv kuvatakse uuesti arvutis. Siin on valik kõige tavalisemaid parandusi, mida saate proovida, kui CD / DVD-draivi täht puudub Minu arvutist.
Puuduva draivikirja parandamine registri abil
Sellel probleemil on üsna tavaline lahendus, mis töötab sagedamini kui mitte. Kui küsite Microsofti toelt või arvuti tootjalt abi puuduva CD- või DVD-draivitähe kasutamisel Exploreris, on tõenäoliselt üks nende pakutavatest esimestest lahendustest.
Probleem on seotud registrisätetega, mille teatud rakendused, eriti kirjutamis- või varutarkvara, loovad. Filtrid on tarkvara installitud draiverid ja asuvad kas optilise draivi ja selle riistvaradraiveri (LowerFilters) või riistvaradraiveri ja rakenduse enda (UpperFilters) vahel. Kui filtriseaded on rikutud või kui tarkvara ise on eemaldatud, kui tarkvara ise on eemaldatud, võib see muuta draivi Exploreris kättesaamatuks.
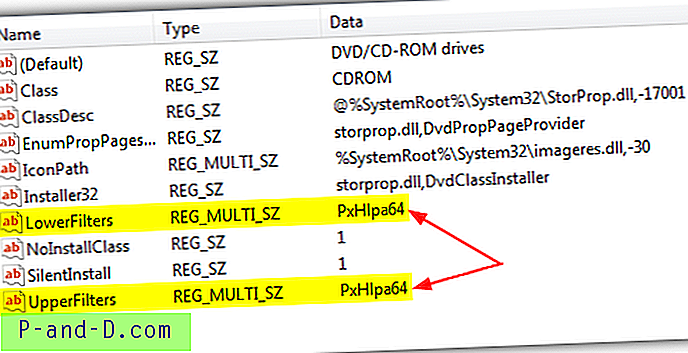
CD-või DVD-draivi parandamiseks, mida ei kuvata minu arvuti probleemis, toimige järgmiselt: eemaldage UpperFilters ja LowerFilters, sama on XP-ga kuni Windows 8:
1. Vajutage nuppu Win + R, tippige Regedit ja klõpsake nuppu OK. Tippige otsinguväljale ka Regedit.
2. Liikuge järgmisele registrivõtmele:
HKEY_LOCAL_MACHINE \ SYSTEM \ CurrentControlSet \ Control \ Class \
3. Klõpsake klassil, seejärel otsige ja klõpsake järgmist nuppu. Pange tähele, et peate leidma selle täpse võtme, kuna mitu on väga sarnased.
{4D36E965-E325-11CE-BFC1-08002BE10318}
4. Otsige registriredaktori paremast küljest parempoolses paanis üles kõik kirjed nimega UpperFilters ja LowerFilters . Paremklõpsake iga leitud leid ja klõpsake nuppu Kustuta.
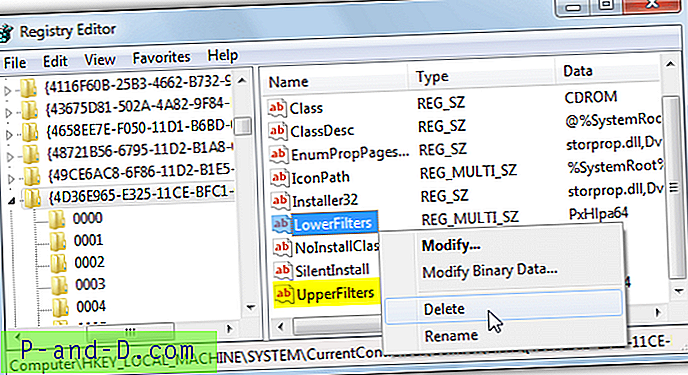
5. Sulgege Regedit ja taaskäivitage arvuti.
Kui eelistaksite oma registrit mitte redigeerida, vaid soovite kõigepealt proovida seda registriparandust, laadige lihtsalt alla olev väike Zip-fail alla ja käivitage andmete registrisse importimiseks .reg-fail. See kustutab ülemise ja alumise filtri kirjed.
Laadige alla Clear_Upper_Lower_Filters.zip
See peaks parandama probleemist My Computer puuduva CD- või DVD-draivi, kui filtrid olid tõepoolest probleem, mis sageli juhtub.
Registri parandamine utiliidi abil
Kui te pole Windowsi registri redigeerimise üks osa, on õnneks probleemile pääsemiseks lihtne lahendus. Microsofti käest on saadaval tööriist, mis on osa nende parandatavate utiliitide valikust, mis käivitab Windowsis mõne teie CD- või DVD-draiviga seotud diagnostika ja kui probleem leiab, proovib probleemi lahendada.
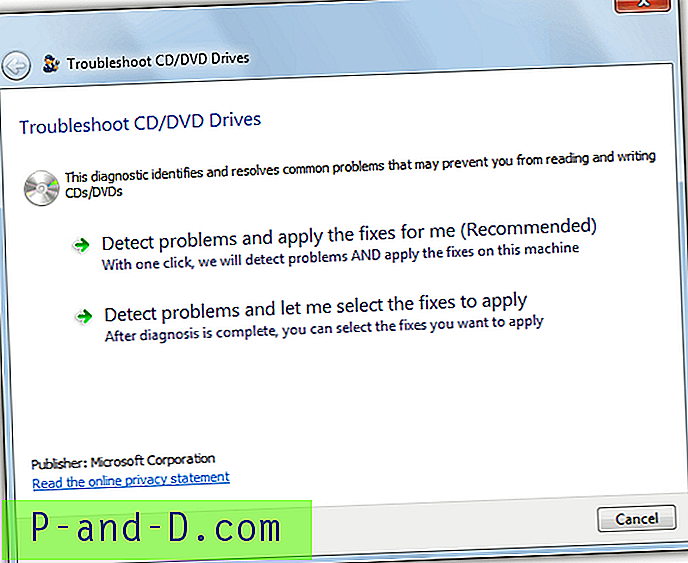
Üks kontrollidest, mida parandus teeb, on ülemiste ja alumiste filtrite otsimine ja registrivõtmete kustutamine, kui need on leitud. Laadige alla oma arvutis olev parandus:
Laadige alla XP, Vista ja 7 jaoks Fix It CD / DVD-draivi tõrkeotsija
Laadige alla paranduste CD / DVD-draivi tõrkeotsing versioonidele 8 ja 8.1
Käivitage parandus ja see küsib, kas soovite enne parandamist käsitsi valida, kas soovite probleeme automaatselt tuvastada ja parandada või näidata teile, millised on probleemid. Lihtne võimalus on ilmselgelt automaatne, siis palutakse teil valida optilise draivi seade, mida te ei leia, ja kui probleem oli ülemises / alumises filtris, siis loodetakse, et probleem on parandatud.
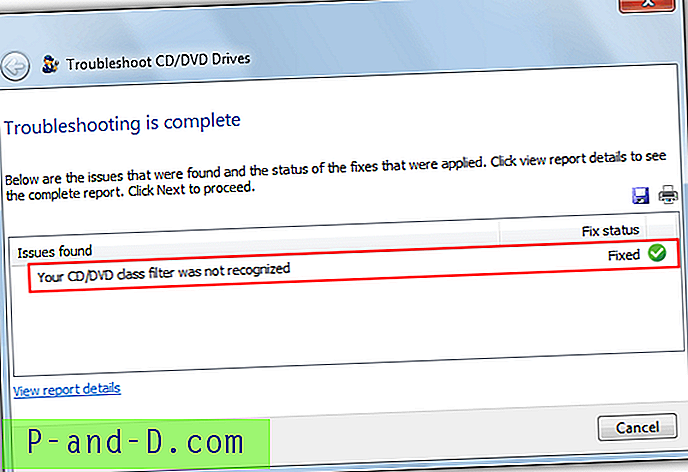
Microsoft Fix It saab parandada ka muid CD- või DVD-draiviga seotud probleeme, näiteks plaatide kirjutamist põletiga.
Juht võib olla rikutud või puuduvad koodi 39 või 19 vead
Lisaks CD- või DVD-draivile, mida ei kuvata jaotises Minu arvuti, võivad registri numbrid UpperFilters ja LowerFilters põhjustada seadmehalduris ROM-draivile ka kollase hüüumärgi ilmumist.
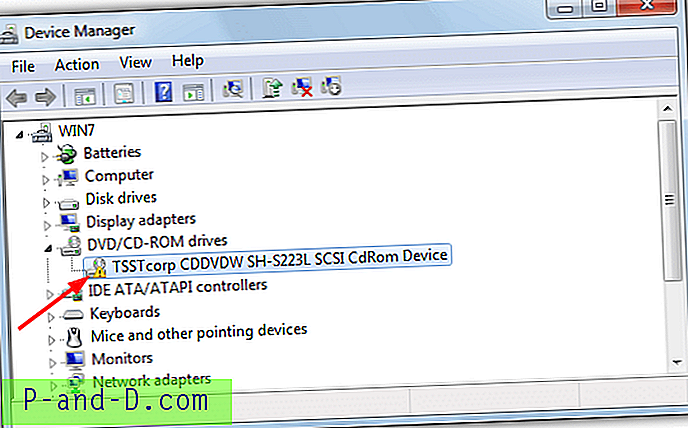
Kui topeltklõpsate seadet või teete paremklõpsu ja valite Atribuudid, kuvatakse tõrkekood. Windows XP-s näete tõenäoliselt teadet “Windows ei saa selle riistvara seadme draiverit laadida. Draiver võib olla rikutud või puudu. (Kood 39) ”, Vista ja uuemate versioonide puhul on see tõenäolisem kui„ Windows ei saa seda riistvaraseadet käivitada, kuna selle konfiguratsiooniteave (registris) on puudulik või kahjustatud. (Kood 19) ”.
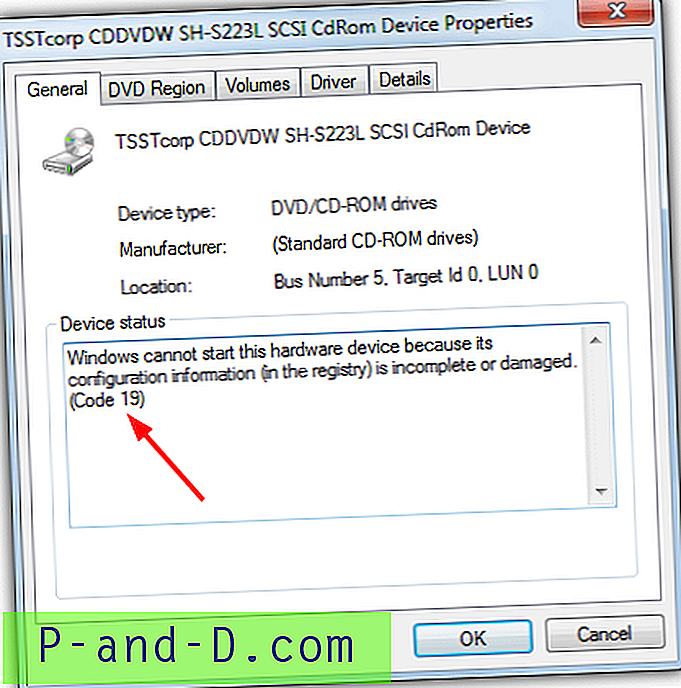
Mõlema seadme Device Manageris ja võib-olla ka mõne muu tõrke korral, kui need mõjutavad ainult ROM-draivi, peaksid UpperFiltersi ja LowerFiltersi registriparanduse või ülaloleva Microsoft Fixiti abil probleemi lahendama.
Kas teie CD / DVD-draivile on määratud draivikiri?
See probleem on rohkem seotud eemaldatavate seadmetega, näiteks USB-mälupulgad või kaasaskantavad kõvakettad, mis hõlmavad ka väliseid CD / DVD-draive, kui ühendate USB-ühenduse kaudu. Ehkki sisemise optilise draivi puhul pole nii tavaline, et draivitäht kaotatakse, on siiski võimalus, et draiver on uuesti installitud või olete Windowsi versiooniuuenduse läbi viinud, ja see on väärt kontrollimist, kuna registri redigeerimine pole seotud.
1. Vajutage klahvi Win ja tippige otsingukasti Diskmgmt.msc . Teise võimalusena minge juhtpaneelile> Administraatori tööriistad> Arvutihaldus, seejärel klõpsake kettahaldust.
2. Otsige alumisest paanist optilist draivi, see peaks olema “CD-ROM 0” või “CD-ROM 1”. Kui teisel real pole draivitähte, “CD-ROM (D :)” või “DVD (D :)” jne), tähendab see seda, et Windows ei määra tähte ja see tuleb käsitsi määrata.
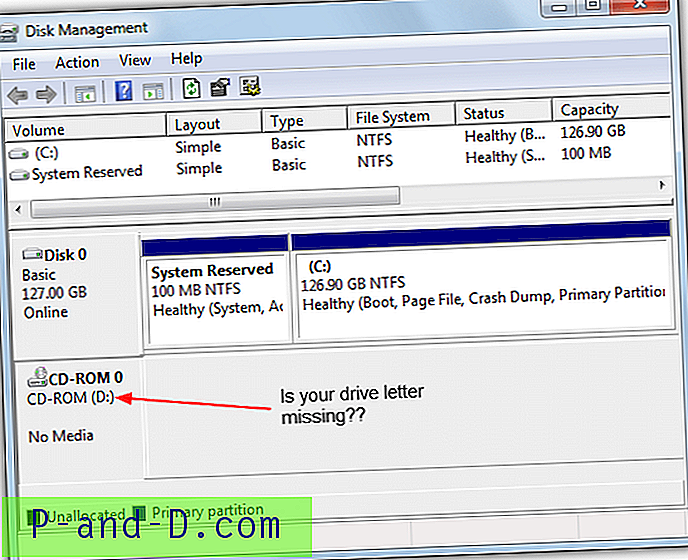
3. Paremklõpsake vasakul alal, kus asub CD-ROM-i tekst, ja valige “Change Drive Letter and Paths”.
4. Klõpsake nuppu Lisa ja valige paremal asuvas rippmenüüs oma seadme draivitäht, seejärel klõpsake nuppu OK.
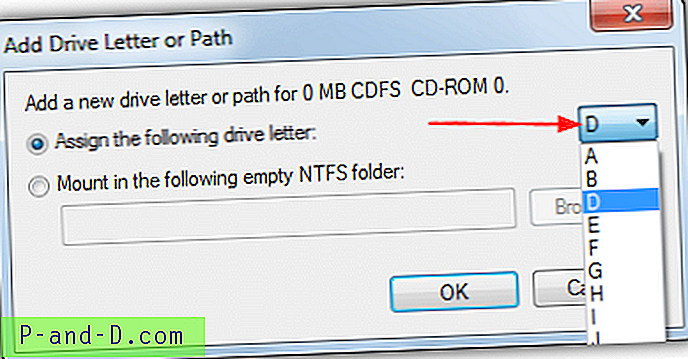
5. Naastes kettahalduse põhiaknasse, vajutage F5 või nuppu Värskenda ja ROM-draivile tuleks määrata draivitäht. Nüüd minge tagasi Windows Exploreri juurde ja vaadake, kas draiv on tagasi jõudnud.
Veenduge, et teie draiv on Exploreris vaadatav
Ehkki see on üsna lihtne lahendus, et teie optiline draiv ei ole Exploreris nähtav, jätab selle isegi kogenud kasutajad hõlpsalt kasutamata ja eriti kui olete hiljuti migreerunud mõnest teisest opsüsteemist, näiteks XP, Vista, 7 või 8 juurde. See pole veel täielikult tavakasutajale ilmne, kuid draivid on Exploreris rühmitatult eristatavad tüüpideks, nagu näiteks fikseeritud kõvakettad, eemaldatavad seadmed, võrgudraivid jne.
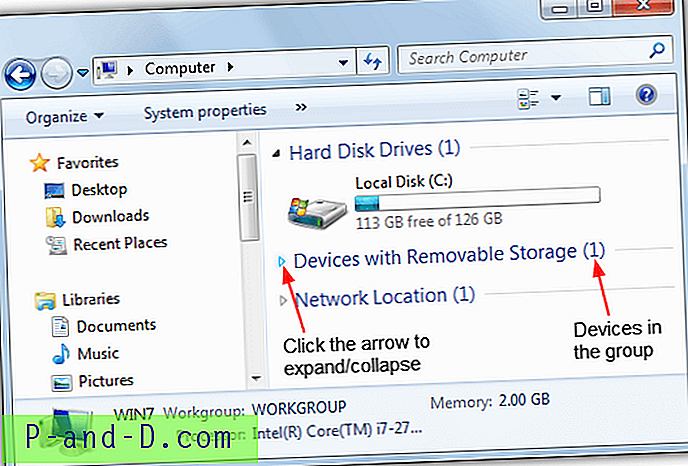
Kõik need rühmad on kokkupandavad ja lülitavad sisse iga rühma kuvamise või peitmise. Väike nool vasakule (Vista jaoks parem) kontrollib, kas grupp on nähtav. Klõpsake sellel lihtsalt rühma sisemiste draivide kuvamiseks. Selle nimi on Vista ja 7 puhul „Eemaldatava salvestusruumiga seadmed”, Windows 8 puhul „Seadmed ja draivid”. Kui mõni seade on vaate eest varjatud, on sulgudes number. Samuti võite rühma laiendamiseks või ahendamiseks topeltklõpsake real. See võib tunduda tühine lahendus, kuid sellest võib igaüks mööda minna!