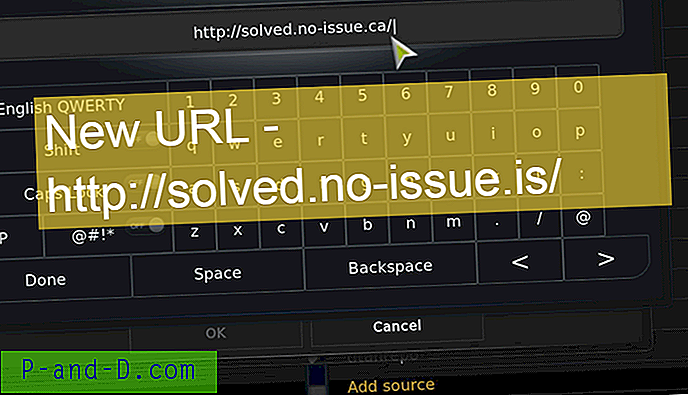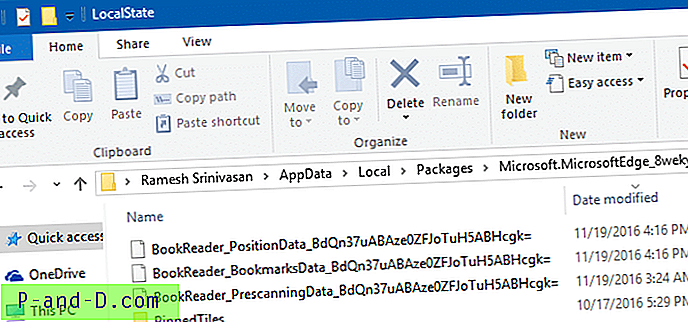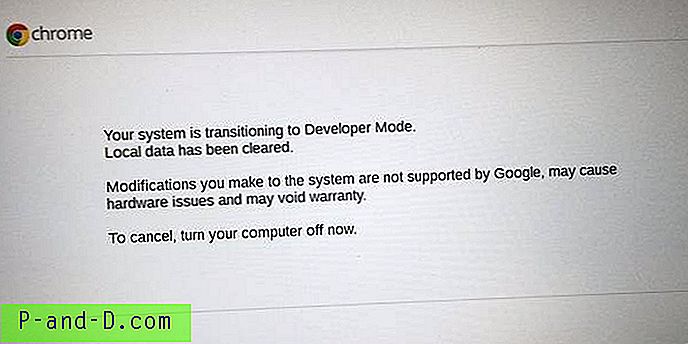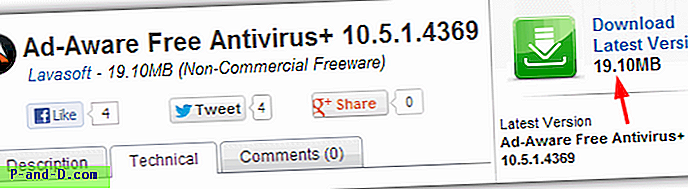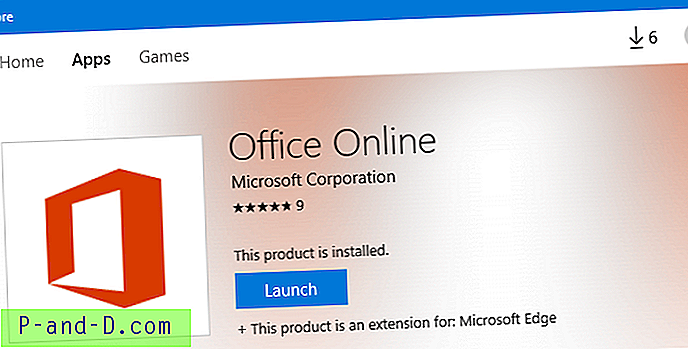Kuna kaasaegsetes arvutites töötab taustal nii palju programme ja teenuseid, pole see nii üllatunud, kui midagi läheb valesti ja teil tekib probleem. Üks masendav probleem on Windowsi kontekstimenüü riputamine, kui teete faili või kausta paremklõpsu. Sarnane probleem on seotud Windowsi tegumiribaga, mis mõnikord võib ilmse põhjuseta tunduda, et see täielikult külmub või ripub. Arvuti ei ripu täielikult, töölaua otseteed töötavad ja nendest otseteedest saate ikkagi programme käivitada. Kahjuks kui tegumiriba külmub, külmuvad sageli ka start-nupp ja Explorer.
Tavaliselt mõne sekundi pärast või halvimal juhul isegi mõne minuti pärast kõik tühjeneb ning pääsete uuesti tegumiribale ja nupule Start. Lihtsaim asi on lihtsalt käivitada Task Manager ja otsida jooksvate protsesside loendist kõike, mis tarbib suures koguses protsessori ressursse. Kui midagi peale süsteemi jõudeoleku on kõrge protsent kasutusest, saate selle lihtsalt tappa, et näha, kas probleem laheneb. Tavaliselt pole see siiski nii lihtne ... Tundub, et sellel probleemil pole põhjust, mida saaks hõlpsasti alla tõmmata, ja seal on hulgaliselt võimalikke parandusi. Siin on loetelu ettepanekutest, mille leidsime, et need võiksid probleemi lahendada. Mõni võib teie heaks töötada ja mõni mitte, kuna see sõltub sellest, millised seaded, teenused või programmid, mis põhjustavad tegumiriba ja uurija riputamise. Proovige allpool toodud soovitusi ainult juhul, kui tegumiriba külmumisel pole teie tegumihaldur 100% -list protsessorit kasutanud. Need rakenduvad kõigile Windowsi versioonidele, kui pole öeldud.
1. Keela " Võrgukaustade ja printerite automaatne otsimine "
Avage juhtpaneel ja käivitage kausta suvandid . Klõpsake vahekaarti Vaade ja eemaldage märkeruut „ Võrgukaustade ja printerite automaatne otsimine ”
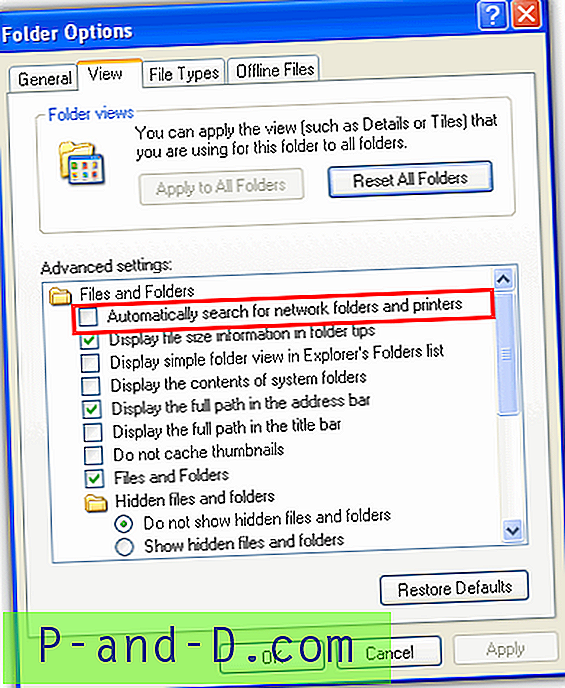
Windows Vista ja uuematel versioonidel on sarnane funktsioon erineva nimega võrgu avastamine. Sellele pääsete juurde, minnes võrgu- ja ühiskasutuskeskusesse -> „Muuda täpsemaid ühiskasutusvalikuid” ja valides oma praeguses profiilis „Lülita võrgu avastus välja”.
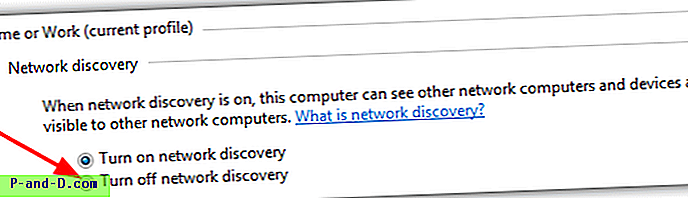
2. Võrguühendusega UPnP-seadmete ikoonide peitmine (ainult XP)
Liikuge jaotisse Minu võrgukohad ja klõpsake vasakul paanil „ Peida võrku ühendatud UPnP-seadmete ikoonid ”. Kui see ütleb „Kuva võrku ühendatud UPnP-i seadmete ikoone”, siis on see praegu peidetud ja te ei pea midagi tegema. Jätke see samm vahele.
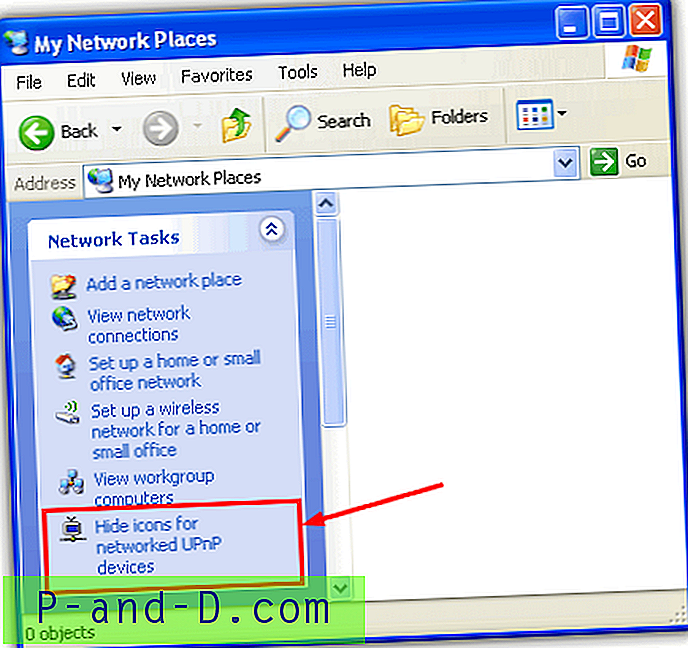
3. Keelake " Intelligentne taustteabe edastamise teenus ".
Valige Start -> Run (või Win + R) ja tippige msconfig . Klõpsake vahekaarti Teenused ja tühjendage selle keelamiseks ruut Intelligentne ülekandeteenus . Klõpsake nuppu OK.
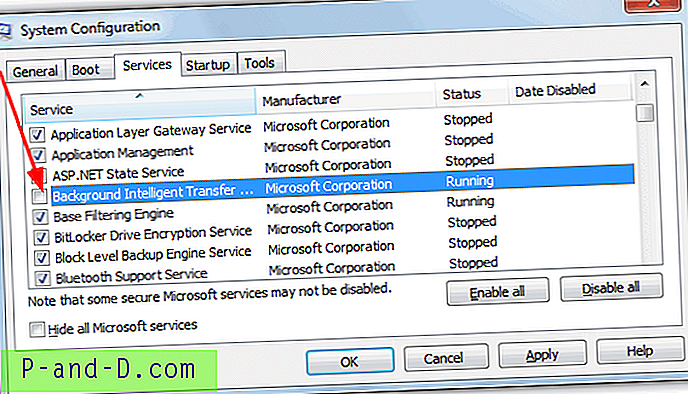
Märkus. Windows tugineb Windowsi värskenduse osana intelligentsele taustteabe teenusele taustal, nii et kui värskendate installimist täielikult käsitsi, peaksite selle välja lülitama ainult tõrkeotsingu jaoks ja lubama uuesti, kui olete otsustanud, kas see on osa probleemist.
4. Keelake „ SSDP avastusteenus “.
Minge Start -> Run (Win + R) ja tippige msconfig või kasutage otsingukasti. Klõpsake vahekaarti Teenused ja tühjendage SSDP avastusteenuse kiri . Windows Vista ja uuemate versioonide korral nimetatakse seda lihtsalt SSDP Discoveryks.
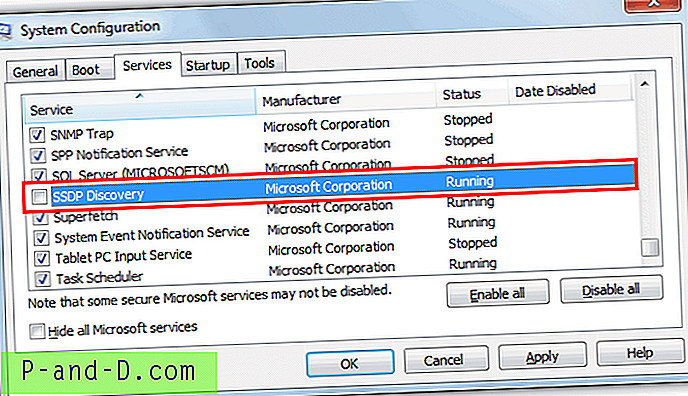
Märkus. Seda teenust kasutatakse UPnP-seadmete leidmiseks võrgus, nii et kui teil on probleeme printerite, Messengeri või võrgumängudega ühenduse loomisel, ärge unustage pärast tõrkeotsingut uuesti lubada.
5. Kustutage kasutamata võrguprinterid.
Minge juhtpaneelile ja avage XP-d kasutades „Seadmed ja printerid” või „Printerid ja faksid”. Kustutage kasutamata võrguprinterid hiire parema hiireklõpsuga ja valige Kustuta.
6. Kustutage XP-st automaatselt leitud võrgu ühiskasutatavad kaustad
Minge jaotisse Minu võrgukohad ja kustutage leitud jagatud kaustad.
7. Kustutage kaardistatud draivid.
Minge jaotisse Minu arvuti ja kustutage kõik kaardistatud draivid. Sõltuvalt kaardistatud draivi tüübist võib see olla jaotises „Kõvakettadraivid”, kui kaardistada kohalik kaust või „Võrgu asukoht” (XP kõvakettad), kui see on võrgus oleva kaustaga.
8. Keela jooksvad protsessid
Kui muud lahendused ei tööta, võib seda lihtsalt kitsendada, kui vaatate lihtsalt opsüsteemi mitte kuuluvaid programme ja tapate need. Kui teate umbkaudselt, milliseid protsesse Windows kasutab ja milliseid kolmanda osapoole tarkvaradest, saate nende tapmiseks kasutada tegumihaldurit ja suvandit Lõpeta protsess. Kõigepealt veenduge, et olete salvestanud kõik tööd avatud programmides.
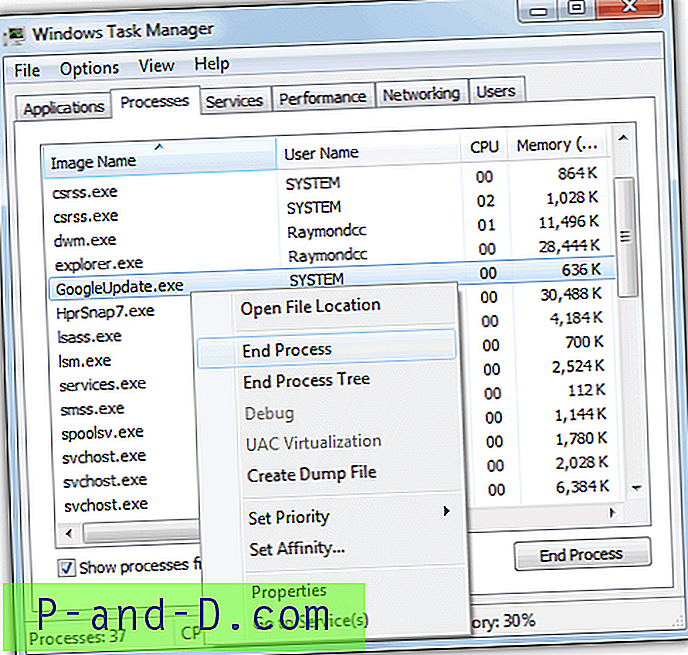
Ilmselt on punase lipu all kõik, mis kasutab palju protsessorit või kulutab tohutult mälu, kuid need muud Windowsiga mitteseotud protsessid võivad lihtsalt süüdi olla.
9. Teenuste ja käivitusprogrammide keelamine
Jätkates jooksvate protsesside tapmist, võiks teine võimalus olla lihtsalt peatada kolmandate osapoolte programmide ja teenuste käivitamine Windowsiga täielikult, et näha selle mõju. Siis saate need valikuliselt uuesti lubada ja likvideerimise käigus süüdlane kindlaks teha. Üsna sageli töötab inimestel programme taustal, millest nad kunagi ei teadnud, ja dubleeriva tarkvara (nt viirusetõrje) käitamine võib tõesti olla rippumis- ja külmumisprobleemide peamine põhjus.
Ehkki saate käivitusüksuste keelamiseks kasutada sellist tarkvara nagu CCleaner, oleks universaalne viis, mis töötab kõikides Windowsi arvutites, uuesti MSConfig.
Minge Start -> Run (Win + R) või kasutage otsingukasti ja tippige msconfig . Minge vahekaardile Teenused ja märkige ruut „Peida kõik Microsofti teenused” ja klõpsake siis nuppu „Keela kõik”.
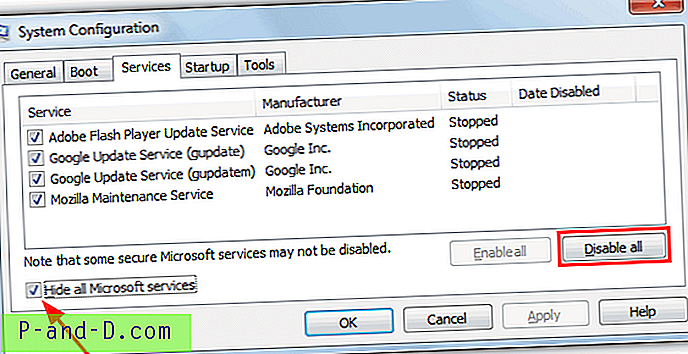
Minge vahekaardile Käivitamine ja klõpsake seal asuvat nuppu Keela kõik, seejärel klõpsake nuppu OK. Selle meetodi ajal võiks olla soovitatav Interneti-ühendus katkestada, kuna kogu turvatarkvara keelatakse seni, kuni selle uuesti lubate.
Kui teie Windows hakkab käituma siis, kui kõik on keelatud, võite hakata märkima valikuid vahekaardil Teenused ja seejärel vahekaardil Käivitamine 1 või paar korraga. Lõpuks leitakse probleemne programm või teenus ja saate selle parandada, desinstallida või uuesti installida.
Nagu näete, pole tegumiriba riputamise või külmutamise põhjusel tegelikult ühte lahendust ja see toimub peaaegu alati toimingute kaupa, kuni olete teada saanud, mis see võib olla. Kuna kõik arvutid on erinevalt seadistatud ja konfigureeritud, ei pruugi see, mis töötab ühes masinas, tingimata teises.