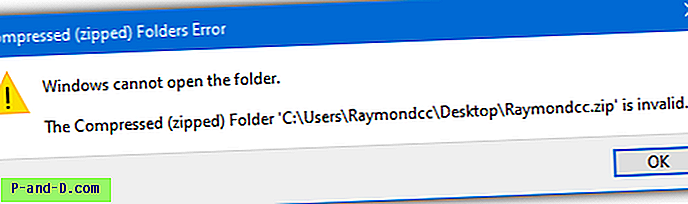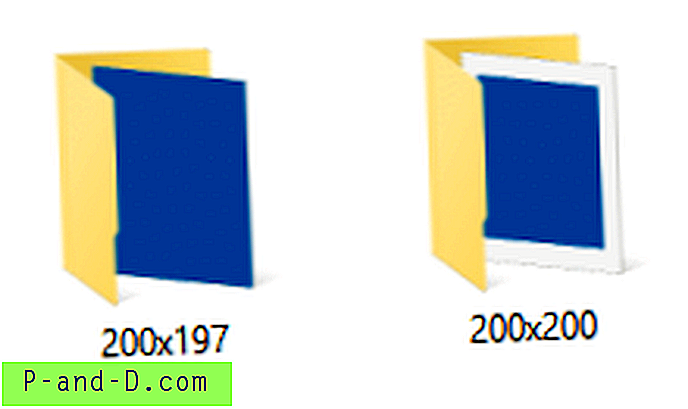USB-mälupulgad on nüüd domineerivad riistvaramäluseadmed, kui soovite andmeid kiiresti ühest kohalikust arvutist teise üle kanda. Neid on odav osta, neid on saadaval mitmes suuruses ja tänu USB3-le on need kiiremad kui kunagi varem. Flash-mälupulga hea külg on see, et see on ka plug and play, nii et sisestate selle lihtsalt oma arvutisse või sülearvutisse ja Windows teeb ülejäänu. Mälupulgad saab ka kiiresti lahti ühendada, ehkki salvestusseadmete ohutu eemaldamine on alati vähem riskantne.
Kui sisestate USB-mälupulga esimest korda oma arvutisse, laadib Windows selle jaoks automaatselt vaikimisi kasutatava USB-massmäluseadme draiveri, nii et te ei pea mõne sekundi pärast installima muude tootjate draivereid CD-lt või Internetist jne. Windows ütleb, et uus seade on leitud, draiverid installitud ja see on kasutamiseks valmis. Sel hetkel võib ilmneda tüütu tõrge, mis seisneb selles, et Windows küsib seadme installimiseks administraatori kasutajanime ja parooli.
Selle riistvara installimiseks peate olema selle arvuti administraatorirühma liige
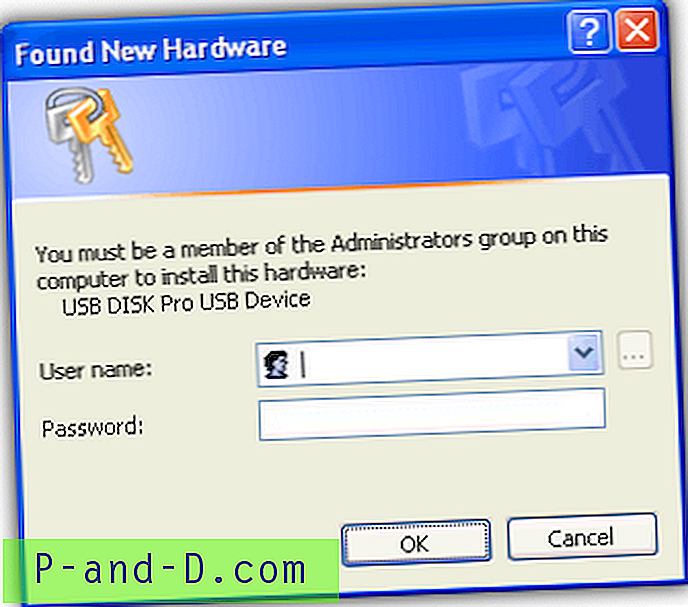
Ehkki see ei pruugi olla nii üllatus, kui kasutate piiratud kontot, kuna piiratud kasutajad ei saa vaikimisi installida kolmanda osapoole seadme draivereid, ei tohiks see ilmuda, kui olete juba arvuti administraator. Tundub, et see küsimus piirdub XP-ga ja me pole kuulnud, et seda juhtuks üheski teises opsüsteemis. Siin on meil selles küsimuses valik lahendusi, mis peaksid aitama probleemi lahendada.
Rikutud USB draiverid
Võimalik, et USB-massmäluseadmete sisseehitatud draiver on mingil moel rikutud. Kui teil on mõni teine Windows XP install, kopeerige ja asendage usbstor.inf ja usbstor.pnf kataloogis C: \ Windows \ INF \ ja asendage usbstor.sys kataloogis C: \ Windows \ system32 \ draiverid \. Kui teil pole juurdepääsu asendusfailidele, saate siit alla laadida usbstor.inf, usbstor.pnf ja usbstor.sys.
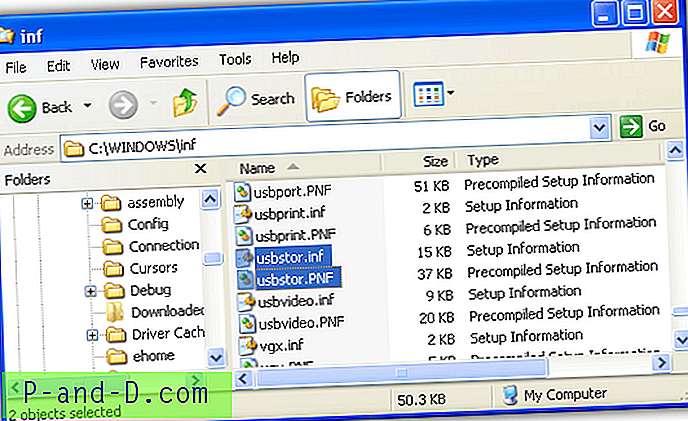
Katrooti korruptsioon
See on kõige levinum põhjus, miks peate administraatori õigusi küsima mälupulga installimiseks, kui olete juba administraator. Tõenäoliselt saab sellest probleemist kõige tõenäolisemalt lahti lahendus ja parim viis selle lahendamiseks on Windows Catroot2 kausta ümbernimetamine, toimides järgmiselt.
1. Vajutage nuppu Win + R, et avada dialoogiaken Run, tippige cmd ja seejärel vajutage sisestusklahvi.
2. Tippige käsureale järgmised käsud:
net stop cryptsvc
ren% systemroot% \ System32 \ Catroot2 oldcatroot2
net start cryptsvc
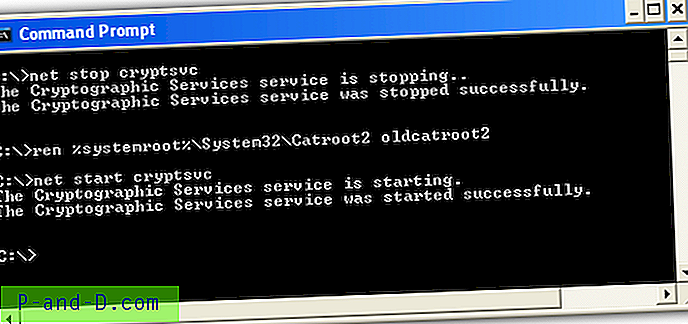
3. Liikuge järgmisele kaustale või tippige väljale Käivita järgmine teave:
% systemroot% \ system32 \ CatRoot \ {F750E6C3-38EE-11D1-85E5-00C04FC295EE}
4. Otsige üles ja eemaldage tmp-ga algavad .CAT-failid ja kustutage need kaustast. Ärge eemaldage sellest kaustast muid faile peale nende, mis algavad tähega tmp. Pange tähele ka seda, et see kaust on Catroot, mitte Catroot2, mis on varem ümbernimetatud kaust.
Kasutamise hõlbustamiseks oleme loonud ülaltoodud toimingutest käskude käitamiseks lihtsa pakkfaili. See peatab / taaskäivitab teenuse, nimetab Catroot2 kausta ümber ja kustutab kaustast Catroot kõik tmp * .cat-failid.
Laadige alla Rename_Catroot2.bat
Veenduge, et krüptograafiateenused püsivalt töötavad
Eelmisest lahendusest lähtudes peate kontrollima, kas krüptograafiateenuste teenus töötab püsivalt. Teenus tegeleb Windowsi failide allkirjade ja sertifikaatide kontrollimisega ning on oluline allkirjastatud draiverifailide käitlemiseks.
Saate seda teha mitmel viisil, tippides dialoogi Käivita (Win + R) või Käsuviiba järgmine käsk (pange tähele = ja auto vahelist tühikut):
sc config cryptsvc algus = automaatne
Või hiire abil muudatuste tegemiseks minge juhtpaneelile> Administraatori tööriistad> Teenused. Otsige krüptograafiateenuseid ja kui see on Käivituse tüüp, on seatud Automaatne.
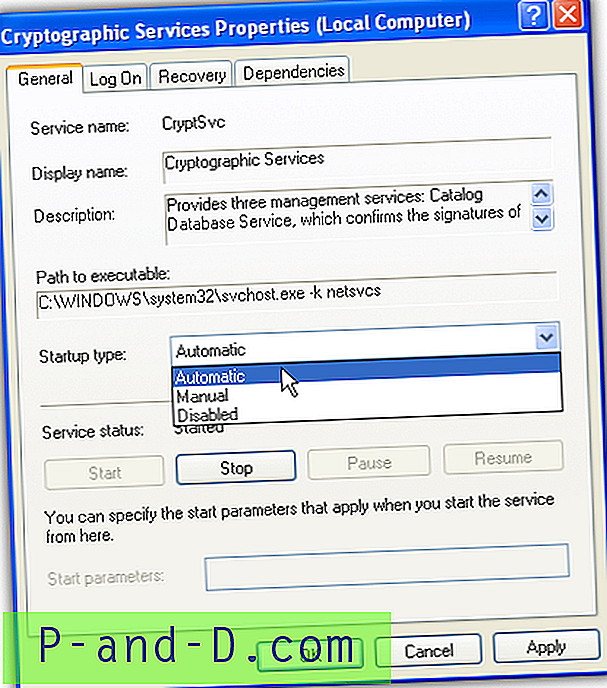
Kui teenuse väärtuseks on seatud Käsitsi või isegi Keelatud, siis klõpsake sellel topeltklõpsu ja valige rippmenüüst Käivitustüüp Automaatne ja klõpsake nuppu OK.
Microsoftil on parandamise tööriist, mis on loodud paljude installimis- ja värskendusprobleemide parandamiseks. Samuti kontrollib see krüptograafiateenuseid veendumaks, et see on õigesti kogu aeg töötamiseks seadistatud. Laadige lihtsalt alla ja käivitage Fix It 50528 ning järgige juhiseid.
Kontrollige allkirjastamata draivereid
Kui ülaltoodud lahendused ei võimalda teil ikkagi USB-seadmeid installida, on see tõenäoliselt allkirjastamata draiverite probleem. See juhtub tõenäolisemalt siis, kui teie mälupulk nõuab mittestandardseid draivereid, kuna ülaltoodud lahenduste proovimine taastab korrektsed Windowsi USB-massmäluseadme vaike draiverid.
Kontrollige, kas draiverid on allkirjastatud või mitte, saate kasutada sisseehitatud Windowsi tööriista nimega File Signature Verification.
1. Minge Start> Run (või Win + R), tippige sigverif ja vajutage sisestusklahvi.
2. Klõpsake nuppu Täpsemalt ja valige „Otsige muid faile, mis pole digitaalselt allkirjastatud”. Veenduge, et failitüüp oleks *. * Ja otsitav koht oleks C: \ Windows, mis mõlemad peaksid olema vaikimisi seatud. Samuti märkige ruut „Kaasa alamkaustad”. Klõpsake nuppu OK ja skannimiseks kulub mõni minut.
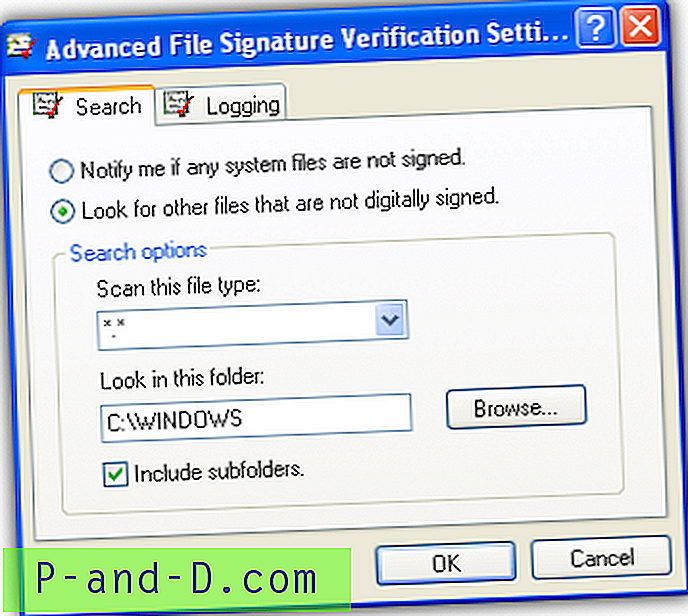
3. Windowsis kuvatakse allkirjastamata failide loend lõpuks. Seejärel saate nimekirja vaadata, kas leiate oma mälupulga massmäluseadme. See eeldab muidugi teatavaid teadmisi selle kohta, mida teie draiverifailides tegelikult kutsutakse, et saaksite neid otsida.
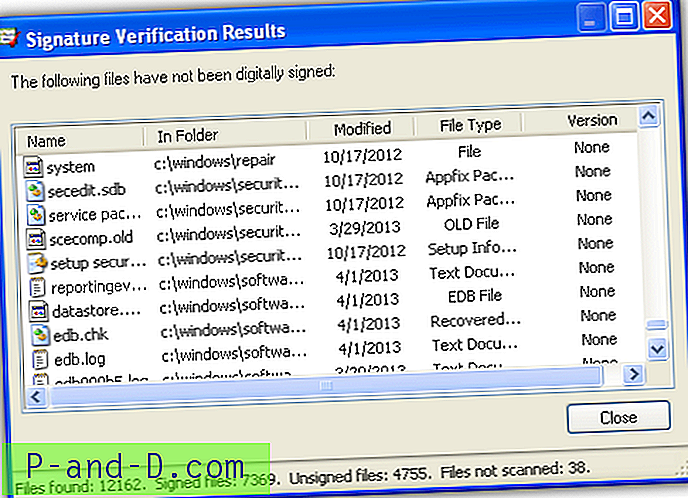
Kui teate, et draiver pole allkirjastatud, võite proovida leida uue draiveri uuema või teistsuguse versiooniga. Kui miski ülaltoodust ei toimi, võib teie viimane valik olla Windowsi uuesti installimine või parandamine. Mõned inimesed on kõike proovinud ja lihtsalt ei suuda probleemi ravida. Windowsi parandamise kohta saate vaadata seda artiklit.
USB-draiverite installimine kasutajatele
Kui olete arvuti administraator ja kui kasutajateks on seatud mõni muu isik, näiteks pereliikmed, võiksite lubada neil vajaduse korral USB-mälupulgad ühendada ja neid kasutada. Piiratud kasutajad ei saa installida kolmanda osapoole seadme draivereid, kuid nad saavad installida Microsofti enda USB-massmälu draiveri. Siin on mõned viisid selle saavutamiseks.
Kasutajad installivad utiliidiga USB-draiverid
Kui mingil põhjusel ei suuda piiratud kasutajad mälukettale Microsofti vaikimisi USB draivereid installida, proovige seda tööriista. See muudab draiverit, et võimaldada tavakasutajatele juurdepääs arvutisse uute mälupulkade sisestamiseks.
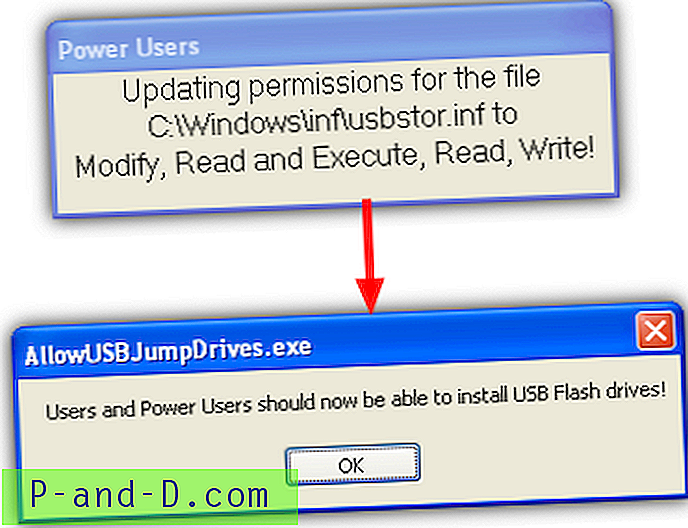
See on väike versioon, mis on loodud 100K automaatse skriptikeele abil ja mis muudab lihtsalt faili USBStor.inf lugemis-, kirjutamis- ja täitmisõigusi, et anda kasutajatele ja energiakasutajatele võimalus installida vaikesalvestus draiver, sõltumata sellest, kas see on esimene aega või lihtsalt mõne muu USB-pordi kasutamist.
Laadige alla Luba kasutajatel USB-draivide installimine
Luba kasutajatel installida draiverid rühmapoliitika kaudu
Grupipõhimõtteid saate konfigureerida ainult siis, kui teil on Windows XP Professional, nii et see ei kehti Windowsi koduversioonide kohta. Esimene poliitika lubab tavakasutajal installida mis tahes tüüpi draiverid, nii et peate olema kindel, et teie lubatav inimene ei installi kogemata midagi pahatahtlikku.
1. Avage dialoogiboks Käivita ja tippige Gpedit.msc .
2. Minge jaotisse Arvuti konfiguratsioon> Windowsi seaded> Turvaseaded> Kohalikud eeskirjad> Kasutajaõiguse määramine. Seejärel topeltklõpsake jaotist “Seadme draiverite laadimine ja tühjendamine” ja lisage loendisse kasutajanimi.
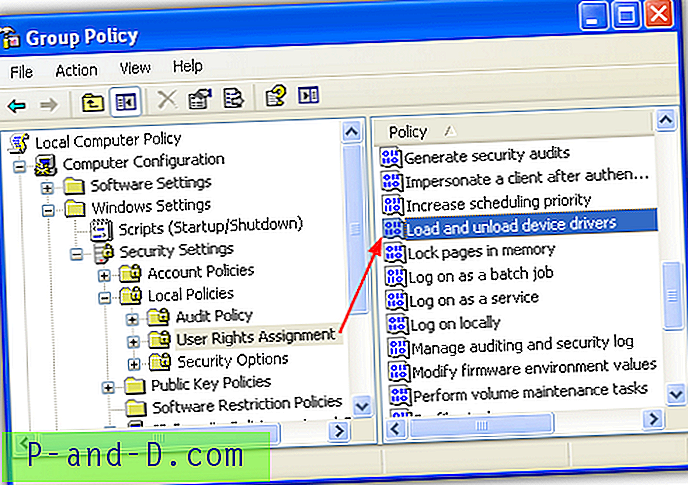
Samuti on jaotises Kohalikud poliitikad> Turvasuvandid veel üks variant nimega “Seadmed: lubatud vormindada ja eemaldatav meedium”, mis teeb seda, mida see tähendab, ning võimaldab piiratud kasutajatel vormindada ja ohutult väljutada välkmäluseadmeid.
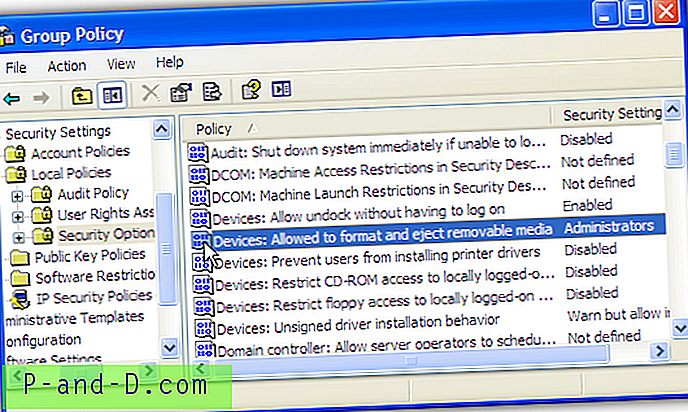
Topeltklõpsake seda suvandit ja valige rippmenüüst administraatoritega saatmiseks kas energiakasutajad või interaktiivsed kasutajad. See on vähem ohutusrisk kui ülaltoodud võimalus lasta teistel draivereid installida.
![[Lähedus] Telefon näitab alati punast tuld.](http://p-and-d.com/img/tech-tips/607/phone-always-showing-red-light.jpg)
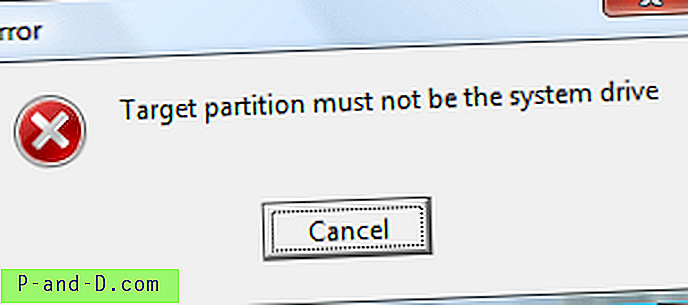
![Kinemaster Pro on täielikult lukustamata Chroma Key [2020]](http://p-and-d.com/img/other/823/kinemaster-pro-fully-unlocked-chroma-key.gif)