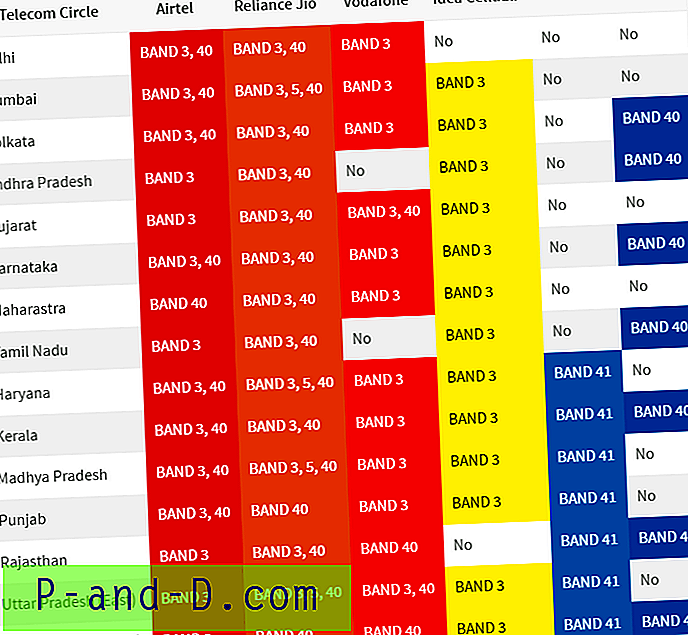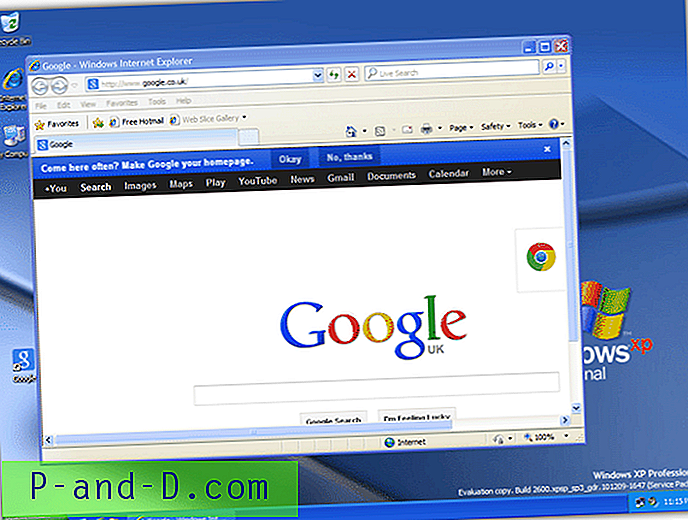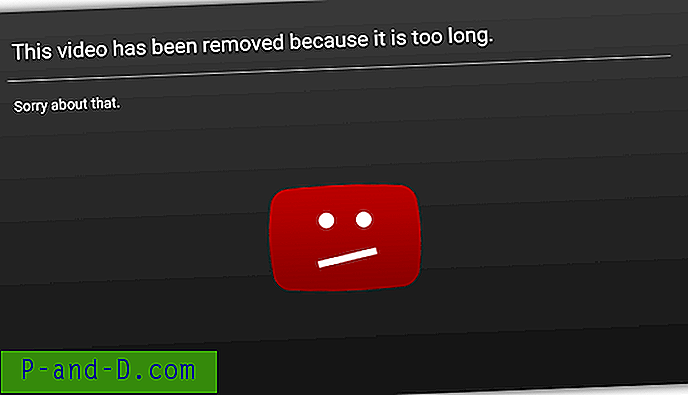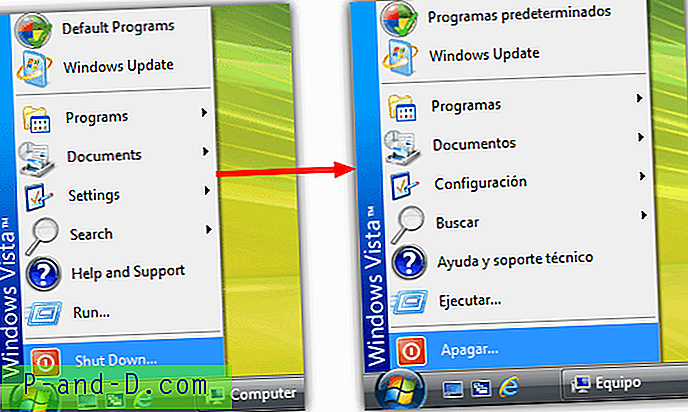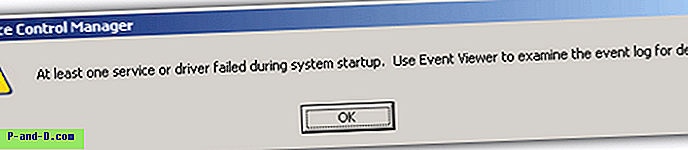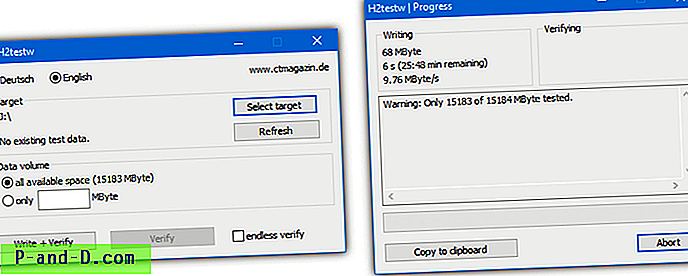Windowsi parooli unustamine pole tegelikult midagi sellist, mis juhtub liiga sageli, kuid see võib juhtuda. See kehtib eriti juhul, kui haldate mitut arvutit, kuna inimesed, kes pole eriti arukad arvutid, ei mõtle tavaliselt oma sisselogimisparooli valesti paigutamisele või meeldejätmisele. Aastaid tagasi võis see olla tõsine probleem ja võinuks konto kustutada, kuid tänapäeval pole see probleemiks liiga palju.
Kasutajakonto parooli ümbersõitmiseks on mitmeid erinevaid viise, kasutades näiteks Kon-Boot, mis on buutivat CD-d, mis võimaldab teil Windowsi siseneda, sisestades sisselogimiseks parooliks ajutiselt midagi. Või võite proovida paroolipurustaja programmi, mis loodetavasti leiab teie jaoks originaalse parooli. Ophcrack on üks selline programm, millest oleme varem kirjutanud, et võiksite proovida.
Muud võimalused, millest me oleme rääkinud, hõlmavad "Kuidas häkkida Windows XP arvutisse parooli muutmata" ja "Kuidas Windowsi sisselogimisparool mõne minuti jooksul taastada", mida tasub uurida. See artikkel hõlmab aga teist meetodit Windowsi sisenemiseks ilma Windowsi konto parooli tundmata, mis tegelikult parooli täielikult eemaldab. Selle eeliseks on see, et praegust parooli ei kuvata, selle asemel lihtsalt kustutatakse see, et saaksite sisse logida ilma parooli sisestamata ja saaksite siis kord Windowsis uue isikliku parooli luua. Vahva on see, et üks vahenditest, mis seda teha saab, on tasuta avatud lähtekoodiga utiliit, mida nimetatakse võrguühenduseta Windowsi paroolide ja registriredaktoriks . Programm suudab lähtestada peaaegu kõigi kehtivate kohalike kontode mis tahes Windowsi versioonist alates Windows NT 3.5 kuni 64-bitise Windows 7 versioonini, sealhulgas lukustatud või keelatud kontod. Ainus asi on see, et programm on täielikult tekstipõhine ja seda ei töötata Windowsist, nii et peate tähelepanu pöörama sellele, milliseid klahve tuleb vajutada, või võivad asjad minna õudselt valesti!
Võrguühenduseta Windowsi parooli- ja registriredaktor on ISO-pilt, mis tuleb CD-le kirjutada, või võite utiliidi abil ISO-faili USB-mälupulgale panna. Seejärel utiliidi käivitamiseks laadige see lihtsalt CD-le või USB-le. Midagi, mis mulle natuke valutab, on vaikimisi kasutatav teksti suurus ja kui olete programmis viibinud, on selle vahed üsna raskesti loetavad. Selle ümberlülitamiseks tippige esialgsel tervituskuval Boot vga = 0 ja vajutage sisestusklahvi. See maksimeerib kogu programmi teksti ja vahed, muutes selle lugemise palju lihtsamaks.
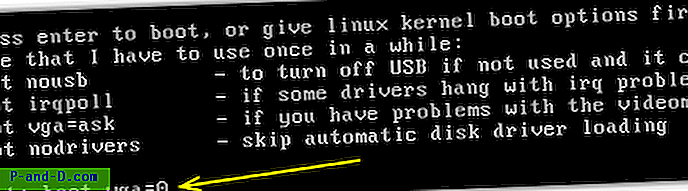
Seejärel olete valmis parooli lähtestamise protsessiga alustama. See on jagatud mitmeks sammuks ja õnneks on vaikeseaded juba valitud, nii et paljud teie klahvivajutused on sisestusklahvi lihtsalt vaikimisi kinnitamiseks. Kogu tekst võib tunduda pisut üleolev, kuid sellest on üsna lihtne läbi pääseda ja parool lähtestada, toimige järgmiselt.
1. Valige Windowsi partitsioon, kus lähtestamine toimub. Programm valib kõige tõenäolisemad partitsioonid, mis võivad sisaldada õiget installimist. Kui õiget draivi ei tuvastata, saate draivereid käsitsi laadida või laadida need disketist või USB-mäluseadmest. Ekraanipildi partitsioonis 1 on ilmselgelt Windows 7 loodud 100 MB lisaosa, seega pean Windowsi täissektsiooni valimiseks sisestama 2 ja vajutama sisestusklahvi.
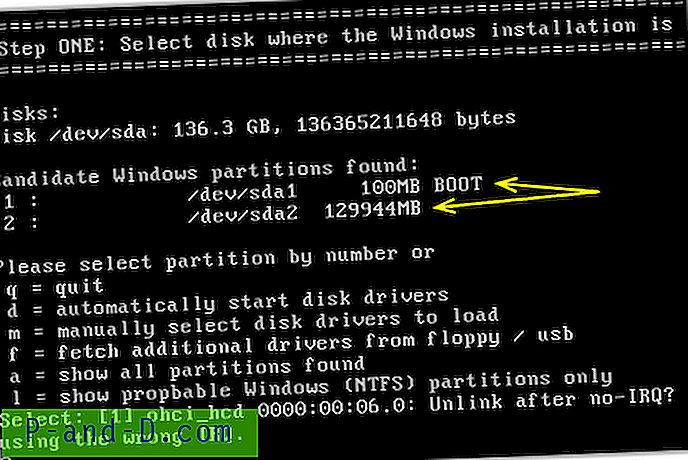
2. Kui teil pole kohandatud Windowsi installimist, kus teie vaikeregistrifailid ei asu operatsioonisüsteemis Windows / System32 / Config, peaksid võrguühenduseta Windowsi parool ja registriredaktor automaatselt tuvastama õige tee. Kui see ei leidnud midagi, on võimalik, et olete valinud 1. sammust vale sektsiooni. Kui tee on leitud ja nagu allpool toodud ekraanipilt, peate vajutama ainult sisestusklahvi.
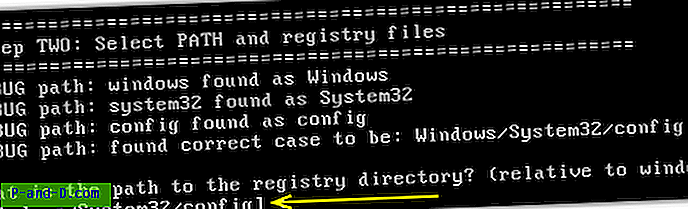
3. Soovite laadida SAM-süsteemi turberegistrifaili, mis on vaikimisi suvand nr 1, nii et lihtsalt vajutage sisestusklahvi.
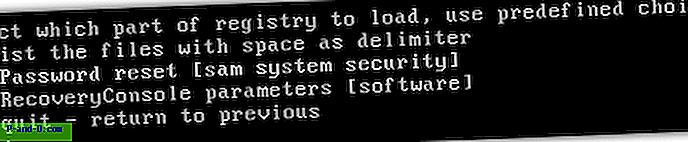
4. Kui olete eelkasutaja, saate registrivõtmete redigeerimiseks valida ka tekstipõhise registritoimetaja, kuid see pole mõeldud algajatele. Paroolide muutmiseks on jällegi vaja vaikesuvandit nr 1, nii et vajutage lihtsalt sisestusklahvi.
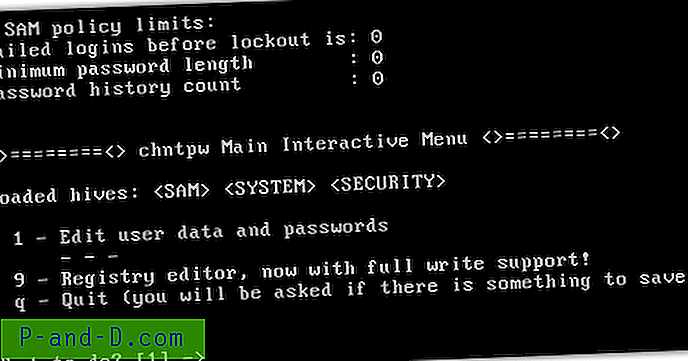
5. Siin valite kasutaja konto, mis vajab parooli lähtestamist. Kui valitud nurksulgudes on vaikeseade, võite jätkamiseks vajutada sisestusklahvi. Tippige ka kasutajanimi (tõstutundlik) või RID-number, millele eelneb 0x (nt 0x01f4).
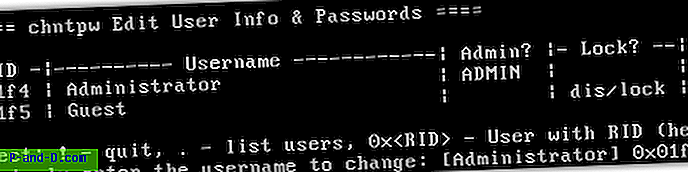
6. Sellel ekraanil saate avada varem lukustatud kasutajakontod ja avada kasutajakonto administraatori kontole. Vajalik variant on parooli kustutamiseks number 1. Kui olete vajutanud 1 ja sisestanud, peaksite ilmuma kiri “ Parool on kustutatud! ”All.
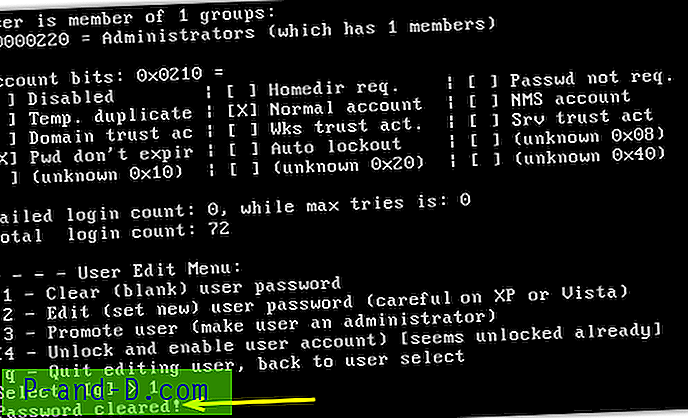
7. Nüüd on parool kustutatud, tuleb muudatused tagasi registrisse salvestada. Et seda tüüpi teha ! (hüüumärk) ja vajutage sisestusklahvi, sisestage q ja vajutage sisestusklahvi. Ekraanil kinnitatakse, et SAM-i registritaru on muutunud; kõik, mida peate nüüd tegema, on vajutage y ja seejärel Enter, et muudatused registrisse kirjutada.
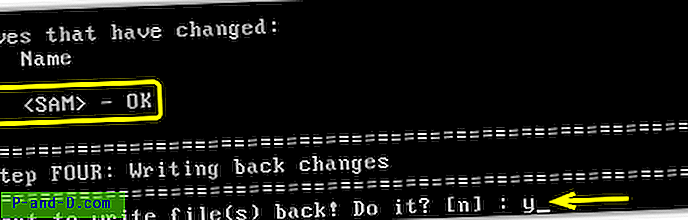
Viimane samm on lihtsalt vajutada sisestusklahvi (Enter) ja viimane ekraan kuvab teile, et masina taaskäivitamiseks on ohutu vajutada Ctrl + Alt + Del. Eemaldage kindlasti võrguühenduseta Windowsi parooli ja registriredaktori CD või USB, nii et see ei taaskäivita. Nüüd, kui masinat käivitate, peaks selle kasutaja parool kaduma! Mul on selle tööriista kasutamisel olnud suuri õnnestumisi ja see pole mulle paljude paroolide lähtestamisega probleeme tekitanud. Kui soovite seda tööriista kasutada koos paljude muude CD-l leiduvate kasulike utiliitidega, on suurepärase Hireni alglaadimis-CD põhimenüüs võrguühenduseta Windowsi parool ja registriredaktor.
Laadige alla võrguühenduseta Windowsi parooli- ja registriredaktor