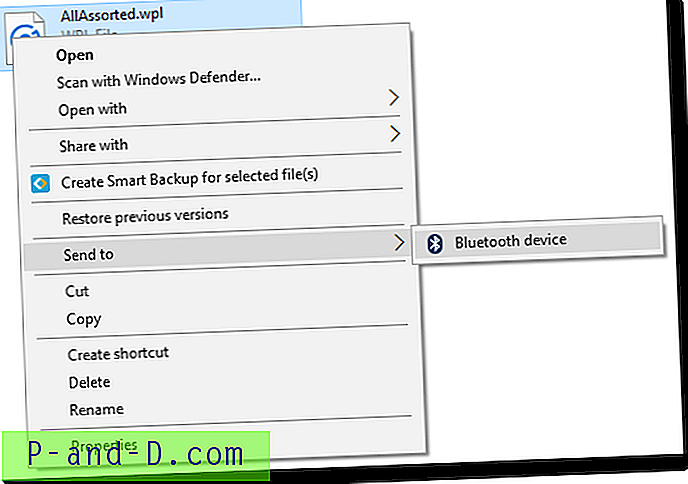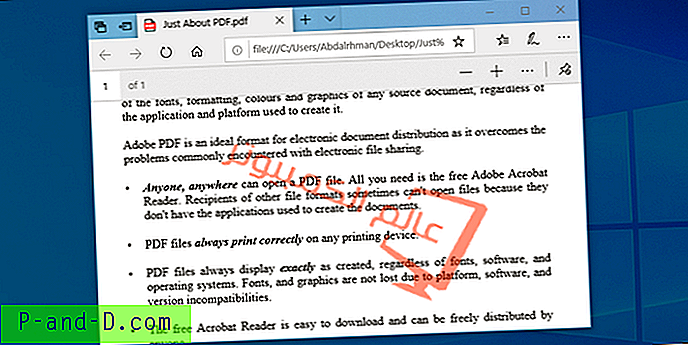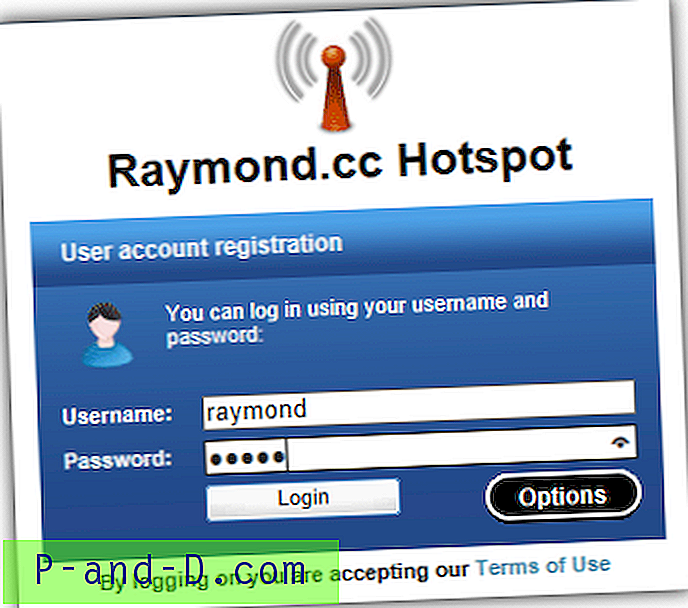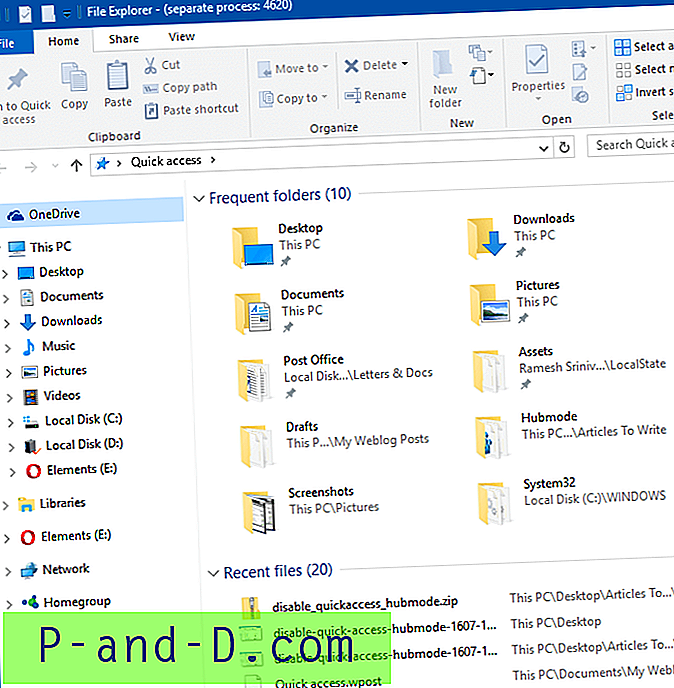Kas teil on Netbooki või väikest vormitüüpi arvutit ilma DVD-draivita, kuid soovite sellele installida Windowsi (7, 8 või 10)? See artikkel selgitab käivitatava USB-Windowsi häälestusmeediumi loomise erinevaid meetodeid.
Enne alustamist pange tähele, et UEFI-põhiste arvutite jaoks buutiva USB-meediumi loomiseks ei vaja te tarkvara. UEFI-põhiste arvutite jaoks peate USB-Windowsi seadistusketta valmistamiseks vormindama USB-draivi FAT32-na (NTFS-i asemel), installima Windowsi häälestusseadme ISO draivi ja kopeerima kogu ühendatud draivi sisu USB-draivi.
See on piisav, et draiv saaks UEFI-põhistes arvutites buutivaks.
USB-alglaadimiskandja ettevalmistamiseks UEFI-põhiste arvutite jaoks ei pea te kasutama ühtegi selle artikli meetodit. Windowsi USB / DVD-tööriist vormindab ketta NTFS-na, mis tähendab, et see ei tööta UEFI-põhistes süsteemides. UEFI-põhiste süsteemide jaoks peate ketta vormindama kujul FAT32.
Pärandsüsteemide (BIOS / MBR) jaoks USB-Windowsi installimisketta loomiseks järgige ühte selle artikli kolmest meetodist.
Looge USB-st käivitatav Windowsi häälestusketas ISO-st:
- Windowsi USB / DVD allalaadimisriista kasutamine
- Rufuse kasutamine: täiustatud tööriist buutitavate USB-draivide loomiseks
- Sisseehitatud Windowsi käsuridade kasutamine - ilma kolmanda osapoole tarkvarata
Windowsi USB / DVD allalaadimisriista abil saate luua ISO-st buutivat USB-mälupulka
Microsofti Windowsi USB / DVD allalaadimistööriist võtab ISO-pildi ja loob buutiva USB-seadme, mida saab kasutada Windowsi installimiseks. Utiliit saab luua Windowsi installi-DVD ka ISO-failist.
Laadige alla Windowsi USB / DVD allalaadimisriist. ISO-pildi kopeerimiseks USB-mälupulgale veenduge, et draivil oleks piisavalt kettaruumi. Erinevatel operatsioonisüsteemidel on erinevad ISO-faili suurused. Kasutage kindlasti draivi, mille maht on vähemalt 8 GB, kuna Windows 10 ISO faili suurus kasvab iga ehituse / versiooni korral; Windows 10 sügise loojate värskenduse ISO maht on 4, 4 GB.
Ehkki pealkirjaks on „Windows 7 USB / DVD Tool”, töötab see Windows 10 veatult.
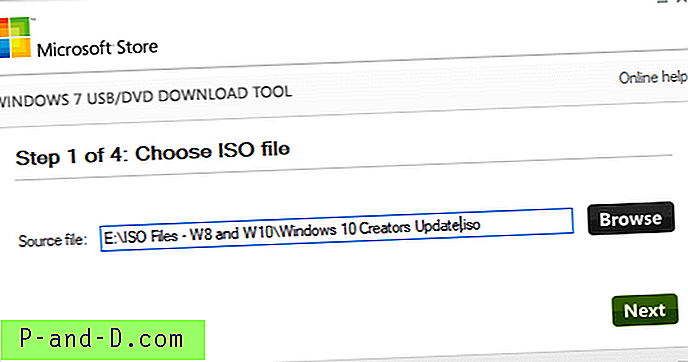
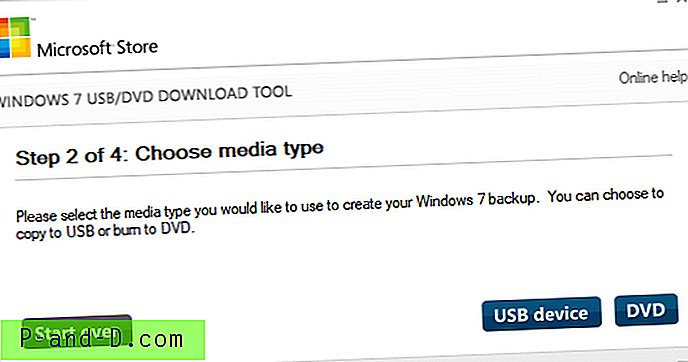
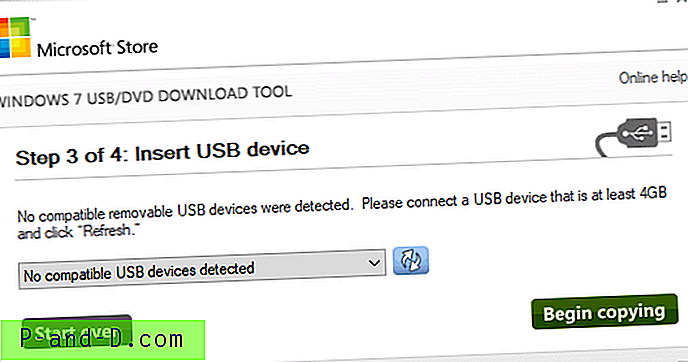
Sisestage USB-mälupulk (või DVD-meedium) eelnevalt sellesse draivi.
Tööriist töötab ainult Microsofti kaudu alla laaditud Windowsi ISO-pildi puhul.
Rufus: täiustatud tööriist buutitavate USB-draivide loomiseks
Vaadake ka täpsemat ISO / DVD-USB-tööriista nimega Rufus. See utiliit aitab vormindada ja luua alglaaditavaid USB-mälupulki, näiteks USB-klahve / pliiatsi draive, mälupulkasid jne.
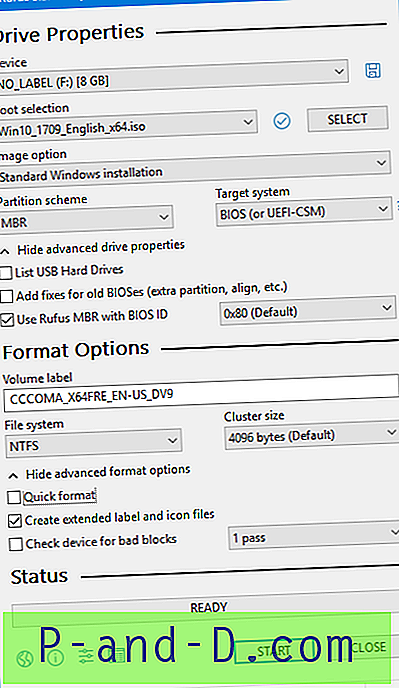
Rufus on äärmiselt kiire ja see tööriist võib olla eriti kasulik juhtudel, kui:
- peate looma USB-installikandjad käivitatavatest ISO-dele (Windows, Linux, UEFI jne)
- peate töötama süsteemis, kuhu pole installitud opsüsteemi
- peate DOS-ist vilkuma BIOS-i või muu püsivara
- soovite käivitada madala taseme utiliiti
Looge USB buutiva Windowsi häälestusketas ilma tarkvara kasutamata
Nagu selles artiklis varem öeldud, on UEFI-põhiste arvutite jaoks Windowsi häälestusketta jaoks vaja ainult vormindada ketas FAT32-vormingus, paigaldada ISO draivi ja kopeerida kogu ühendatud draivi sisu USB-le. sõita. See on piisav, et draiv saaks UEFI-põhistes arvutites buutivaks.
Legacy (BIOS / MBR) süsteemide korral järgige neid juhiseid, et luua Windows 10 installimise USB-ketas.
- Sisestage USB-mälupulk draivi.
- Avage administraatori käsuviip, käivitage käsk
diskpart. - Käivitage
list diskkäsk draivide loendi kuvamiseks. Pange oma USB-meediumi ketta nr hoolikalt üles. USB-draivi hõlpsaks tuvastamiseks on parem enne selle käsu käivitamist täiendavate väliste draivide lahti ühendada. - Minu puhul on ketas 3 USB-draiv, nii et kirjutan ketta valimiseks järgmise käsu:
vali ketas 3
- Seejärel käivitage järgmine käsk, et USB-ketta sisu täielikult kustutada :
puhas

- Seejärel käivitage järgmised käsud:
loo partitsioon primaarne valige partitsioon 1 aktiivne vorming fs = ntfs quick
Oluline märkus: kui teie arvuti toetab UEFI-d (Unified Extensible Firmware Interface), peaksite USB-mäluseadme vormindama pigem FAT32 kui NTFS. Partitsiooni vormindamiseks kujul FAT32 tippige
format fs=fat32 quickja klõpsake siis sisestusklahvi (ENTER).
- Kui see on tehtud, käivitage käsk
assignja tippige käskexitkeskkonnast Diskpartexitkäskuexit. Nüüd määrab Windows ümber draivitähe (antud näitesG:\) teie USB-draivile. - Paigaldage Windowsi häälestusseade ISO, topeltklõpsates sellel.

- Kopeerige paigaldatud ISO-draivi (
H:\) kogu sisu USB-mäluseadmesse (G:\) - Lülitage administraatori käsuviiba aknasse ja käivitage järgmised käsud, kus
H:\on ühendatud Windows ISO draivitäht jaG:\on USB-draivi täht:H: cd \ boot bootsect.exe / nt60 G:
Näete järgmist väljundit:
Sihtmahtusid uuendatakse BOOTMGR-iga ühilduva algkoodiga. G: (\\? \ Köide {589fd5fb-bd84-11e8-a90e-1866da06b846}) FAT32 failisüsteemi algkood on edukalt värskendatud. Kõigi sihitud mahtude buutikoodi värskendati edukalt.bootsect.exeehitabbootsect.exekoodi määratud sektsiooni.
Ongi! USB-draiv on nüüd käivitatav ja te peaksite saama sellest Windowsi installida.
Loodetavasti osutus see juhend kasulikuks käivitatava USB-Windowsi installiketta loomisel, kasutades erinevaid meetodeid.