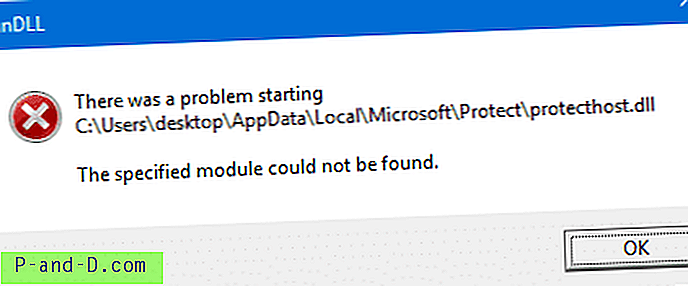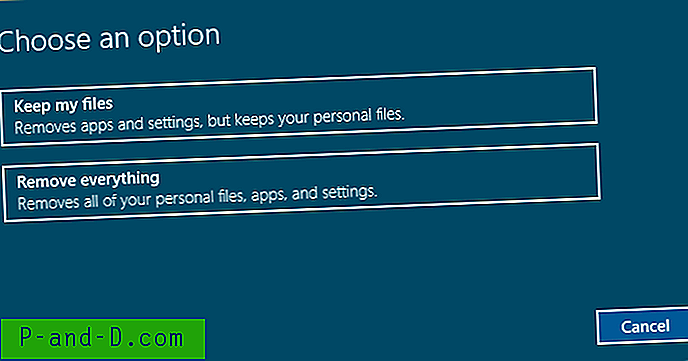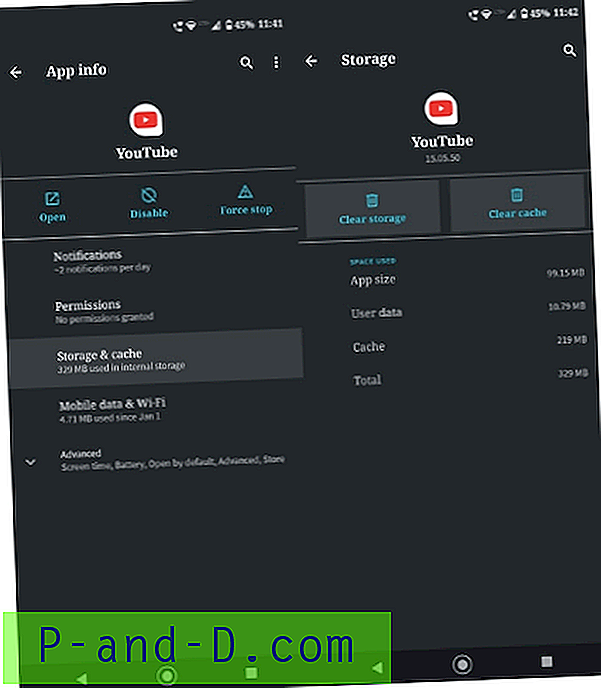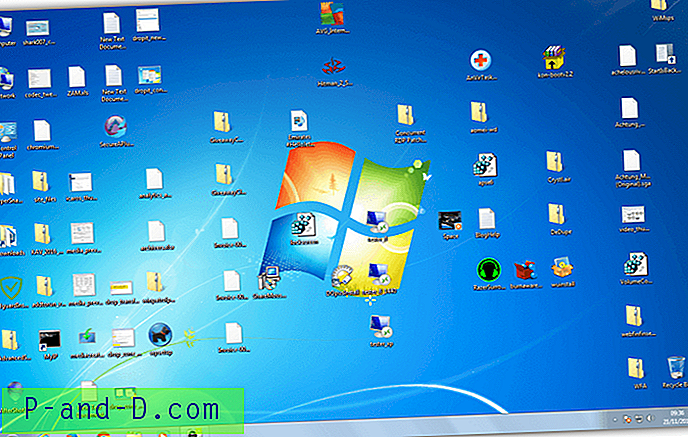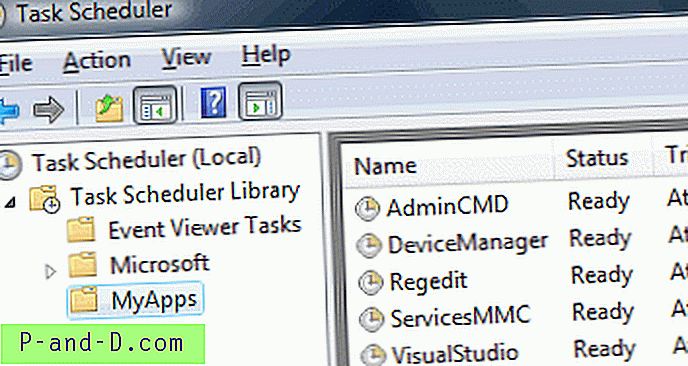Kas Explorer jookseb alla ja taaskäivitub iga kord, kui avate kaustaakna või paremklõpsate faili või kausta? See postitus räägib teile, kuidas süstemaatiliselt tõrkeotsingut uurida, kui meie töövoogu mõjutavad tõrked.
Kui Exploreri kest kokku jookseb, kaob tegumiriba ja töölaud jääb hetkeks tühjaks, samal ajal kui kest taaskäivitub. Windowsi puhta installimise korral seda probleemi tavaliselt ei esine; kuid kui see juhtub, on tõenäoliselt enamikul juhtudel süüdi 3. osapoole moodul või draiver. Järgige seda põhilist tõrkeotsingu kontrollnimekirja ja peaksite suutma eraldada algpõhjuse.
- Vaadake usaldusväärsuse ajalugu
- Keelake kolmanda osapoole kestalaiendid
- Kontrollige juhtpaneeli üksusi (.CPL)
- Puhastage Windowsi alglaadimisfunktsioonid
- Uue kasutajakonto loomine (testimiseks)
- Tühjenda vahemälu
- Uuendage oma seadme draiverid
- Täpsemad tõrkeotsingu valikud
Explorer.exe krahhi tõrkeotsingu näpunäited
Vaadake usaldusväärsuse ajalugu
Kui kest jookseb kokku, registreerib see krahhi põhjuse rakenduse sündmuste logis, mida näete sündmuste vaaturis ( eventvwr.msc ) või juhtpaneeli töökindluse ajaloos.
Klõpsake nuppu Start ja sisestage töökindlus. Klõpsake otsingutulemustes nuppu Kuva usaldusväärsuse ajalugu . Otsige aknas Usaldusväärsuse jälgimine Windows Exploreri kirjed, mis on tähistatud kriitiliseks, punase X ikooniga - täpselt krahhi ilmumise kuupäev.
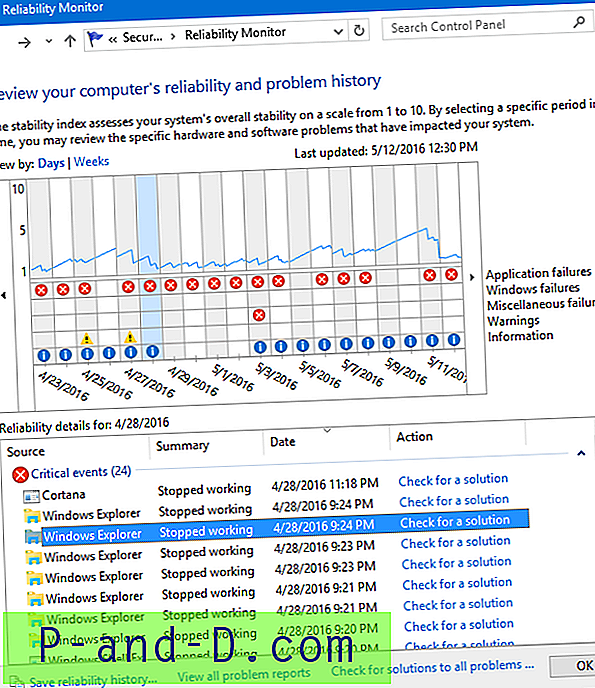
Klõpsake nuppu Otsi lahendust. Kui teil veab, võite saada seal soovitusi. Kui see ütleb „Uusi lahendusi ei leitud”, topeltklõpsake kirjet, et kontrollida, kas rikke moodul (kolmas osapool) on mainitud.
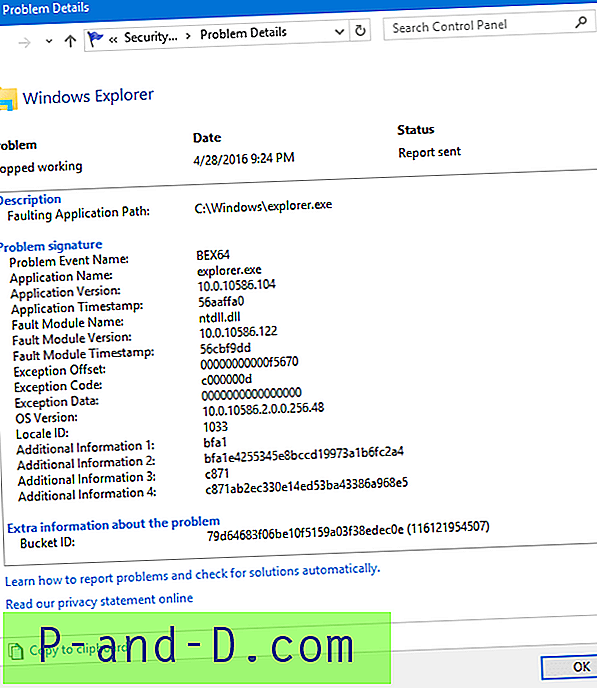
Mõnikord mainitakse krahhi põhjustanud mooduli täpset nime ja sel juhul lahendaks probleemi seotud tarkvara desinstallimine. Kuid kahjuks on ülaltoodud näites rikkemooduli nime nimetatud ntdll.dll, mis on Windowsi tuummoodul. Kuid see pole süüdlane; on olemas põhjus, mis tuleb välja selgitada.
Keelake kolmandate osapoolte kestlaiendused
Korpuselaiendid on moodulid, mis ühendatakse Exploreriga ja laaditakse iga Explorer.exe eksemplariga. Halvasti kodeeritud kolmanda osapoole kestalaiend võib põhjustada Exploreri korduva krahhi.
Parim viis probleemi põhjustava kontekstimenüü käitleja (või mis tahes muud tüüpi kestlaiendite) kitsendamiseks on kasutada Nirsofti ShellExView. Selleks lugege artiklit Aeglane paremklõps ja Exploreri krahhid, mis on põhjustatud Shelli pikendustest.
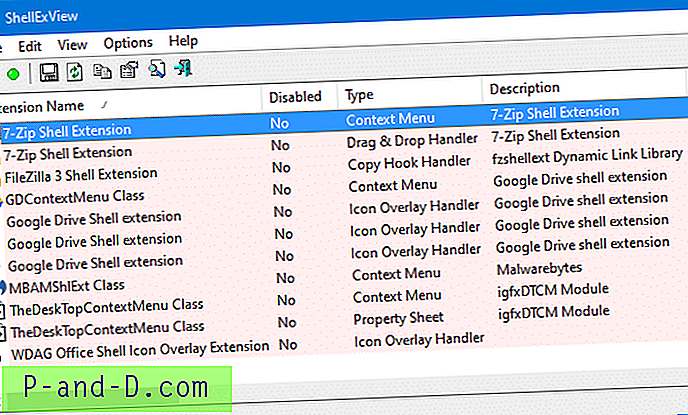
Märkus. Kolmanda osapoole kestalaiendite keelamiseks võite kasutada ka Autorunsit, kuid eelistan sellel eesmärgil ShellExView.
Juhtpaneeli üksused (.CPL-failid)
Loetlege kataloogide System32 ja SysWOW64 .CPL-failid. Aegunud või ühildamatu moodul võib põhjustada Exploreri korduva krahhi. Tegin pakettfaili CPL-ide loendi väljastamiseks System32, SysWOW64 kaustadest ning ka juhtpaneeli nimeruumi rakendustest registris.
Väljundfail näitab kõiki süsteemis registreeritud juhtpaneeli üksusi, mille abil saab hõlpsalt tuvastada kolmanda osapoole üksusi.
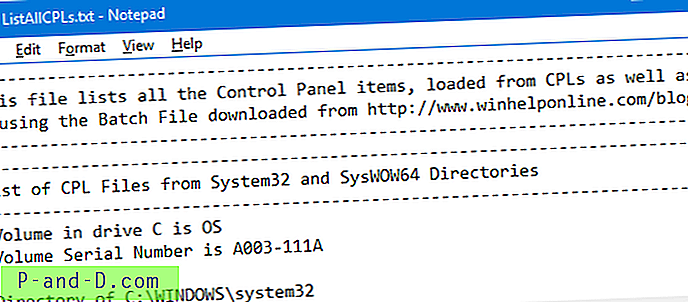
[ Laadi alla] listallcpls.bat (pakitud)
Toimetaja märkus: nägin hiljuti juhtumit, kus väga vana ODBC moodul (koostatud aastal 1995) põhjustas Exploreri korduvat krahhi. See oli .32PL-fail, mis paiknes kaustas System32 ja mille paigutas vana programm. ProcMoni logi näitas, et Explorer jookseb korduvalt kokku iga kord, kui ta üritas moodulit laadida. See toimus tsükliliselt. .CPL-faili tühjendamine lahendas probleemi kohe.
Kui kolmanda osapoole juhtpaneeli üksusi pole või nende eemaldamine ei aita, liikuge järgmise sammu juurde.
Puhastage alglaadimisaknad
Explorer laadib mooduleid, mille on lisanud kolmandate osapoolte programmid, kestalaiendite või DLL-i süstimiste kaudu. Keelake kõigi kolmandate osapoolte moodulite laadimine Exploreris, järgides juhendis Clean Boot kuvatavaid juhiseid. Selle meetodi kasutamisel keelatakse kõik kolmandate osapoolte kestalaiendid, teenused ja käivitusprogrammid ning laaditakse puhas Exploreri koore eksemplar.
Kui probleem ei ilmne puhta alglaadimise olekus, on järgmine ülesanne välja selgitada, milline üks puudega üksustest aitas krahhi. Testimiseks peate võib-olla Windowsi mitu korda taaskäivitama.
Üksikasjaliku teabe leiate jaotisest Puhasta alglaadimise tõrkeotsing autorunside abil. Kui probleem ilmneb endiselt puhtas alglaadimisolekus, liikuge järgmise sammu juurde.
Looge uus kasutajakonto
Looge uus kasutajakonto, et testida, kas probleem ilmneb uues profiilis. Võtke äsja loodud profiiliga katsetamiseks piisavalt aega (vähemalt 15–30 minutit), eriti kui algne väljaanne on „katkendlik”. Kui uues kasutajaprofiilis töötab kõik hästi, võib probleemi põhjustada algse kasutajaprofiili rikutud vahemälifailid (ikoon, pisipilt, kiire juurdepääs jne).
Tühjendage vahemälu
Tehke oma algses profiilis koristustööd:
- Tühjendage ja taastage Windowsi ikoonide vahemälu
- Tühjendage pisipiltide vahemälu ja tempofailid kettapuhastuse abil
- Lähtestage oma kaustavaate sätted täielikult
Uuendage oma draivereid
Kontrollige oma riistvara, eriti videokaardi värskendatud draivereid. Kui kasutate kohandatud skaleerimist, proovige naasta testimiseks vaikeskaala tasemele. Windows 10-s teatati probleemist, kus Explorer kukkus korduvalt alla, kui mastaap oli teatud konfiguratsioonides seatud 175% või kõrgemale.
Täpsemad tõrkeotsingu valikud
Kui kõik muu ebaõnnestub, siis siin on järgmised võimalused (mitte kindlas järjekorras):
- Käivitage Process Monitor, käivitage jälg, reprodutseerige probleem ja salvestage see
.PMLlogifaili. Zip see ja saatke sõbrale, kes saab aidata. Kontrollige protsessimonitori õpetusi. - Käivitage pahavara põhjalik kontroll. Alustage pahavaravastase tarkvara Malwarebytes ja rämpsposti eemaldamise tööriistaga. Kui leiate midagi kahtlast või tööriist ei suuda nakatumist eemaldada, registreeruge mainekas pahavara eemaldamise foorumil ja pöörduge ekspertide poole.
- Postitage oma probleem Windowsi foorumisse, mainides üksikasjalikult, mida täpselt olete varem proovinud. Kui keegi saab aidata teie Exploreri krahhi silumisel, võib algpõhjuse hõlpsalt kindlaks teha.
- Kaaluge Windowsi lähtestamist või tehke remondipaigaldus. Varundage esmalt oma andmed varukoopiaga, olenemata sellest, millist parandusmeetodit võite opsüsteemi uuesti installimiseks kasutada.
Loodetavasti aitab see juhend.