
Automaatse sisselogimise seadistamine Windowsis on ühtlasi ka suur kohustus kaitsta kasutajakontot volitamata kasutamise eest. Pärast oma kasutajakontole automaatse sisselogimise konfigureerimist võiksite soovi korral määrata selle ka tööjaama lukustamiseks kohe sisselogimisel.
Automaatse sisselogimise seadistamise peamine põhjus on volituste või PIN-koodi sisestamise vältimine, kui olete selle seadistanud. Niisiis, mis mõte on pärast kasutajakontole sisselogimist tööjaam lukustada?
On olukordi, kus see võib olla vajalik. Paljud inimesed teevad seda. Lülitage arvuti sisse ja tulge umbes paari minuti pärast uuesti tagasi. Vahepeal logib süsteem teie kontole sisse, lukustab tööjaama, käivitab kõik käivitamisülesanded ja programmid ning käivitab asjad teie jaoks. Naastes sisestage lihtsalt oma parool ja hakake süsteemi kasutama.
Siin on veel üks juhtum, kus seda on vaja:
Meie IT-osakond on hakanud üleöö välja laskma perioodilisi automatiseeritud värskendusi, mis seejärel taaskäivitavad minu tööjaama. Selle protsessi negatiivseks tulemuseks on minu ajastatud toimingud, mis nõuavad minu võrgu mandaati, ebaõnnestuvad, kuna ma pole enam sellesse võrku sisse logitud, kui ülesande kavandatud toiming on kavandatud. Jätan oma töökoha sisse logimata ja lukustatud (turvalisuse tagamiseks) valveta.
Oma kontole automaatse sisselogimise seadistamine
Vajutage nuppu WinKey + R, tippige järgmine tekst ja vajutage sisestusklahvi (ENTER):
kontrolli kasutaja paroole2
Tühjendage märkeruut Kasutajad peavad selle arvuti kasutamiseks sisestama kasutajanime ja parooli
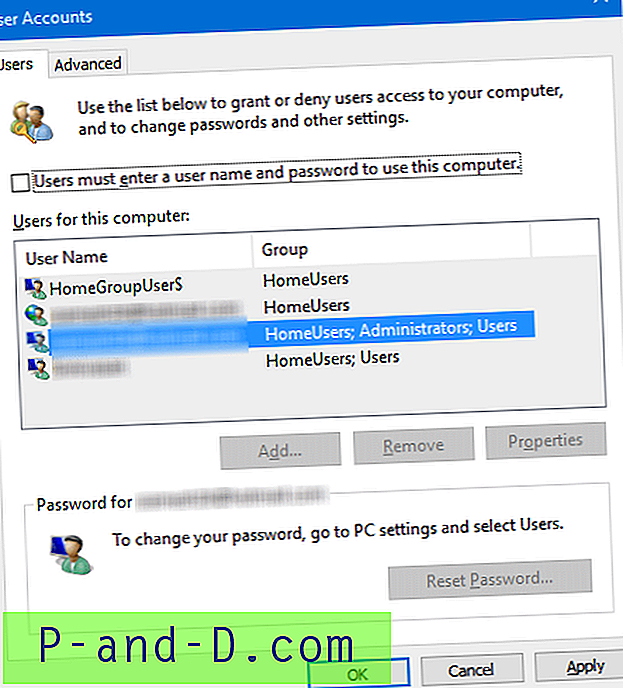
Klõpsake nuppu OK. Kui küsitakse, sisestage oma kasutajanimi ja parool ning klõpsake nuppu OK.
Süsteem on nüüd seatud teie kasutajakontole automaatselt sisse logima. Järgmine samm on ajastatud töö loomine, et tööjaam automaatselt lukustada (valikuline, kuid turvalisem).
Lukustab tööjaama automaatselt sisselogimise ajal
Käivitage Task Scheduler ja klõpsake toimingute paanil käsku "Loo põhiülesanne ...".
Valige dialoogiboksis Task Trigger "Kui ma sisse login" ja klõpsake nuppu Edasi.
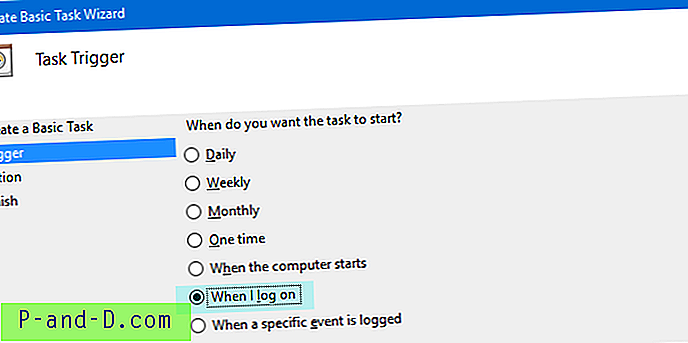
Klõpsake dialoogiboksis Toiming "Käivita programm" ja klõpsake nuppu Edasi
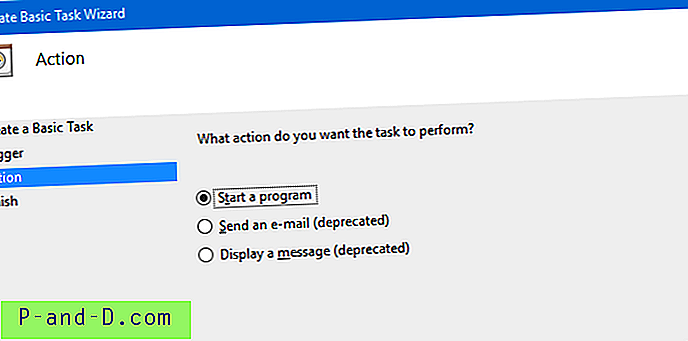
Järgmises dialoogis tippige programmi nimi järgmiselt: C: \ Windows \ System32 \ rundll32.exe
Tippige tekstiväljale "Argumentide lisamine" user32.dll, LockWorkStation
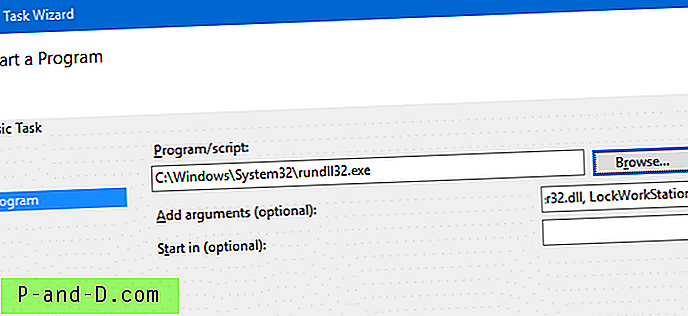
Seega käivitatakse käsurida:
rundll32 user32.dll, LockWorkStation
Parameeter on tõstutundlik ; Sisestage kindlasti täpselt nii, nagu antud. Järgige ekraanil kuvatavaid juhiseid ja viige protseduur lõpule.
Nüüd olete loonud ülesande, mis lukustab tööjaama kohe pärast sisselogimist.
Sama käsku saab käsu Startup kausta abil otsetee abil käivitada, kuid kausta Startup üksused täidetakse väga hilja, mis tähendab, et teie töölauale kuvatakse ikoon, kuni otsetee "lukustab tööjaama" käivitub. Arvestades, et kui käivitate selle ülesande ajakava abil, täidetakse ülesanne kohe pärast mandaadi sisestamist ja sisselogimine on kinnitatud.
Käivituskaust
On tõenäoline, et ülesanne võib ebaõnnestuda sisselogimisel, eriti kui ajakava teenus ei käivitu. Tagavaravariandina võite luua otsetee ülaltoodud käsuridale rundll32.exe ja paigutada see oma Startup kausta.
Teie profiili käivituskaustale pääseb juurde, käivitades dialoogi Käivitamine järgmise kesta:
kest: käivitamine
Või pääsete otse järgmisele kaustale.
C: \ Kasutajad \% kasutajanimi% \ AppData \ Rändlus \ Microsoft \ Windows \ Start menüü \ Programmid \ Startup
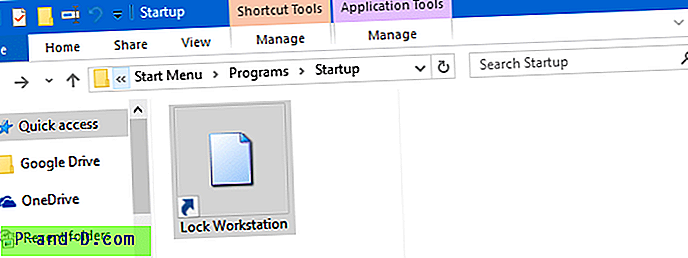
Ülaltoodud meetod (id) ei paku teile lollikindlat turvalisust, kuid see on palju parem võimalus kui jätta süsteem lukustamata, kui see on valveta. Kui tunnete turvalisuse pärast suurt muret, ei kasuta te esmalt automaatset sisselogimist.

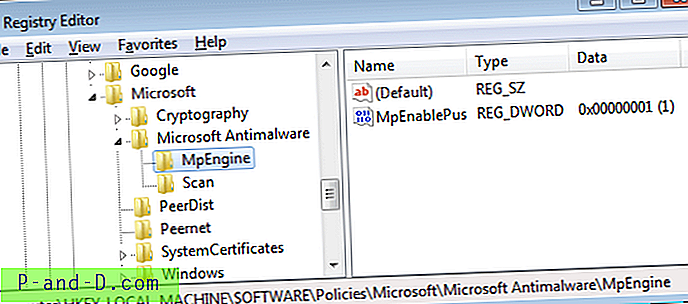

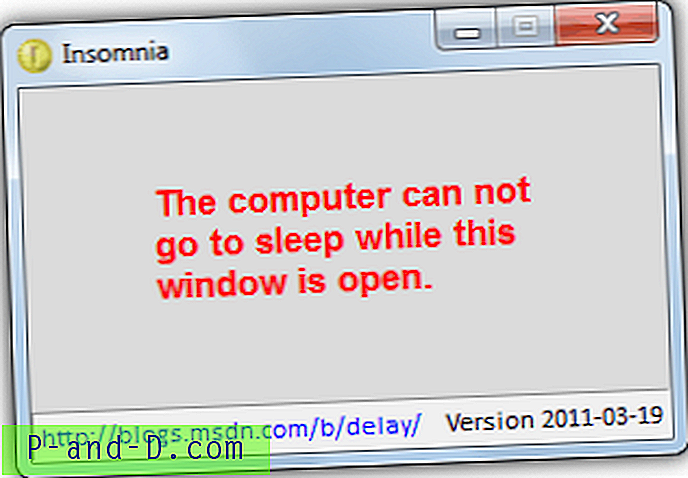
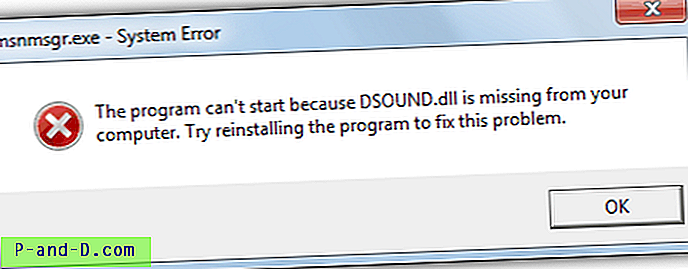
![[Parandus] Viga “Ei leia skriptifaili” kaustas C: \ ProgramData](http://p-and-d.com/img/utilities/181/error-cannot-find-script-file-c.jpg)