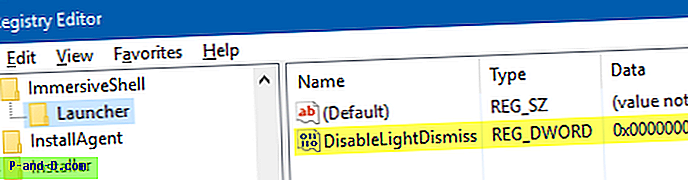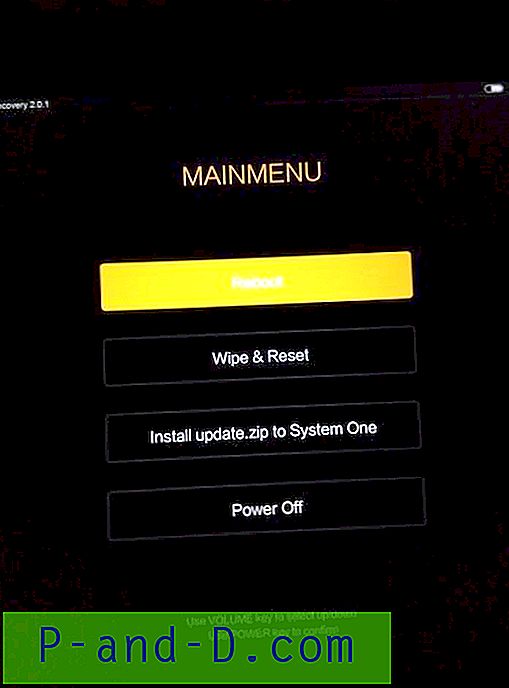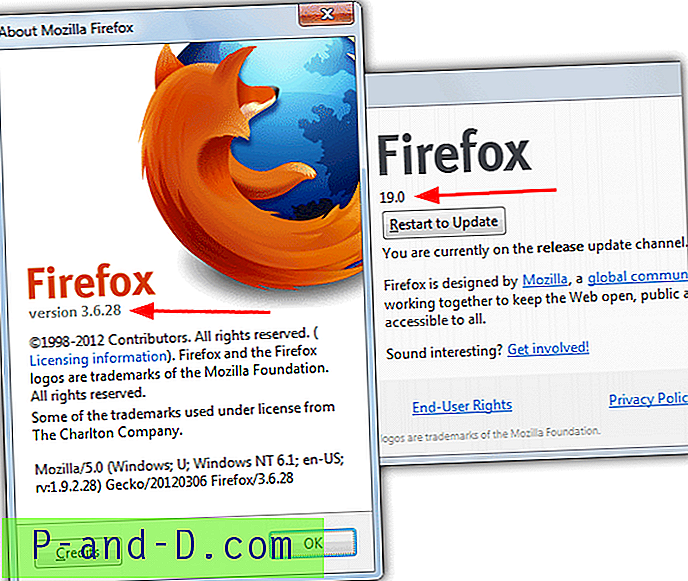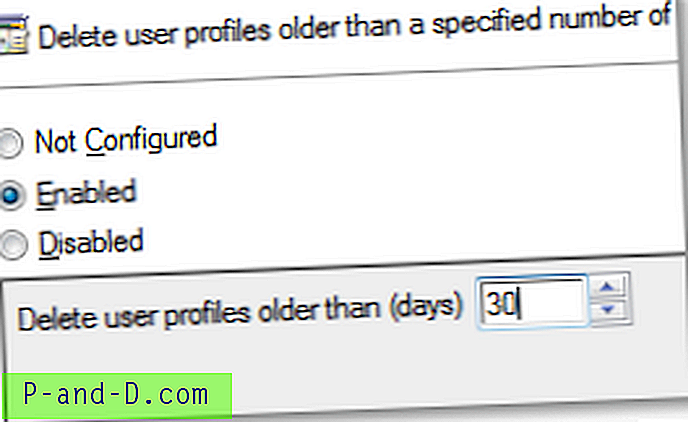Üks hea asi Chrome'is on võimsad turvafunktsioonid, mille eesmärk on hoida kasutajate privaatsus ja turvalisus esmatähtsana. Kui Chrome leiab saidilt midagi kahtlast, blokeerib ta selle ja näitab ka probleemi põhjuse. Üks selline üldine probleem, millega Chrome silmitsi seisab, on „Teie ühendus pole privaatne“. Täna arutame kõiki võimalikke lahendusi probleemi lahendamiseks Chrome'is ja Androidis.
Kui Google leiab kasutajate privaatsuses turvarikkumisi, siis piirab see kasutajatel juurdepääsu veebis kraamidele. Üks selline hoiatus, mida olete võinud Chrome'i sirvimisel kohanud, on HTTPS / SSL-i tõrge teatega „Teie ühendus pole privaatne“. Hoiatus tuleb koos punase tabalukuga, mis näitab, et ühendus pole turvaline.
Millised on ühenduse mitte privaatse vea põhjused?
Järgnev võib olla põhjus, miks teie ühendus pole Chrome'is privaatne viga. Võib olla ka muid põhjuseid, kuid üldiselt põhjustab brauseris HTTPS-i tõrke järgmine.
Net: Err_Cert_Authority_Invalid
- Välja antud sertifikaat on aegunud.
- Brauser on vana.
- Veebisaidi sertifikaat ja brauseriühendus pole turvalised.
Net :: Err_Cert_Common_Name_Invalid
- Sertifikaat ei ühti väljaandja nimega
- Google Chrome'i brauseri viga
- Aadressivea tõttu sertifikaadi mittevastavus
Net: Err_Cert Date_Invalid
- Kuupäev arvutis on vale.
Kuidas parandada Chrome'is valikut „Teie ühendus pole privaatne”?
Siin on parimad lahendused ühenduse mitte privaatse vea parandamiseks Windowsi ja Androidi Chrome'i brauseris.
Kuupäeva ja kellaaja korrigeerimine
Klõpsake oma Windows PC-s asukohta, mis näitab kellaaega / kuupäeva ja korrigeerige kuupäev täpseks.
Laadige leht uuesti ja te peaksite nägema rohelisse tabaluku laaditud lehega seotud hoiatust, mis näitab, et leht on turvaline.
Chrome'i laienduse probleem
Veebilehe genereerimisel vea avamine Chrome'i brauseri inkognito režiimis. Kui leht avaneb turvaliselt privaatrežiimis, põhjustab tõrke Chrome'i laiendus.
Vea parandamiseks lülitage laiend välja. Lihtsalt minge; chrome: // laiendid ja tühjendage kõigi laienduste valik.
Installige usaldusväärne sertifikaat
Seda parandust tuleks kasutada ainult siis, kui teil on seda väga vaja.
1. samm. Klõpsake HTTPS-i lukuikooni ja nuppu Lingid.
Samuti võite minna jaotisse Rohkem tööriistu> Arendaja tööriistad; klõpsake vahekaarti Turvalisus.
2. samm. Klõpsake „Kuva sertifikaat“.
3. samm. Vajutage sertifikaadivaates nuppu „Üksikasjad” ja valige ülemine sertifikaat (peaks olema muust aadressist kui see, mida proovite)
4. samm. Seejärel vajutage nuppu „Ekspordi” ja salvestage sertifikaadifail.
5. samm. Valige Chrome'i seaded → Täpsemad → Halda sertifikaate.
6. samm. Vajutage nuppu „Import” . Valige ülal salvestatud sertifikaadifail ja klõpsake sisestusklahvi, et anda kõik suvandid.
Taaskäivitage Chrome, chrome://restart (see avab kõik teie vahelehed uuesti).
See lahendab NET Err Cert Authority Invalid & NET Err Cert üldnime kehtetuse probleemi.
Impordi usaldusväärse sertifikaadi SSL

Esiteks kontrollige veebisaidi SSL-sertifikaatide väljastajaid. Tehke Google'i otsing ja laadige oma arvutisse alla SSL-i väljastaja Root CA sertifikaat .
Seejärel minge Chrome'i seadetesse → Täpsemalt → Halda sertifikaate
Klõpsake siin vaheasutustel ja importige allalaaditud juursertifikaat . See parandab Chrome'is kindlasti hoiatuse tõrke.
See parandab hoiatuse NET :: ERR_CERT_AUTHORITY_INVALID ja NET :: ERR_CERT_COMMON_NAME_INVALID.
Muutke protokolli DNS-i sätteid 
1. samm. Otsige Windowsist ' ncpa.cpl '.
2. samm. Otsige suvandit nimega Interneti-protokolli versioon 4 (TCP / IPv4) .
3. samm. Klõpsake seda ja seejärel nuppu Atribuudid .
4. samm. Kasutage nüüd järgmisi DNS-servereid käsitsi; Eelistatud DNS-server kui 8.8.8.8 ja alternatiivne DNS-server kui 8.8.4.4 (Google'i avalik DNS) (määrake IP automaatseks)
5. samm taaskäivitage brauser ja kontrollige veebisaite.
See parandab Chrome'is Net Err Cert Üldnime kehtetu vea.
Lisage '-ignore-sertifikāti-vead'
Kui soovite selliseid vigu ignoreerida, võite proovida seda lihtsat otsetee, mille abil saate sellest tõrjest mööda minna ja saate sirvida ilma hoiatusteta. Kuid soovitan teil selle otsetee lisada, kui te ei jaga saidiga ühtegi oma konto mandaati ja parooli.
- Chrome'i atribuutide avamiseks paremklõpsake rakendusel.
- Nüüd lisage -ignore-sertifikāti-tõrked jaotise Sihtkausta tekstikasti lõppu.
- Taaskäivitage Chrome ja lehe uuesti laadimine kaob.
Desinstallige viirusetõrjetarkvara
Kui teil on viirusetõrje, mis pakub 'HTTPS-kaitset' või 'HTTPS-i skannimist', takistab see Chrome'i turvalisuse tagamist.
Lülitage AV välja ja kui leht laadib tavaliselt, siis tehke vajalikud muudatused, et AV ei segaks Chrome'i.
Samuti on soovitatav muuta viirusetõrjerakendust, kui arvate, et probleem on püsiv.
Tühjendage Google Chrome'i DNS-vahemälu 
1. samm. Külastage lihtsalt URL-i chrome: // net-internals / # dns .
2. samm. Klõpsake nuppu Host-lahendaja vahemälu kõrval nupul Tühjenda host- vahemälu.
3. samm. Võite märgata, et veebisaidid töötavad korralikult.
4. samm. See on üks lihtsamaid ja kasulikumaid parandusi DNS-serverite väljastamise peatamiseks.
Tühjendage Google'i teenuste raamistiku vahemälu | Android
Google Services Framework sünkroonib teie andmed ja salvestab seadme andmed. Samuti aitab see Google Play teenuste ja seotud Google Appsi korrektset toimimist.
- Minge jaotisse Seaded> Rakendusehaldur> Kõik> Google'i teenuste raamistik> Puudutage nuppu “Peata peatamine” ja koputage seejärel nuppu “ Tühjenda vahemälu” .
- Taaskäivitage seade.
Tühjendage andmed ja vahemälu
Chrome'i jaoks Androidis
- Klõpsake Chrome'i brauseri kolme punkti.
- Avage Seaded .
- Klõpsake siin privaatsusel.
- Kustuta sirvimise andmed.
- Paranduse leidmiseks laadige leht uuesti.
Chrome'i jaoks arvutis
Seadistused → Tühjenda sirvimisandmed → Valige Kustuta küpsised ja vahemälud → Lühike sirvimisandmete kustutamine
Kui see on valmis, taaskäivitage Chrome'i rakendus ja proovige leht uuesti laadida.
Värskendage Chrome'i
Kõige parem on soovitada värskendada Chrome'i, kuna selle värskendused võivad sisaldada turvapaiku, mis lahendavad probleemi juhul, kui teil on hiljuti surfamisega probleeme.
Chrome'i brauseri ja / või Windowsi tarkvara värskendamine, kui see on saadaval, võib probleemi suurel määral lahendada.
Soovitan teil kõigepealt minna Chrome'i värskendusega sisse - Seaded → Abi → Chrome'i kohta → Värskenda Chrome'i.
Järeldus: ülaltoodud lahenduste abil saate ühenduse tõrke Windowsi ja Androidi jaoks ilma probleemideta parandada ja veebis sirvida ilma vigadeta.
Loodan, et postitusest oli abi. Kommenteerige allpool vajaduse korral abi või tuge. Terviseks!