Selles postituses selgitatakse, kuidas alglaaditud Windowsi puhastada Microsofti utiliidi Autoruns abil. Puhas alglaadimine pole midagi muud kui Windowsi käivitamine ilma kolmandate osapoolte teenuste ja käivitusprogrammideta. Seda protseduuri tehakse selleks, et välja selgitada, milline programm, teenus või moodul põhjustab Windowsi konkreetse probleemi. Kui olete seadust rikkuvat programmi või moodulit kitsendanud, eemaldage see programm ja lubage kõikidel muudel varem keelanud üksustel puhast alglaadimist tavapärasesse olekusse viia.
(Microsoftil on selle teema kohta kena artikkel, kuidas teha Windowsis puhast alglaadimist, mis juhendab, kuidas teha Windowsi süsteemikonfiguratsiooni utiliidi (msconfig.exe) abil puhast alglaadimist. Selles postituses antakse teada, kuidas puhastada alglaadimist suurepärase funktsiooniga Windows SysInternalsi utiliit Autoruns - Autoruns on veelgi parem, kuna see võimaldab teil kõrvaldada lisakomponente, näiteks kolmanda osapoole kestalaiendid ja ajastatud toimingud jne)
Kuidas puhastada alglaaditud Windowsi Autoruns-funktsiooni abil?
Protseduur
- Sissejuhatavad sammud
- Keela käivituskanded
- Keelake kolmanda osapoole kestalaiendid
- Keelake kolmandate osapoolte teenused
Märkus. Pärast seda protseduuri peate võib-olla Windowsi mitu korda taaskäivitama, kuni kitsendate probleemi põhjustavat programmi. Pärast iga sammu (välja arvatud 1. sammu) läbimist taaskäivitage Windows ja kontrollige, kas probleem püsib. Kui see ei aita, jätkake järgmise sammuga ja taaskäivitage uuesti. Kui ühe sammu protseduur lahendab probleemi, ei pea te järgmisesse sammu minema.
# 1 sissejuhatavad sammud: looge taastepunkt ja konfigureerige automaatkäsklused
Esiteks looge taastepunkt. Seejärel laadige alla Autoruns. Paremklõpsake Autoruns.exe ja valige Run as Administrator .
Luba menüüst Suvandid suvand Peida Microsofti kirjed . Selle eesmärk on veenduda, et te ei eemalda selle utiliidi kaudu kogemata ühtegi standardset ega Microsofti kirjet.

Autoruns käivitab skannimise automaatselt. Kui see ei õnnestu, värskendage vaadet, klõpsates tööriistaribal nuppu Värskenda.
# 2 Keela käivituskanded
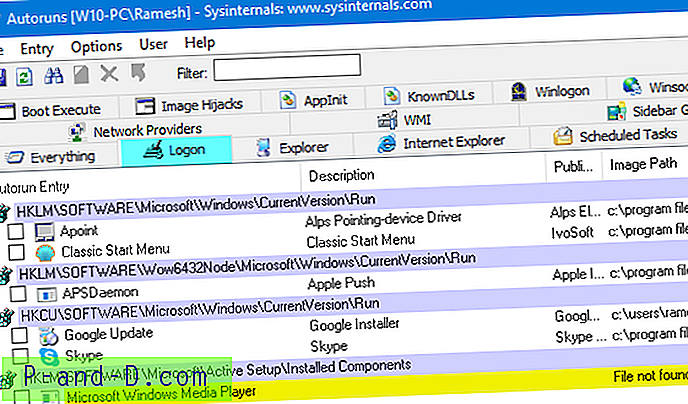
Klõpsake vahekaarti Sisselogimine ja tühjendage kõik kuvatud kirjed *.
* Erimärkus - oluline : automaatkäivituse kirjet "Userinit" (Kirjeldus: Userinit sisselogimisrakendus ) ei kuvata tavaliselt sisselogimise vahekaardil, kui peidate Microsofti või Windowsi kirjed. Kui see ilmub (pahavaraga nakatunud süsteemis) isegi siis, kui menüüs Suvandid on lubatud funktsioonid „Peida Microsofti kirjed” ja / või „Peida Windowsi kirjed”, ÄRGE tühjendage või kustutage Useriniti kirjet. Rakenduse "Userinit" parandamine nõuab erilist hoolt. See on väga oluline.

# 3 Keelake kolmandate osapoolte kestlaiendused
Klõpsake vahekaarti Explorer ja keelake kõik kuvatavad koorelaiendid.
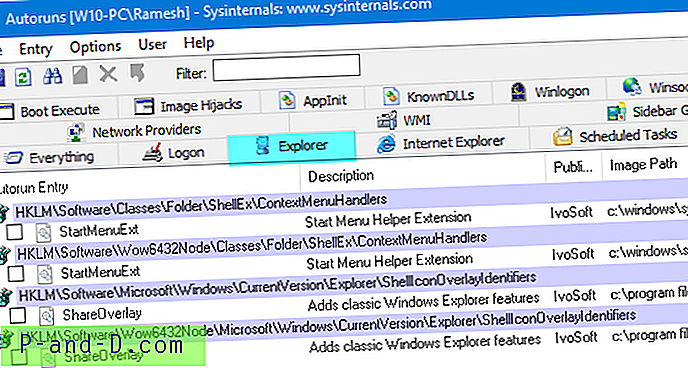
# 4 Keelake kolmanda osapoole teenused
Klõpsake vahekaarti Teenused ja tühjendage kõik loetletud kolmanda osapoole teenused.
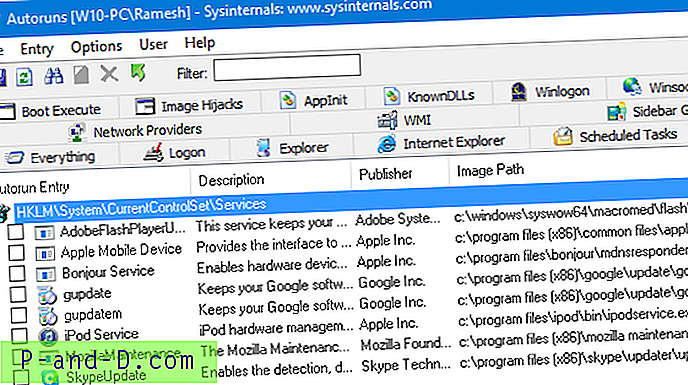
Kitsendage rikkuv programm, teenus või moodul
Kui kõigi kolmandate osapoolte teenuste keelamine ja Windowsi taaskäivitamine aitab teil probleemi lahendada, on järgmine samm probleemi põhjustava * teenuse * kitsendamine. Selle väljaselgitamiseks lubage teenuste esimene pool uuesti ja taaskäivitage Windows. Kui probleem ei kordu, lubage uuesti pooled teenused alumisest osast (st pooled alumisest poolest).
Korrake neid samme, kuni saate teada, milline üksus probleemi põhjustab. Kasutage sama loogikat käivitusprogrammide ja koorelaiendite jaoks; kuid pange tähele, et käivitusprogrammide ja kestalaiendite jaoks ei pea te Windowsi taaskäivitama ... väljalogimiseks ja uuesti sisselogimiseks peaks piisama.
Naaske tagasi normaalsesse olekusse
Kui olete probleemi põhjustanud üksuse leidnud, eemaldage see või keelake see. Luba kõik muud üksused ja taaskäivitage Windows. Olete nüüd tagasi tavarežiimi.
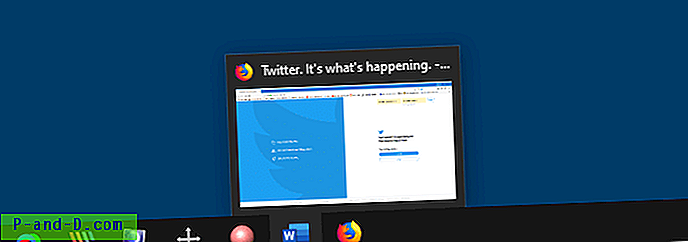

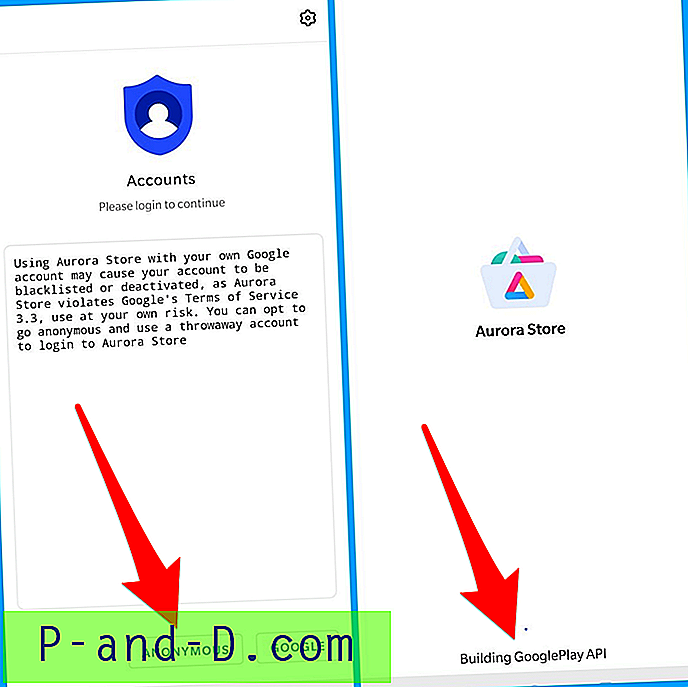
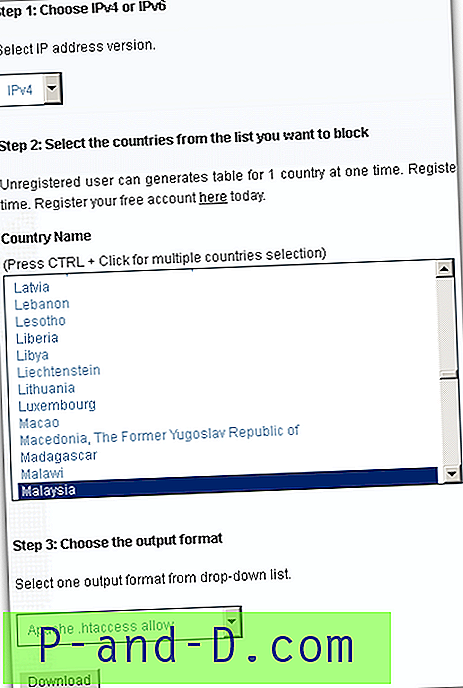

![Mängige male Titans, FreeCell, Solitaire, Mahjong Windows 10 [Windows 7 mängud]](http://p-and-d.com/img/microsoft/984/play-chess-titans-freecell.jpg)