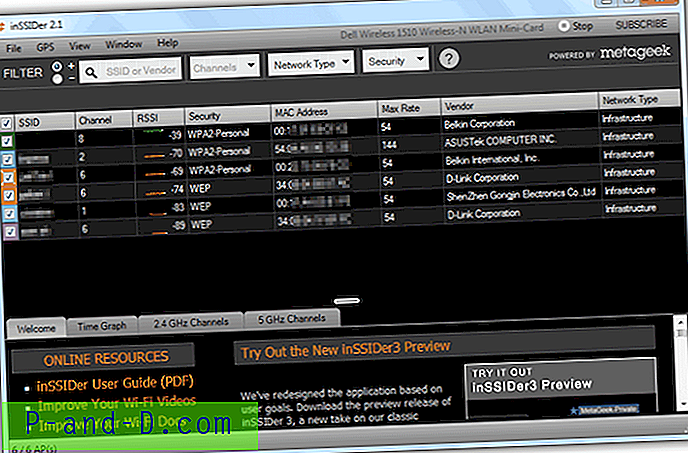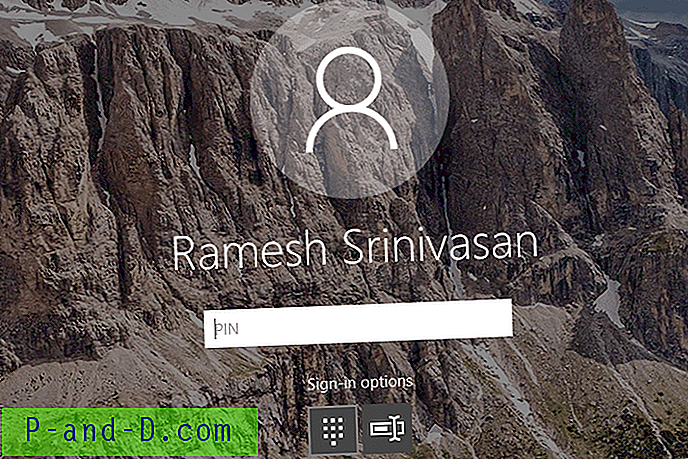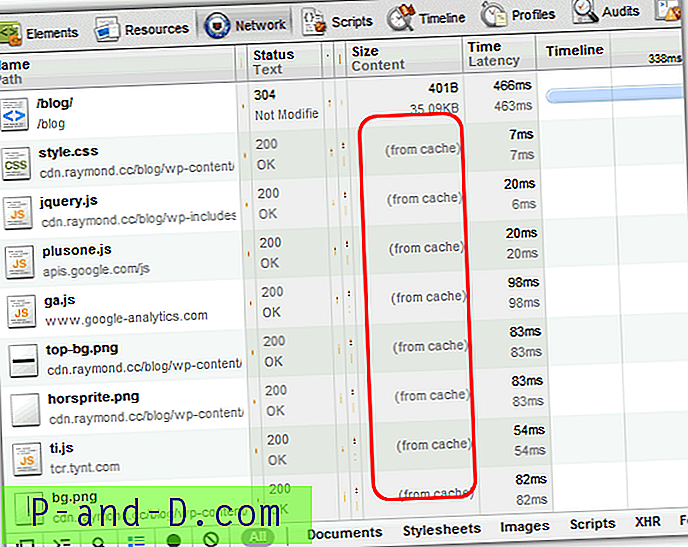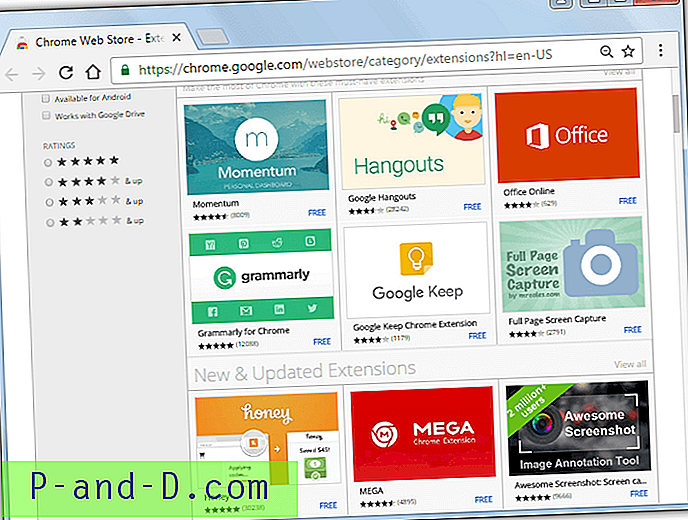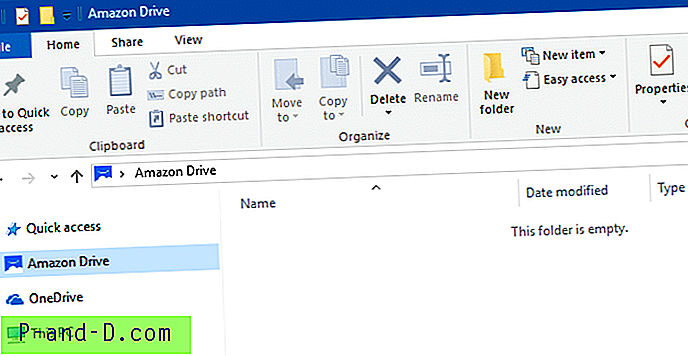Ikooni vahemälu rikutakse mõnikord, põhjustades teatud programmide või Windowsi kesta teatud piirkondade valede ikoonide kuvamist või üldse ikoonide puudumist. Minu varasem postitus Failitüübi korral kuvatud vale ikoon õpetab teile, kuidas värskendada kestaikoone, kasutades vaikimisi programme.
Kui sellele lingile postitatud lahendus ei aita, võiksite ikooni vahemälu andmebaasi täielikult tühjendada ja uuesti üles ehitada. Selles postituses selgitatakse, kuidas ikoonide vahemälu täielikult tühjendada (ja lasta Windowsil seda uuesti üles ehitada), kasutades selleks spetsiaalset tööriista või kirjutatud skriptiga või käsitsi - kõigi Windowsi versioonide, sealhulgas Windows 10 jaoks.
Tühjendage Windowsi ikoonide vahemälu täielikult
- 1. meetod: tühjendage ikooni vahemälu, kasutades vabavaralist tööriista ClearIconCache.exe
- 2. meetod: tühjendage ikooni vahemälu käsitsi
- 3. meetod: tühjendage ikoon vahemälu Windowsi skripti abil
Kuidas Windowsi ikooni vahemälu tühjendada ja uuesti üles ehitada
Erinevate kestaobjektide, näiteks kaustade, spetsiaalsete kaustade ja failide ikoonide renderdamiseks vahemälu salvestab Windows andmebaasifailide ikoonid, nii et Windows ei pea faili või kaustaikooni lugema ja neid iga kord ekstraheerima. Mõnikord näete Windowsis ikoonide vahemällu salvestamise vigu, mille tulemuseks on programmide ja töölaua otseteede ning kesta muude piirkondade valed, puuduvad või aegunud ikoonid.
Kui ikoonide värskendamine ie4uinit.exe või Vaikerakenduste abil ei aita, peate ikoonide vahemälu täielikult tühjendama.
Vaatame, kuidas tühjendada ikooni vahemälu ja lasta Windowsil seda vastavalt vajadusele uuesti üles ehitada.
1. meetod: tühjendage ja taastage ikooni vahemälu, kasutades vabavaralist tööriista ClearIconCache.exe
Tühjenda Leo Davidsoni ikoonide vahemälu (ClearIconCache.exe) utiliit Explorerist, kustutab kesta ikooni vahemälu (IconCache * .db) ja lokaliseeritud pisipiltide vahemälu (ThumbCache * .db) ning taaskäivitab Explorer.
Leo Davidson on usaldusväärne allikas - tema kirjutas paar aastat tagasi kuulsa PDF-i x64 pisipildi ja Windowsi eelvaate paranduse. Ja ta on FileTypeDiagi ja paljude muude kasulike kaasaskantavate tööriistade omanik.
Tühjenda ikooni vahemälu abil topeltklõpsake programmi ja see hoolitseb teie eest üksikasjade eest. Tühjenda ikoonide vahemälu töötab operatsioonisüsteemides Windows Vista, Windows 7, Windows 8 ja Windows 10.
![]()
Utiliidi mitteinteraktiivses või vaikse režiimi käivitamiseks käivitage ClearIconCache.exe /QUIET
Nagu varem öeldud, puhastab utiliit ka pisipiltide vahemälud arvutis.
SEOTUD: Kuidas Restart Explorerit graatsiliselt taaskäivitada otsetee või käsurida abil
2. meetod: tühjendage ja taastage ikooni vahemälu andmebaas käsitsi
Ikooni vahemälu andmebaasi failid asuvad teie LocalAppData kaustas failinimedega, millele on iconcache_ ikoon iconcache_ - igal ikooni suurusel on eraldi vahemälu (andmebaasi) fail.
![]()
Failinimed näevad välja sellised:
iconcache_16.db iconcache_32.db iconcache_48.db iconcache_96.db iconcache_256.db iconcache_768.db iconcache_1280.db iconcache_1920.db iconcache_2560.db iconcache_exif.db iconcache_bacc_cac__cacc_cac__cacc_bc_cache_bt.dc
- Sulgege kõik praegu avatud kaustaaknad.
- Käivitage Task Manager, kasutades klahvikombinatsiooni Ctrl + Shift + Esc.
- Paremklõpsake vahekaardil Task Manager protsessi Protsess Explorer.exe ja valige End Process . Märkus . Veelgi parem on see, kui väljute Explorerist graatsiliselt. Vaadake juhiseid operatsioonisüsteemidele Windows 7 ja Windows 10, et teada saada, kuidas Explorer.exe kestaprotsessist sujuvalt loobuda. Ärge taaskäivitage uut explorer.exe- protsessi veel!
- Kui küsitakse kinnitust, klõpsake nuppu Lõpeta protsess .
- Valige tegumihalduri menüüst File (Uus fail ) (Run ...)
- Tippige CMD.EXE ja klõpsake nuppu OK
- Tippige käsuviiba aknasse käsud ükshaaval ja vajutage iga käsu järel nuppu ENTER:
CD / d% userprofile% \ AppData \ Local DEL IconCache.db / a
- Lisaks on Windows 8 ja Windows 10 ikoonide vahemälu andmebaas salvestatud ka kataloogi % userprofile% \ AppData \ Local \ Microsoft \ Windows \ Explorer . Nende tühjendamiseks peate sulgema kõik töötavad rakendused ja käivitama need käsud käsuviibas.
CD% userprofile% \ AppData \ Local \ Microsoft \ Windows \ Explorer DEL IconCache * .db / a EXIT
- Klõpsake tegumihalduris nuppu Fail ja valige Uus ülesanne (käivita ...)
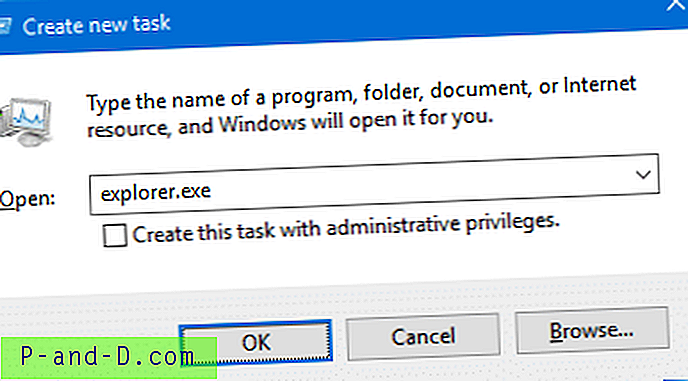
- Tippige EXPLORER.EXE ja klõpsake nuppu OK.
Kui saate ikooni vahemälu * .db-failide kustutamisel tõrkefunktsiooni Juurdepääs on keelatud, kasutab üks või mitu avatud programmi ikoonide vahemälu andmebaasi. Sulgege kõik programmid ja proovige uuesti või proovige need turvarežiimist kustutada.
Toimetaja märkus: Selle asemel, et ülaltoodud 3. toimingus kasutada Task Managerit Explorer.exe-st väljumiseks, on veelgi parem viis selle lõpetamiseks Explorer.exe Shell puhtalt, kasutades artiklis kirjeldatud meetodit Lõpeta ja taaskäivitage Explorer.exe protsess Windows 7-s. Ja Windows Vista. Kui kasutate Windows 8 või Windows 10, lugege artiklit Kuidas väljuda Explorerist ja taaskäivitada Explorer Windows 10-s.
3. meetod: tühjendage ja taastage ikooni vahemälu automaatselt skripti abil
See esimene meetod kasutab väikest skripti, mille ma kirjutasin, et ikooni vahemälu täielikult puhastada. Kui see on tehtud, taaskäivitab skript Exploreri kesta muudatuse jõustumiseks.
Windows Vista, 7, 8 ja Windows 10 ikoonide vahemälu tühjendamiseks laadige alla allolev ZIP-fail, pakkige lahti ja käivitage skriptifail cleariconcache.vbs .
- Laadige alla cleariconcache.zip ja ekstraheerige sisu kausta.
- Salvestage kogu töö ja sulgege kõik programmid, nii et ükski programm ei lukustaks ikoonide vahemälu faile.
- Topeltklõpsake skriptifaili cleariconcache.vbs
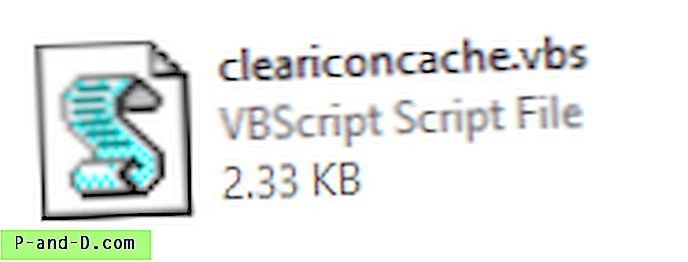
- Kui teil palutakse kesta taaskäivitada, klõpsake nuppu Jah .
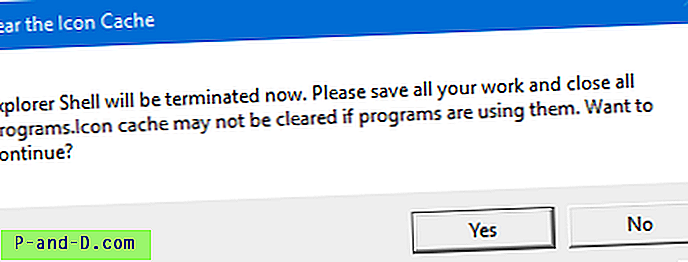
Kui ikooni vahemälu andmebaasifaile ei saa kustutada, kasutavad mõned programmid seda. Sulgege kõik rakendused ja proovige skripti uuesti käivitada.
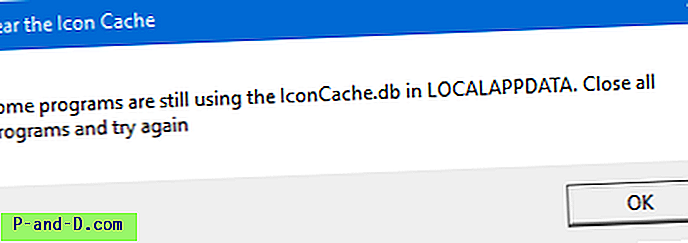
Kui olete kõik programmid sulgenud, peaks programm saama ikoonide vahemälufailid kustutada.
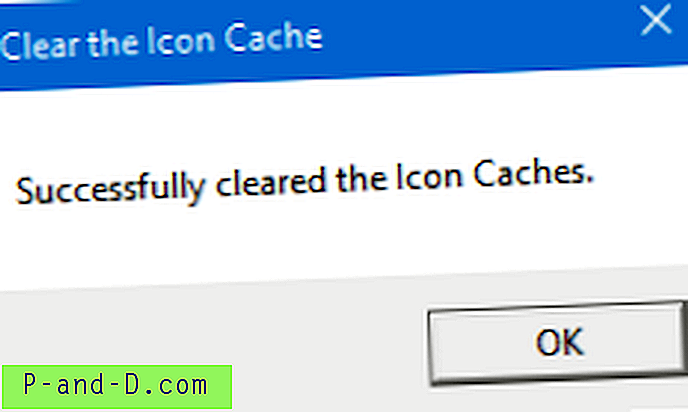
Pärast vahemälu tühjendamist peaks Exploreri kest alustama automaatselt ja ehitama uuesti uue ikooni vahemälu.
Loodetavasti suutsite Windowsi arvutis ikoonide renderdamisega seotud probleemid lahendada, tühjendades ikooni vahemälu.