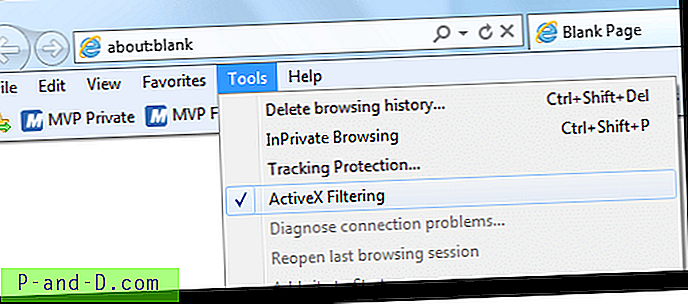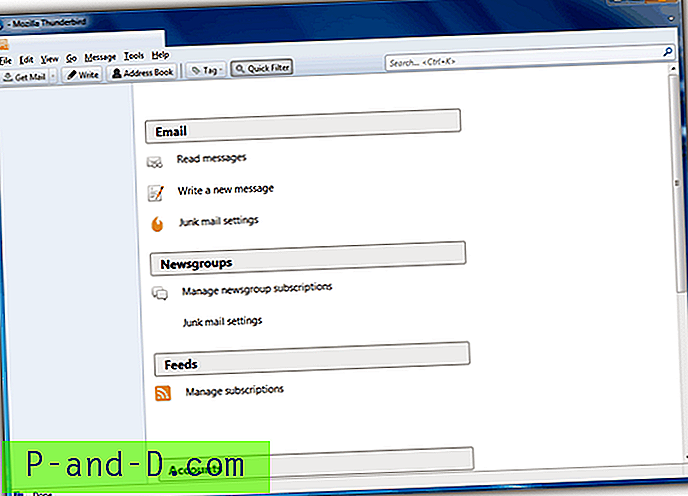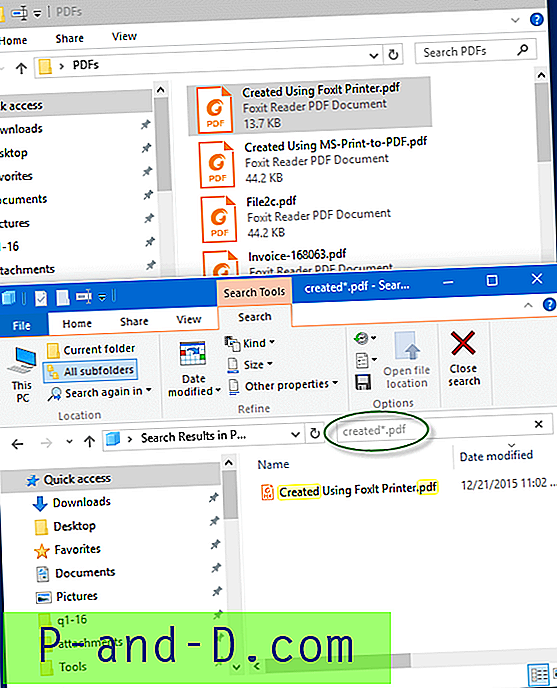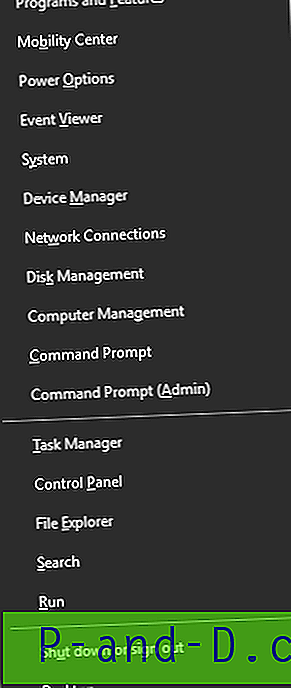Üks Windowsi tüütutest nn funktsioonidest on Windowsi kettakontroll (Chkdsk), mis käivitatakse automaatselt alati, kui te arvutit korralikult välja ei lülita. Windows XP puhul ilmub sinine ekraan või Windows Vista ja 7 jaoks mustal ekraanil alglaadimise ajal järgmine teade:
C-failisüsteemi kontrollimine:
Failisüsteemi tüüp on NTFS.
Ühe plaadi järjepidevust tuleb kontrollida. Võite kettakontrolli tühistada, kuid tungivalt soovitame seda jätkata.
Ketta kontrollimise vahelejätmiseks vajutage suvalist klahvi 10 sekundi jooksul.
Mis tahes klahvi vajutamine peataks kontrolli ketta töötamise, kuid arvuti taaskäivitamisel kuvatakse see uuesti, kuna Windows arvab endiselt, et draiv vajab skannimist ja tuletab meelde, kuni see on kontrollitud. Mõnikord, isegi pärast lastes Check diskil kontrollida soovitud draivi, käivitub kontrolliprotsess automaatselt järgmisel käivitamisel ja ta soovib draive uuesti kontrollida.
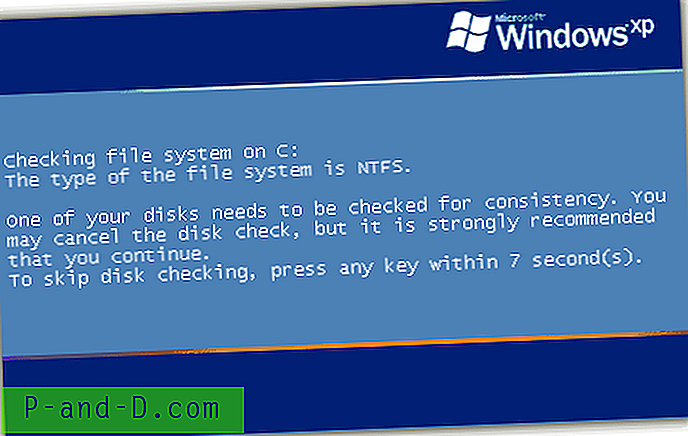
Oleme välja selgitanud, et kui Windows tuvastab, et on toimunud vale seiskamine või draiv, näiteks USB-mälupulk, on enne süsteemi lõpuleviimist välja lastud, salvestatakse draivi salajane väärtus, et anda Windowsile teada väljastage ja sundige kontrollketta taotlus. Seda väärtust tuntakse määrdunud bitina ja see on ühekordne kuueteistkümnendsüsteemis väärtus (Windows 8 puhul 2 väärtust), mida Windows vaatab süsteemiajamite alglaadimisel või välise seadme sisestamisel. Üks lihtne viis, kuidas teha kindlaks, kas draivitäht on määrdunud ja nõuab käivitamisel automaatset chkkdsk-i, on käsu käsu käsu fsutil määrdunud päring C: käivitamine. Kui fsutil-tööriist teatab, et draivitäht pole määrdunud, ei soovi ketta kontrollimise protsess selle draivi käivitada. Kui draivitäht on tähistatud räpaseks, avastasime muudetava draivi hex-väärtuste asukoha ja räpase bitti hex-väärtuse vaikeseadeks lähtestamine peatab võluväel automaatse ketta kontrolli buutimisel.
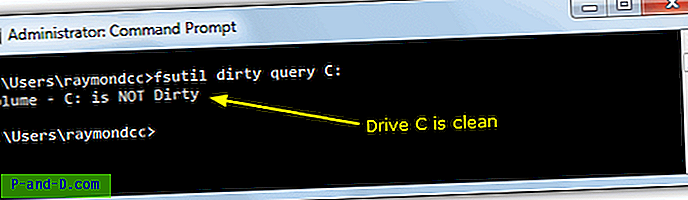
Kuigi määrdunud biti käsitsi lähtestamine oleks paljudes olukordades parim lahendus, on seda keerukam teha süsteemiajamites, näiteks C, kuna need on lukustatud ja ei võimalda Windowsi sisest redigeerimist bitiväärtuse muutmiseks. Teine võimalus nende draivide jaoks on lihtsalt anda Windowsile korraldus mitte vaevata kontrollima, kas need on buutimisel märgistatud räpaseks, nii et te ei saa kunagi taotlust nende uuesti kontrollimiseks. Siit saate teada, kuidas keelata või peatada ketta kontrollimine draivide skannimisel Windowsi alglaadimisel Windows XP, Vista, 7 ja Windows 8 jaoks.
On inimesi, kes soovitavad registrit redigeerida, et see toimiks korralikult, kui see õigesti toimiks, kuid soovitatav ja ohutum viis automaatse kontrolli ketta käivitamise keelamiseks on / x- lüliti kasutamine käsuviibas chkntfs käsu kaudu. See lüliti välistab draivi alglaadimise vaikekontrolli alt. Käsureale pääsemiseks minge aadressile:
Start -> Run (või Win klahv + R) -> tippige cmd ja vajutage sisestusklahvi
Kui teil on draiv C: kui draiv, mille soovite välistada, siis käsk keelata chkdsk C: draivi skannimisel on järgmine:
chkntfs / xc:
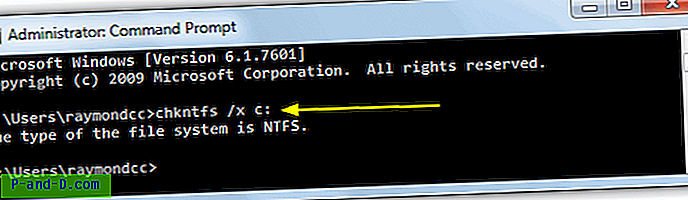
Kui teil on mõni teine draiv, mille välistada, näiteks C: ja D: võite allpool oleva käsklusega keelata Check disk. Lisage lihtsalt kõik draivid, mille soovite sel viisil välistada, eraldades need tühikuga.
chkntfs / xc: d:
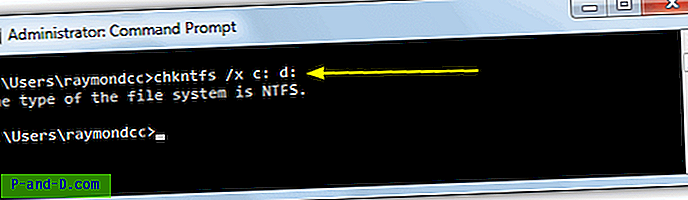
Mõnikord ei meeldi kasutajatele registri redigeerimine ega käsureale kasutamine, mistõttu oleme teie mugavuse huvides loonud teie jaoks käsu käitamiseks lihtsa pakkimisfaili. Laadige alla ja käivitage .bat-fail ja sisestage seejärel draivitäht (tähed), et soovi korral autokontrollist välja jätta, ülejäänud on automaatne. Veenduge, et teete paremklõpsu ja “Run as Administrator”.
Laadige alla Autocheck Boot Exclude.bat
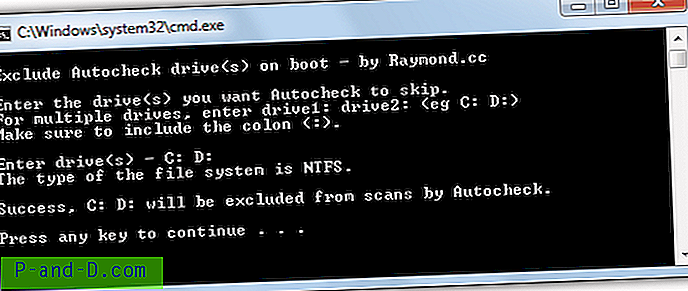
Mõned eksperdid usuvad, et parem on mitte keelata Kontrolli ketast kõvaketta skannimisel. Kuid mõnikord on mõistlik, kui te ei soovi, et see kõvakettale skannitaks, sest kui see leiab midagi halba, muudetakse kahjustatud failid failiks File00001.CHK. Kui see juhtub, peate CHK-failide tuvastamiseks ja taastamiseks kasutama andmete taastamise tarkvara või mõnda kolmanda osapoole tööriista.
Peaksite teadma ka muid olulisi funktsioone, mida käsk Windows chkntfs täidab, mida arutatakse üksikasjalikumalt lk 2.
1 2Järgmine › Vaata kõiki