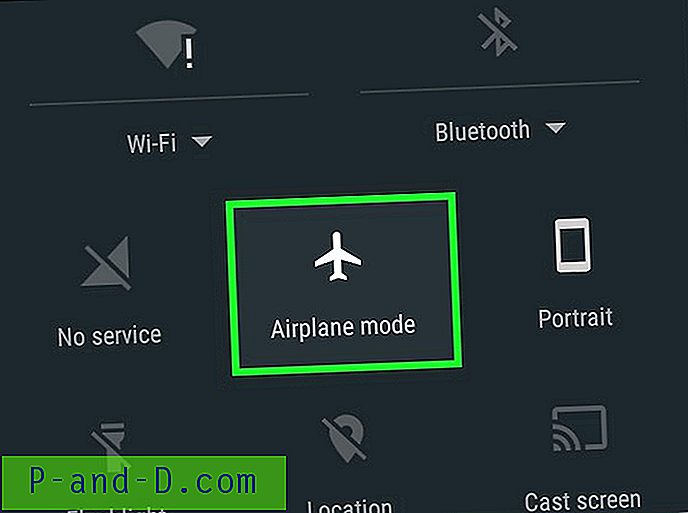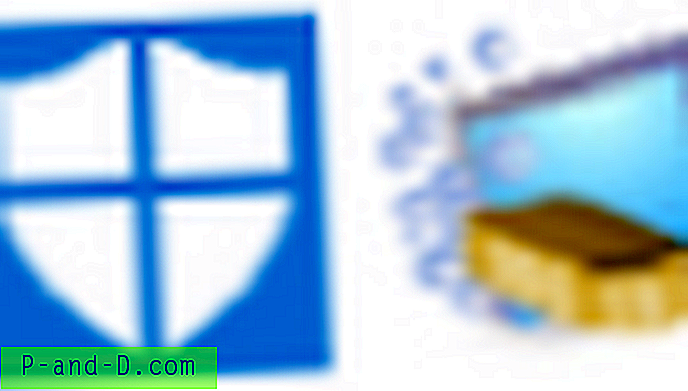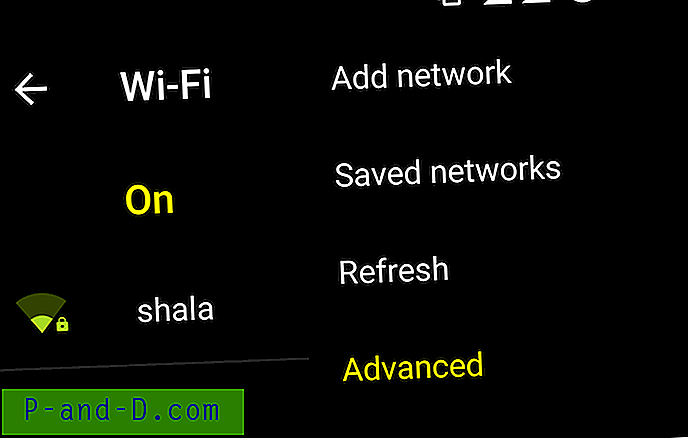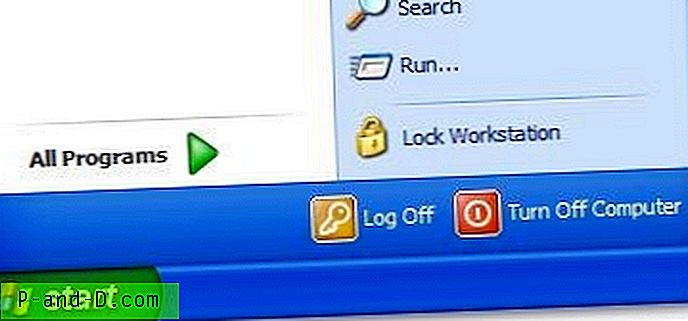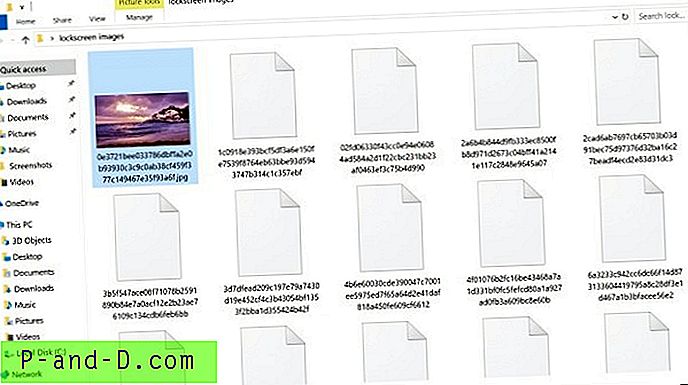Teema on töölaua taustapiltide, aknavärvide, heliskeemi ja ekraanisäästja kombinatsioon. Windows 7 tutvustab uut failivormingut ( .themepack ), mis on põhimõtteliselt .cab-fail, mis võib sisaldada pilte, heliskeemi helifaile, hiirekursoreid, ikoone ja .theme-faili ise. See failivorming võeti kasutusele, nii et teemasid on lihtsam jagada teiste Windows 7 süsteemidega. Windows 8-s tutvustati veel ühte .deskthemepack- laiendiga vormingut, mida saab kasutada ka selle õpetuse jaoks. Selle postituse juhised toimivad ka Windows 7, 8 ja Windows 10 süsteemides.
.Memepack- või .deskthemepack-faili käivitamisel ekstraheerib see sisu automaatselt järgmisse kausta:
% localappdata% \ Microsoft \ Windows \ kujundused
Nagu näete, salvestatakse see kasutajaprofiilide kausta ja teema on saadaval ainult selle kasutaja jaoks ning see on loetletud isikupärastamise apleti jaotises Minu teemad.
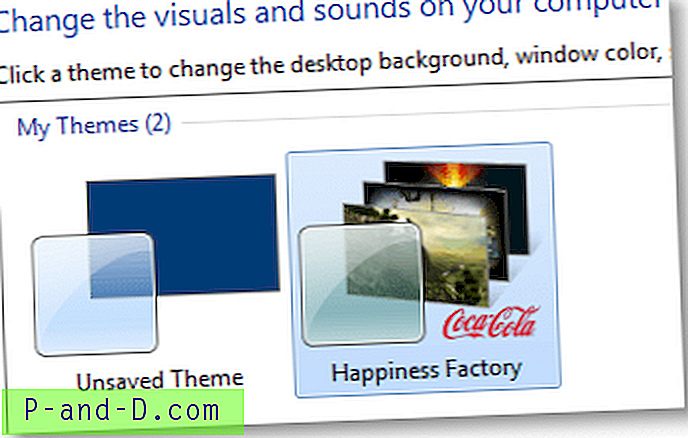
Kui mõni teine sama arvuti kasutaja seda teemat vajab, peab ta teemapaketi faili oma kasutajakontolt uuesti käivitama. See artikkel räägib teile, kuidas teha töölauateema kättesaadavaks kõigile arvuti kasutajatele, nii et süsteemis ei oleks üleliigseid teemafailide koopiaid.
Installige teema kõigile kasutajakontodele
Ma uurin, kuidas installida töölauateema kõigile kasutajatele. Illustreerimiseks kasutame järgmisi teemasid näidistena ja teeme need isikupärastamise lehel KÕIGI kasutajakontode jaoks kättesaadavaks.
- HappinessFactory (Coca-Cola) teema
- Puu Ninja teema ( see oleks artikli teisel lehel )
Enne alustamist tühjendage märkeruut Kausta suvandid - Vaade sättest "Peida tuntud failitüüpide laiendid". (REF failinimelaiendite kuvamine või peitmine)
HappinessFactory

Laadige Microsofti alt alla teema Happiness Factory ja salvestage töölauale. Nimetage õnnetehas_Windows7.themepack ümber õnne tehase_Windows7.cab .
Looge töölauale kaust ja pange sellele nimi HappinessFactory .

Topeltklõpsake faili Happiness Factory_Windows7.cab, et vaadata selle sisu. Valige kõik failid, paremklõpsake ja valige Extract ...
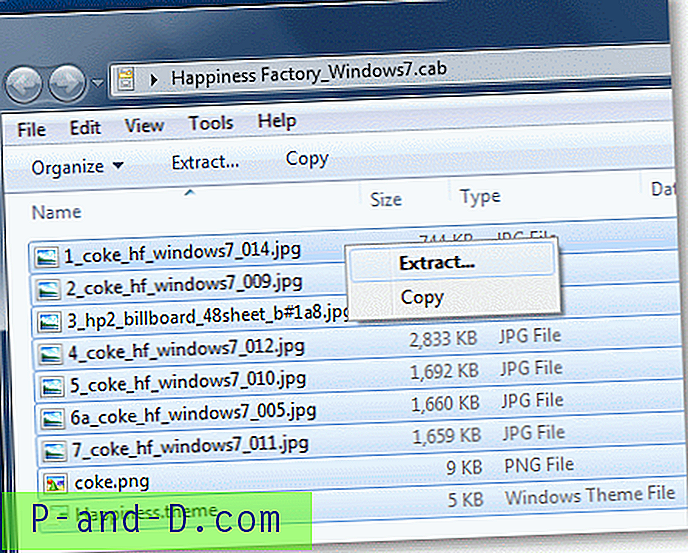
Valige kaust HappinessFactory ja klõpsake Extract
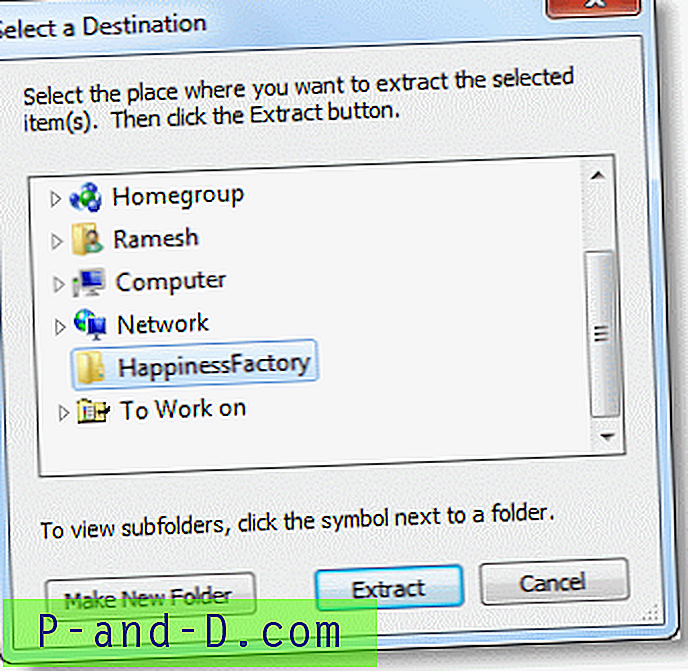
Klõpsake nuppu Salvesta. Tehke seda iga faili jaoks.
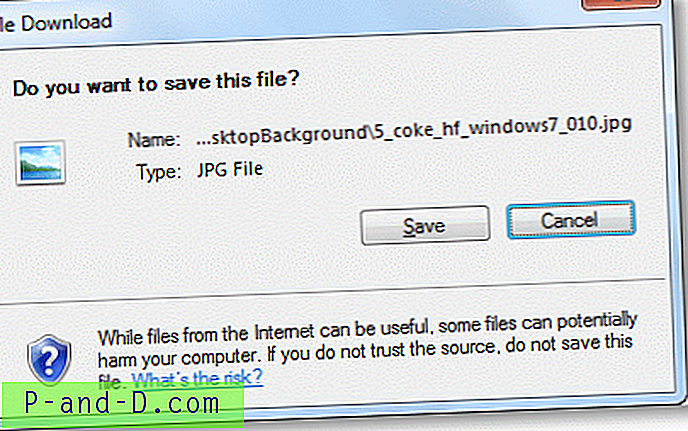
Topeltklõpsake kausta HappinessFactory ja looge alamkaust nimega DesktopBackground
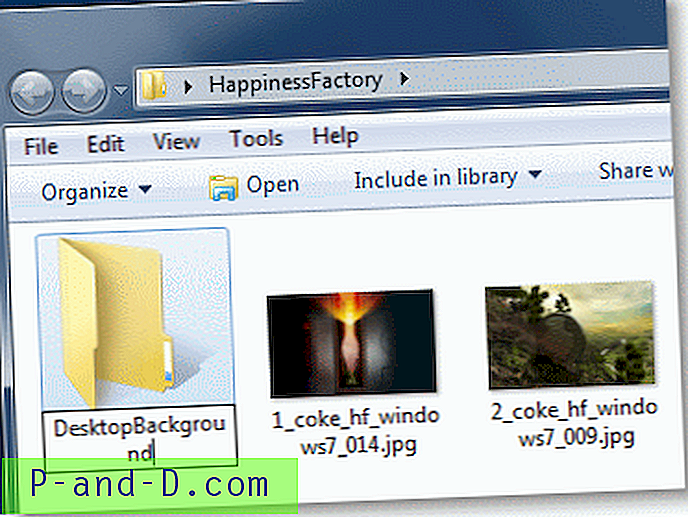
Teisaldage kõik JPG-pildid kausta DesktopBackground .
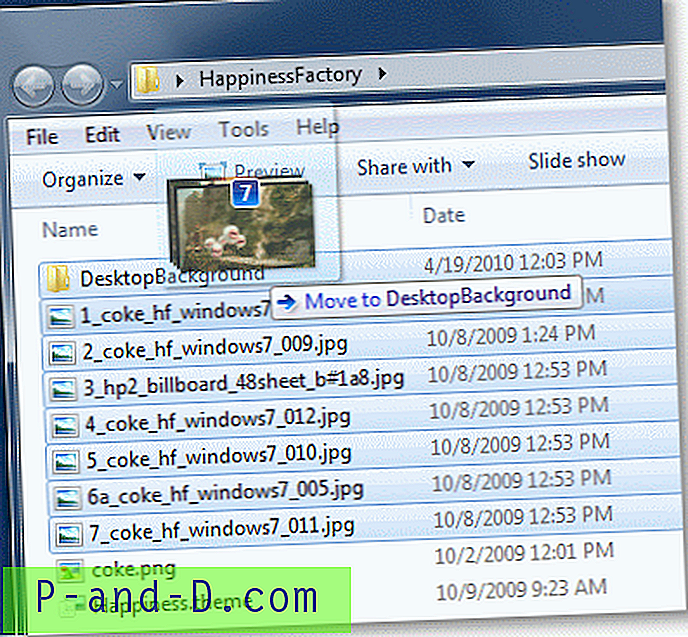
Avage .theme-fail (Happiness.theme) Notepadi abil ja sisestage taustpildi, töölaua slaidiseansi, ekraanisäästja, brändi logo ja muude ressursside õiged teed.
Brändilogo kujutise tee värskendamine:
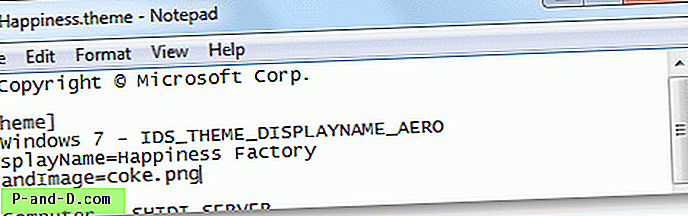
Me muudame selle järgmiselt:
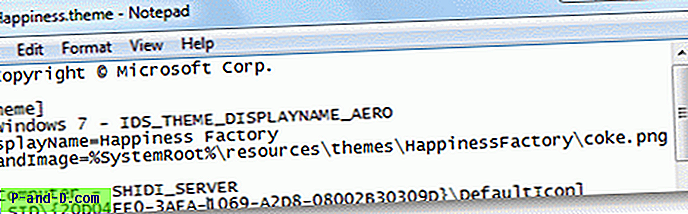
Algselt oli tapeedi tee sama, mis alloleval pildil.
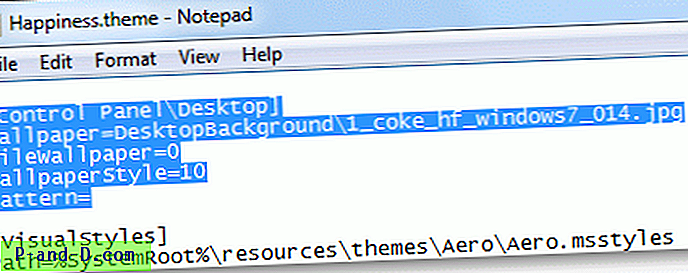
Muutame selle järgmisele absoluutsele teele, kuna lõpuks paigutame teema kausta C: \ Windows \ Resources \ Themes.
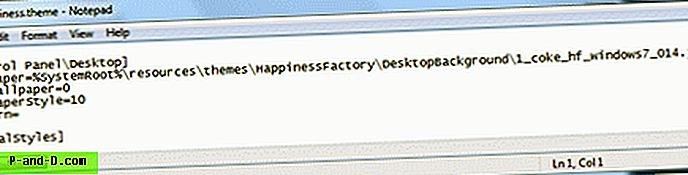
Seejärel kerige alla jaotiseni [Slaidiseanss] ja kustutage kirje ImagesRootPIDL .
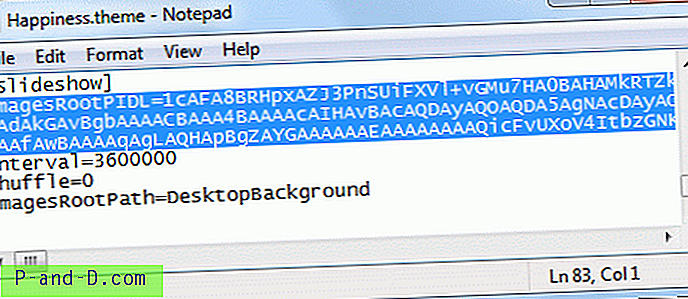
Värskendage vastavalt ImagesRootPathi asukohta (nagu allpool)
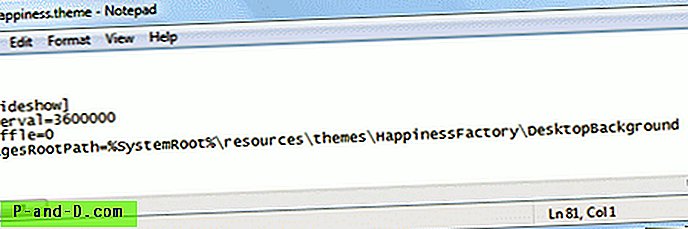
Salvestage .theme-fail ja sulgege Notepad.
Teisaldage kaust HappinessFactory töölaualt kausta C: \ Windows \ Resources \ Themes

Kui näete viisi Kasutajakonto kontroll, klõpsake nuppu Jätka . Võimalik, et peate küsima administraatori parooli.
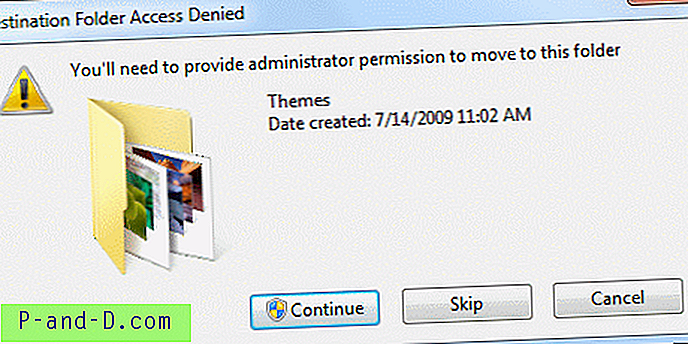
Nüüd teisaldage fail Happiness.theme HappinessFactory kaustast oma vanema kausta, mis on C: \ Windows \ Resources \ Themes
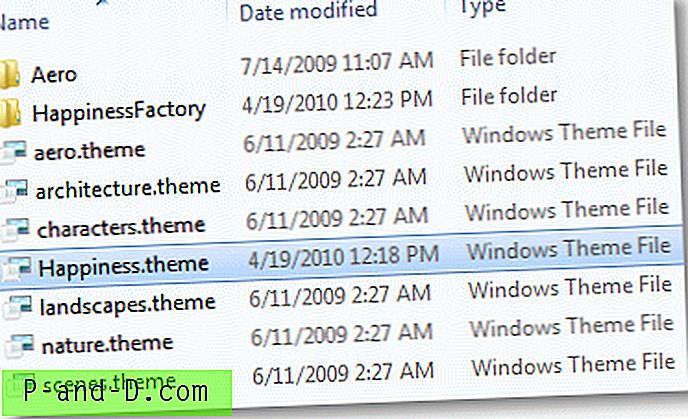
Paremklõpsake töölaual ja valige Personaliseeri.
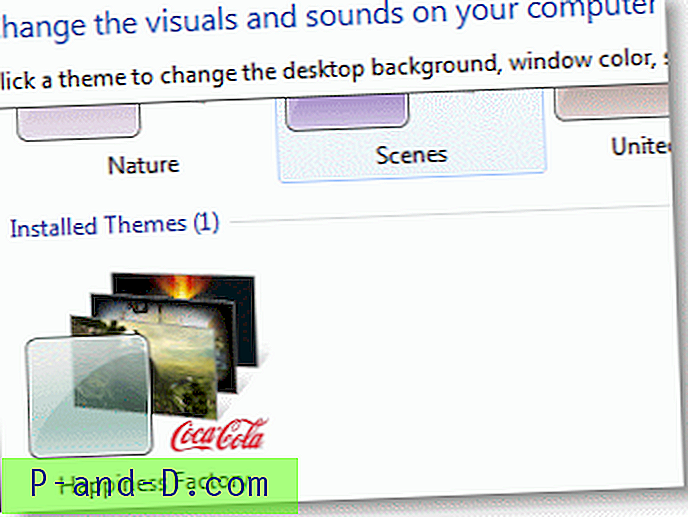
Teema Happiness Factory on nüüd loetletud jaotises Installed Themes, mis on juurdepääsetav kõigile süsteemi kasutajatele .

Kui soovite vaadata veel ühte näidet, kasutades värvilist puuviljade ninja teemat, vaadake selle artikli 2. lehte !