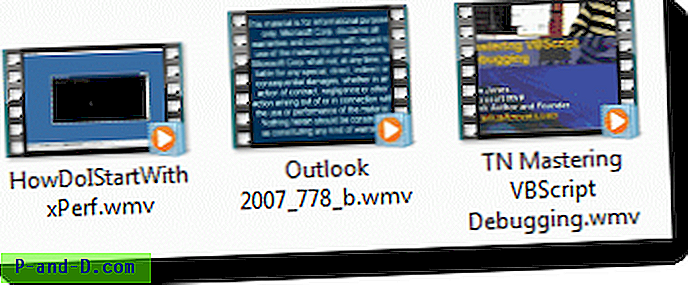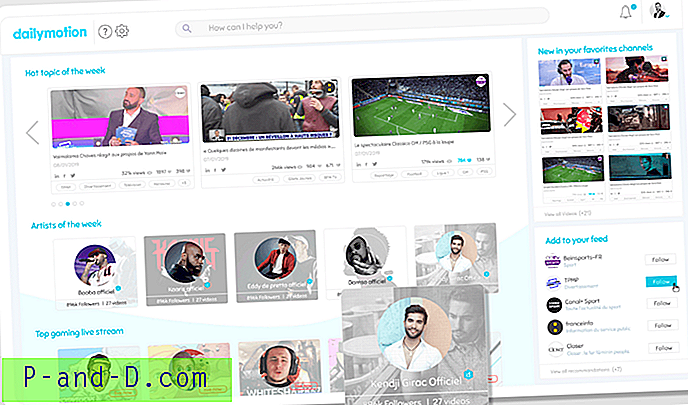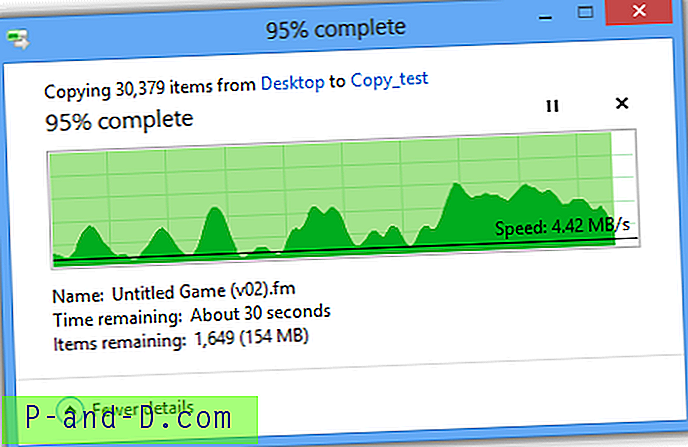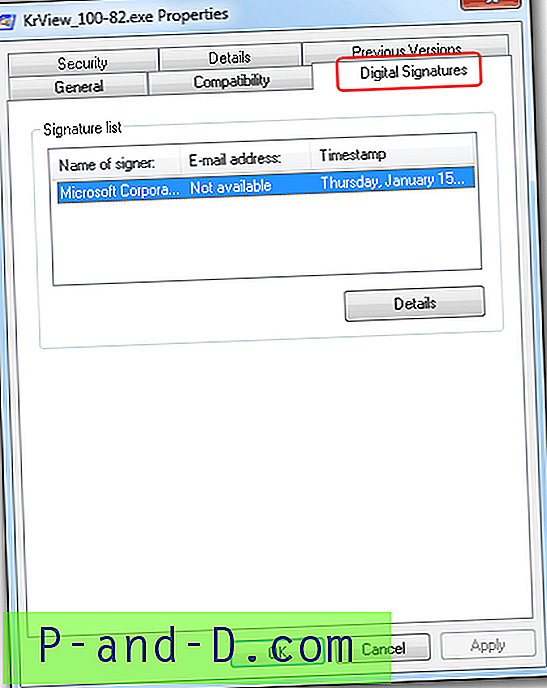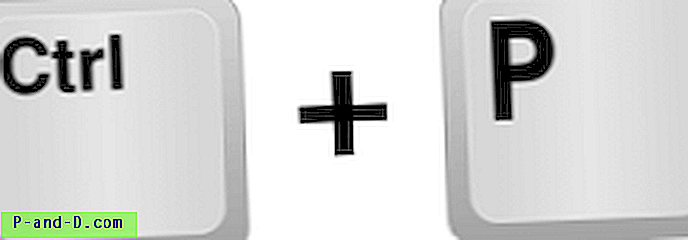Tõsiste allalaadijate jaoks, eriti nende jaoks, kes on sageli teenuse Usenet või bittorrent kasutajad, on üsna tavaline, et teil on arhiive, mis koosnevad mitmest osast. Üks paljudest stseenifailide jagamise maailmas pakutavatest reeglitest on see, et faile tuleb arhiveerida kindlal viisil ja iga fail peaks olema teatud suurusega, näiteks 4 GB suurune film, mis tuleb paljudes failides, sest just nii nad olid algselt tihendatud looja poolt.
Mõnikord juhtub, et üleslaadijad võtavad sageli algsed arhiivifailid ja tihendavad need uuesti suuremateks tükkideks. Samuti krüpteerivad paljud veebisaidid arhiivi parooliga, et inimesed teaksid, kust üleslaaditud failid pärinevad. Või võib see olla allika identifikaator, kui mõni muu sait levitab lingi. Muidugi saab selle ülesandega hakkama enamik arhiivimisriistu, näiteks 7-Zip või WinRAR jne, kuid kui teil on mitu faili lahti pakkida ja mõnel pole paroole, siis mõnel on üks parool ja teistel erinevad paroolid, võib see muutuda üsna tüütuks. Siin on meil 7 tasuta tööriista, mis saavad mitu arhiivifaili automaatselt kaevandada, isegi kui neid kõiki kaitsevad erinevad paroolid. Sa varustad programmiga kõik vajalikud paroolid ja ülejäänu teeb ta ise.
1. Paki monitor lahti
Nagu nimigi ütleb, on Unpack Monitor tööriist, mis jälgib määratud kaustu ja ekstraheerib automaatselt kõik neis olevad arhiivid valitud asukohta. Programmil on ka mõned üsna arenenud funktsioonid, näiteks pakkimata failide üleslaadimine FTP-sse, täiustatud filtreerimine erinevate failinimede saatmiseks konkreetsetesse asukohtadesse ja eraldi programmi käivitamine pärast ekstraheerimist. Unpack Monitor tunneb ära 7z, Rar, Zip, ISO, Tar ja GZip arhiivid ning ka HJ Spliti failid.

Jälgimise alustamiseks klõpsake lihtsalt nuppu „Lisa kataloog” ja valige selle kausta suvandid, näiteks kuvari intervall, mida teha arhiivifailidega, kui need on juba lahti pakitud, videofailide kopeerimine / teisaldamine ning kasulik võimalus kontrollida ja ekstraheeritud failide ekstraheerimine ja uuesti tihendamine. Tekstifailide paroolide loendi saate sisestada Options kaudu ja programm otsib ka jälgitavasse kausta, kas on õige parooliga tekstifail. Töötab Windows XP ja uuemates versioonides.
Laadige alla Unpack Monitor
2. JDownloader
Kui otsite programmi, mis võimaldab nii faile alla laadida kui ka neid hiljem välja kaevandada, on JDownloader hea ühe klõpsuga failide majutamise allalaadimisriist, mis on võimeline hakkama saama mitme Rari arhiivifaili kaevandamisega pärast nende allalaadimist. JDownloader töötab Java ja on platvormidevaheline, nii et on olemas ka Linuxi ja Maci versioonid. Selleks on vaja Java Runtime Environment installitud, millel on aga hiljuti olnud mõni turvaprobleem.
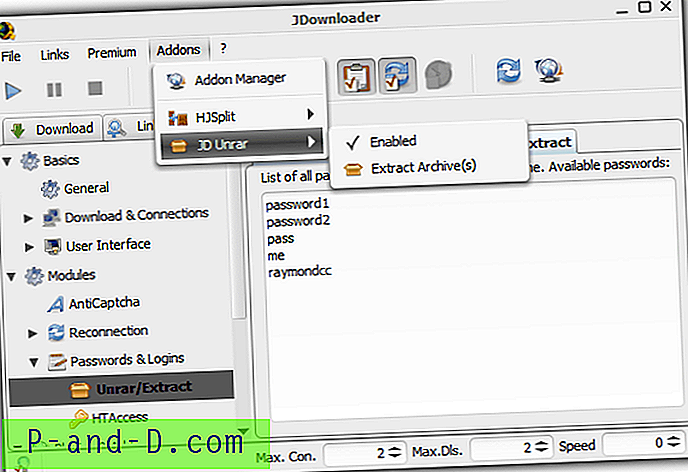
Kahjuks on JD Unrari lisandmooduli toimimist konfigureerivad komponendid programmi ümber natuke levinud. Unrar-tööriista kasutamiseks seadeid muutmata võite minna menüü Lisad -> JD Unrar -> arhiivi (de) väljavõtte valimiseks ja mitmeosalise arhiivi või üksiku faili hulgast esimese valimiseks. Minge lisamisradade seadistamiseks, kas küsida, kas parooli ei leita ja mida teha Rari-failidega, minge jaotisse Lisad -> Lisandite haldur -> JD Unrar. Paroolide loendi seadistamiseks klõpsake vahekaardil Seaded -> Paroolid ja sisselogimised -> Unrar / Extract ja tippige või kleepige tekst.
JDownloader tegeleb ainult Rar-failidega ja Java-siseseks rakenduseks olemine tähendab, et mälu on küllaltki suur - üle 100 MB, istudes seal midagi tegemata. Installi ajal jälgige ka reklaamvara, lisaks veebi installijale on saadaval ka täielik võrguühenduseta installija. On ka teisi sarnaseid allalaadimisriistu, mis saavad faile pärast allalaadimist automaatselt kausta eraldada, näiteks Mipony, Load!, FreeRapid Downloader ja ochDownloader.
Laadige alla JDownloader
3. ExtractNow
ExtractNow on kerge ja hõlpsasti kasutatav utiliit, millel on kasulikke eeliseid mõne muu tööriista ees, mis teevad sarnast tööd. Üks neist on see, mis saab hakkama peaaegu kõigi levinud arhiivifailide kaevandamisega ja toetab praegu enam kui 40 arhiivitüüpi, sealhulgas ZIP, jar, bzip2, rar, arj, lzh, 7z, cab, nsis, lzma, dmg, wim, iso, chm, tükeldatud failid, p / min, tõrv, gzip, flv, swf, ntfs, rasv, mbr, vhd, pe, elf, apm, äss ja istu.
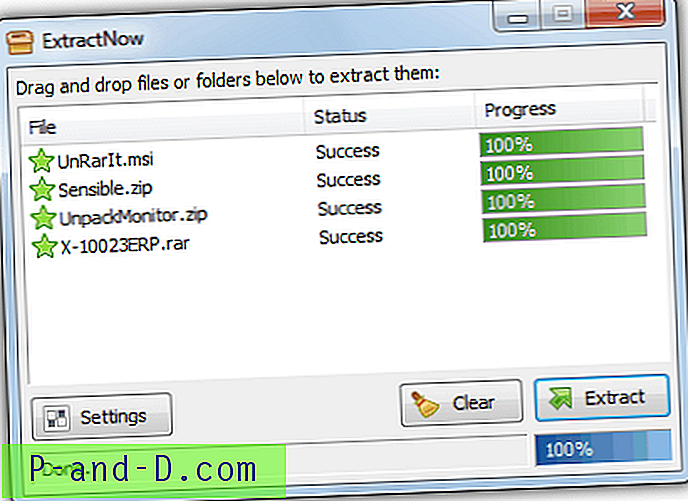
Kasutajad peavad ainult sihtfailid aknale laskma ja see tuvastab arhiivid või teise hiire parema nupuga klõpsates akna ja lisades failid või terve kausta. Seal on hulgaliselt suvandeid, nii et saate seadistada asju nii, nagu soovite, nagu vaikimisi või kohandatud kaevandamise teed makrotoega, arhiivide kaevandamine arhiivides, mitu võimalust arhiividega failide lahtipakkimisel, Exploreri kontekstimenüü ja failiühenduse integreerimine, lohistage välistamismaskid, käivitage välised käsud, jälgige automaatse ekstraheerimise kaustu ja failimaski välistamisi, et saaksite arhiivis olevaid kasutuid faile mitte lahti pakkida.
Paroolivalik võimaldab teil sirvida tekstifaili, mis sisaldab paroole, ja küsib, kas parooli ei leita. Eeldatakse, et arhiivi kohta on ainult 1 parool, mis kontrolli kiirendab. Selle saab välja lülitada, kui teate, et arhiivikomplektil on rohkem kui üks parool. ExtractNow töötab Windows 95 ja uuemates versioonides, kuid jälgige, kas reklaamvara oleks installitud.
Laadige alla ExtractNow
4. Lahutage lahti ja taastage
Unrar Extract and Recover saab ilma probleemideta hakkama parooliga kaitstud, mitmeosaliste ja krüptitud arhiividega. Kuigi kasutajaliides on lihtne ja hõlpsasti kasutatav, on see halli taustaga silmade jaoks pisut kõva. Peate määrama sisendkataloogi, kus asuvad Rari-failid, ja seejärel väljundkataloog, kuhu soovite failid ekstraheerida. See programm dekompresseerib ainult Rari-failid.
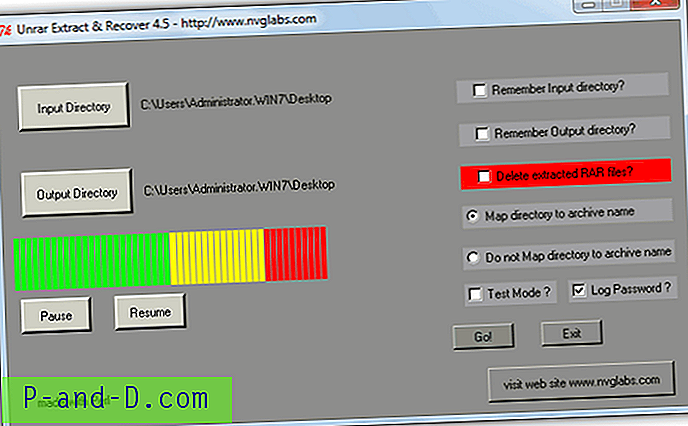
Kasulik valik on “Kaardikataloog arhiivinime jaoks”, kus see loob automaatselt uue kausta sama nimega, mis arhiiv, ja testimisrežiim on saadaval, kui soovite lihtsalt protsessi läbi käia. Põhiaknas ei ole lahtipakkimise kohta mingeid tegelikke üksikasju ja peaksite kontrollima musta konsooli akent, kus kuvatakse ebaõnnestunud või edukalt väljapakutud statistika. Parooli määramiseks peate käsitsi redigeerima kaustas C: \ Program Files \ Unrar Extract and Recover 4.5 \ bin asuvat faili password_file.txt ja sisestama 1 parool rea kohta. Ehkki programm on täiesti puhas, näib, et põhiveebisaidil on mõned võimalikud turvaprobleemid, on allolev link allalaaditav Softpediast.
Laadige alla Unrari ekstrakt ja taastamine
5. UnRarIt.Net
UnRarIt.Net on hõlpsasti kasutatav tööriist, mis suudab ekstraheerida Rar-, Zip- ja 7-Zip-arhiive, sealhulgas üksik- või mutlipart-arhiive. Samuti saab see hakkama nende allalaaditud tüütute pestud failidega, kus need kokku pakitakse ja seejärel uuesti pakitakse, nii et peaksite need tavaliselt kaks korda ekstraheerima. UnRarIt.Net saab kasutada ka mitmetuumalisi protsessoreid ja saate eelistuste seada kasutatavate lõimede arvu.
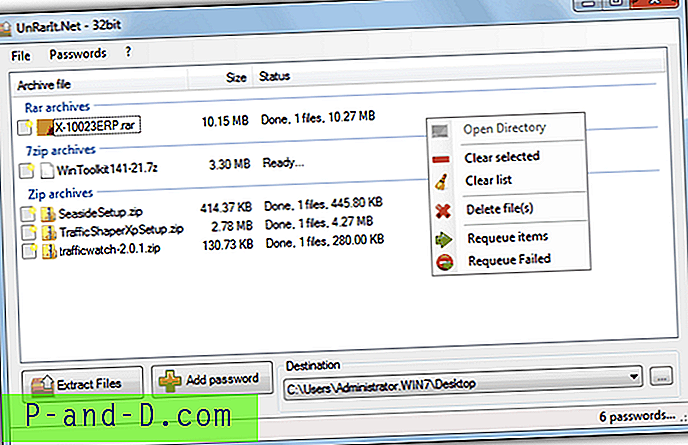
Failid lisatakse aknale lohistades ja kui soovite paar parooli lisada, siis vajutage lihtsalt nuppu Lisa parool ja sisestage need. Kui teil on suurem tekstifailide loend, siis nende lisamiseks vajutage nuppu Impordi., on programm piisavalt tark, et kõigepealt kontrollida hiljuti kasutatud või käsitsi sisestatud paroole. Vajadusel saab faili eksportida. Väike puudus on see, et programm ekstraheerib korraga ainult ühte sihtkausta, ehkki see võib automaatselt luua katalooge suuremate failide partiide jaoks. Toimib Windows XP ja uuemates versioonides ning nõuab .NET versiooni 4.
Laadige alla UnRarIt.Net
6. RarZilla
RarZilla seadistamiseks pole liiga palju funktsioone, mis teeb selle kasutamise üsna lihtsaks. Üks puudus on see, et sellega käsitletakse ainult Rari-faile, kuid need võivad olla kas ühe- või mitmeosalised arhiivid. Installitud versioon võtab üle ka .Rar-failitüübi, nii et RarZilla töötab siis, kui topeltklõpsate faili ja lisate väljavõtte „Väljavõte!” kirje parempoolse hiireklõpsu menüüs. Pole iseenesest probleeme, kuid mõnele kasutajale võib meeldida, kui Rar-faili seostamine vaikimisi toimub koos oma arhiveerimisprogrammiga.
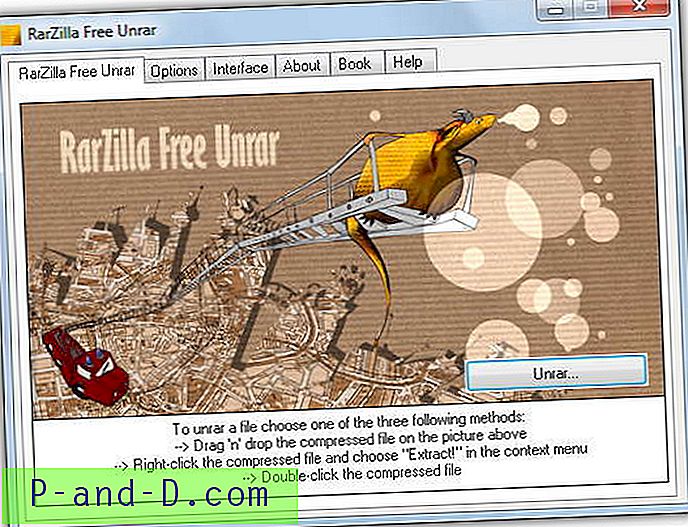
Faile saab kaevandada mitmel viisil; lohistage RarZilla aknasse, sirvige faile ja valige Extract! kontekstimenüüst või topeltklõpsamisest võimaldab kaasaskantav versioon failide langetamist RarZilla käivitatavale failile. Parooliga kaitstud arhiividega tegelemiseks on käepäraseid võimalusi, saate sisestada vaikimisi ühe parooli, kasutada tekstifaili loendit ja proovida paroolina kasutada ka arhiivifaili nime. Automaatseks tööks lülitage viisard välja vahekaardil Liides.
Eelistatav on kaasaskantav versioon, kuna see ei paku installimiseks tööriistariba. See töötab Windows XP või uuemates versioonides ja autoril on veel üks tööriist nimega Free RAR Extract Frog, mis on põhimõtteliselt sama programm, kuid millel on vahetatav liides.
Laadige alla RarZilla
7. ExtractItAll
ExtractItAll on üsna lihtne tööriist, millel pole liiga palju funktsioone, kuid sellel on mõne muu tööriista ees siiski kena eelis. See tähendab, et lisaks paroolide haldurisse lisatavatele paroolidele on programmis juba erinevate veebisaitide tekstifailis umbes 1600 parooli ja tavalised veebiparoolid. See teeb ExtractItAllist valmis arhiivipõhise paroolipurustaja, kuna see võib sisaldada parooli, mida te ei mäleta pärast failide allalaadimist tuntud torrentisaitidelt või foorumitelt jne.
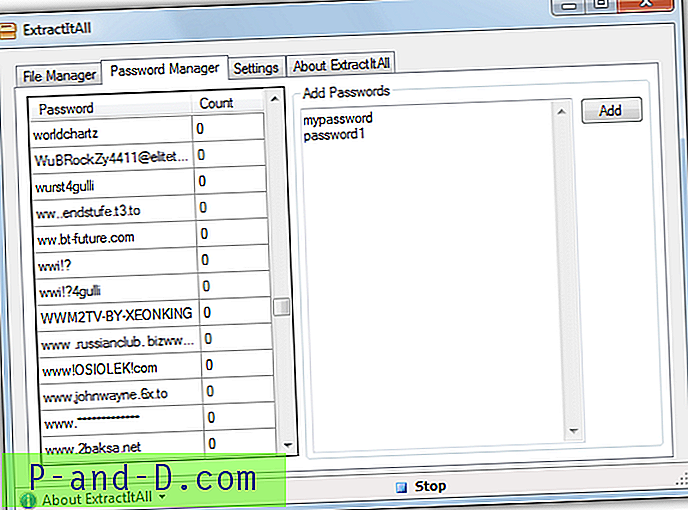
Lisaks paroolifunktsioonile saab ExtractItAll ekstraheerida 7-ZIP, Zip ja ühe või mitme osaga Rari arhiive ning saata ekstraheeritud failid omaenda kaustadesse või ühte fikseeritud kataloogi. Failid lisatakse aknale lohistades. Tasub uurida parooli.txt-faili kiiresti, et näha, kas teil on midagi, mida te kindlasti vaja ei lähe, kuna programmil kulub iga parooliga kaitstud faili loendi läbimiseks mõni minut. ExtractItAll on kaasaskantav ja nõuab .NET Framework 3.5.
Laadige alla ExtractItAll