Kiire juurdepääs on Windows 10 mugav funktsioon, mis võimaldab teil sagedamini kasutatavaid kaustu kinnitada. Kuid sellel on oma puudused. Üks suurimaid takistusi on see, et kiire juurdepääs ei võimalda kinnitatud üksuste ümbernimetamist. Eriti tootmiskeskkonnas on olukordi, kus soovite lingid kiirpääsul ümber nimetada ilma sihtkausta nime muutmata.
See artikkel räägib teile, kuidas kinnitatud kiirpääsuga üksuste nime muuta.
Miks peaks keegi kiirpöörduse korrastatud üksusi ümber nimetama?
Oletame, et teil on selline kaustastruktuur:
C: \ .. \ kontod
172017
│ ├───Päevaraamat
│ └───Aruanded
182018
│ ├───Päevaraamat
│ └───Aruanded
192019
│ ├───Päevaraamat
│ └───Aruanded
Kui kinnitate avalduste alamkausta iga kausta alla kiirjuurdepääsu juurde, näib see järgmiselt:

Mingil viisil ei saa eristada kinnitatud elemente selle järgi, millisesse vanema kausta (st aastasse) iga link kuulub. Kiire juurdepääs ei võimalda kinnitatud kaustade ümbernimetamist.
Kiire juurdepääsuga kaustade ümbernimetamine Windows 10-s
Juhendid hõljuvad Internetis kiirpääsuüksuste ümbernimetamisel, kasutades sümboolseid linke saidil mklink.exe . Kuid see artikkel tutvustab veelgi paremat ja turvalisemat meetodit, mille abil saate kinnitatud kiirpääsuga üksuste isikupärastatud nimesid ilma kausta ise ümber nimetada.
Paneme funktsiooni Raamatukogud tööle!
Kasutage funktsiooni Libraries
Windows lubab teil luua nii palju kohandatud teeke kui vaja. Iga avalduste kausta jaoks, mille soovite kinnitada, saate luua kohandatud teegi soovitud nimega (st mainida aastat)
- Avage kausta vanemkaust, mille soovite kiirpääsuks kinnitada.
- Paremklõpsake kaustal, mida soovite kinnitada, klõpsake käsul Kaasa teegis, klõpsake nuppu Loo uus kogu .

- Avage teegid ja nimetage vastvalminud teek vastavalt vajadusele ümber. Sel juhul mainiksin raamatukogu nimes aastat.

- Valikuliselt saate oma raamatukogudele määrata tavalise kaustaikooni. Selleks paremklõpsake teeki ja klõpsake nuppu Atribuudid.
- Klõpsake ikooni Muuda raamatukogu ikooni ja valige ikoon „kaust” ning klõpsake nuppu OK, OK.

- Avage raamatukogu, paremklõpsake tühjal alal, klõpsake käsku Korralda ikoone ja valige Nimi . See muudab raamatukoguvaate sarnaseks kaustavaatega.

- Paremklõpsake vastloodud teeki ja klõpsake nuppu Kiire juurdepääs .
- Korrake ülaltoodud samme iga kaustaga, mille soovite kiirpääsuks kinnitada.
- Nüüd ilmuvad kinnitatud elemendid järgmiselt:

See on kindlasti hea viis kinnitatud failide kaustade nime muutmiseks kui sümboolsete linkide kasutamine. Kas pole?
Krediit läheb Microsofti foorumites aadressile @ NTP66 ülalnimetatud lahenduse jaoks.
Märkus. Võrguasukohti saate ka teeki lisada, kui kasutate kaardistatud draivitähe asemel UNC-marsruute ( \\computername\sharename ).
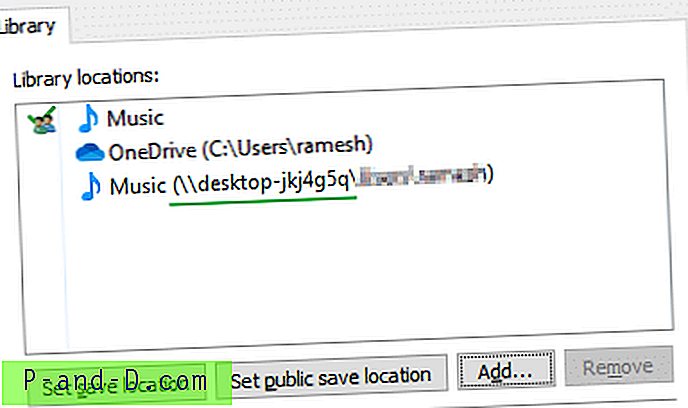
Lõbus näpunäide! Kiire juurdepääsu jaotise nime (pealdise) ümbernimetamine
Vaatasime, kuidas muuta kiire juurdepääsu ikooni eelmises artiklis. Selles postituses öeldakse, kuidas ümber nimetada kiirpääs, et kasutada teie valitud pealdise teksti. Jällegi hõlmab see registri redigeerimist.
- Käivitage registriredaktor (Regedit.exe) ja minge järgmisesse haru:
HKEY_CURRENT_USER \ TARKVARA \ Klassid \ CLSID
- Looge alamvõtme nimega
{679f85cb-0220-4080-b29b-5540cc05aab6}kui seda veel pole. {679f85cb-0220-4080-b29b-5540cc05aab6}parempoolsel paanil valitud klahvi{679f85cb-0220-4080-b29b-5540cc05aab6}stringi väärtus nimegaLocalizedString.- Topeltklõpsake
LocalizedStringja määrakeLocalizedStringjaoks kohandatud nimi (näiteks eelistused ).
{679f85cb-0220-4080-b29b-5540cc05aab6}looge alamvõtme nimi ShellFolder- Kui valitud on
{679f85cb-0220-4080-b29b-5540cc05aab6}\ShellFoldervõti, looge järgmised DWORD-i väärtused ja määrake vastavad andmed.Väärtus: atribuutide andmed: b080010d (hex) Väärtus: FolderValueFlags Data: 00042220 (hex)

- Järgmisena minge järgmisele klahvile:
HKEY_CURRENT_USER \ TARKVARA \ Microsoft \ Windows \ CurrentVersion \ Explorer \ HideDesktopIcons \ NewStartPanel
- Looge DWORD-i väärtus nimega
{679f85cb-0220-4080-b29b-5540cc05aab6}ja seadke selle väärtusandmeteks 1. See samm on vajalik, et takistada nüüd ümbernimetatud{679f85cb-0220-4080-b29b-5540cc05aab6}ilmumist töölauale. - Väljuge registriredaktorist.
- Muudatuste jõustumiseks logige välja ja logige tagasi. Või sulgege kõik kaustaaknad ja Exit ja taaskäivitage Explorer kest.








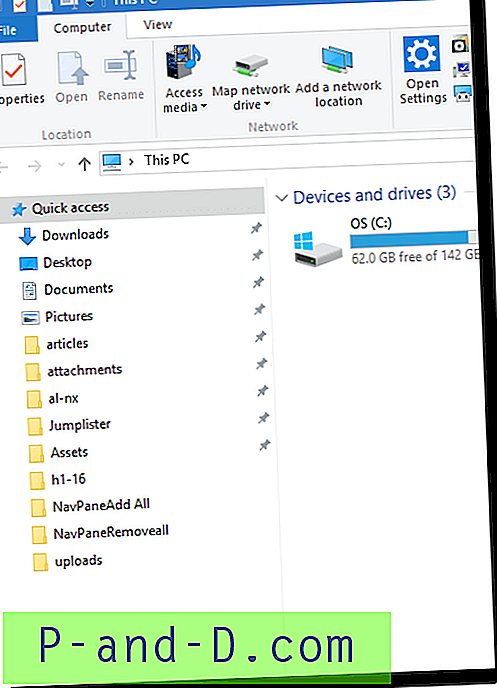
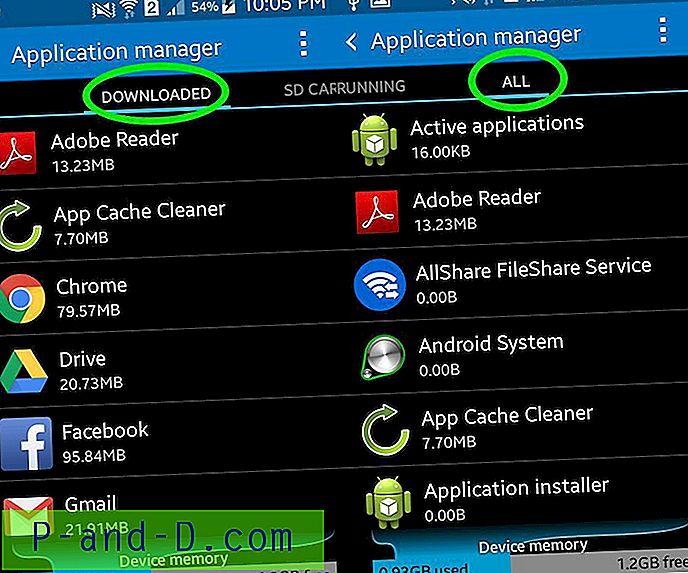
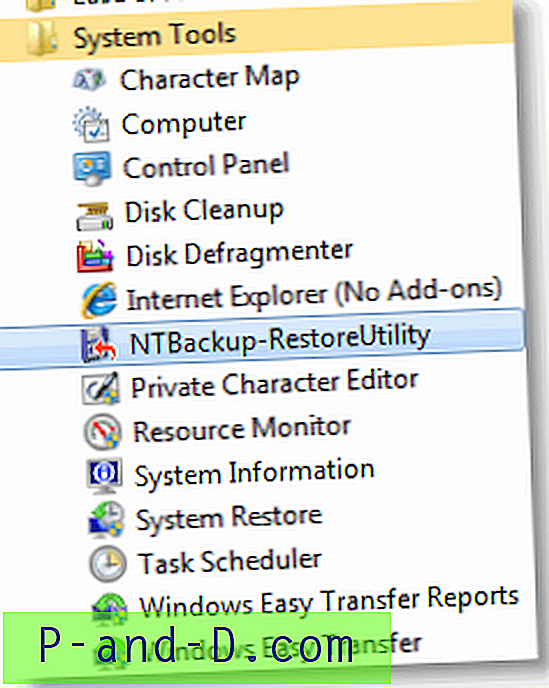
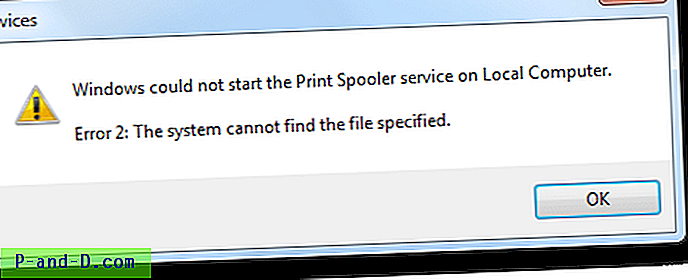
![Veebilehe Microsoft Edge koopia pealkiri ja URL [Bookmarklet]](http://p-and-d.com/img/microsoft/539/how-restart-explorer-cleanly-using-shortcut-2.jpg)