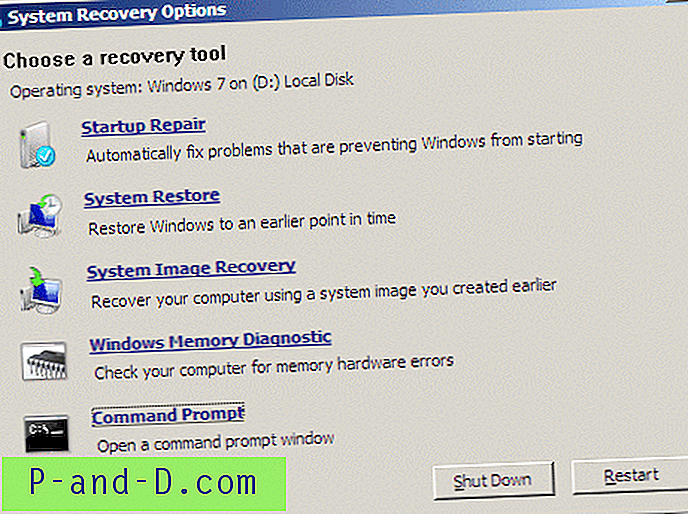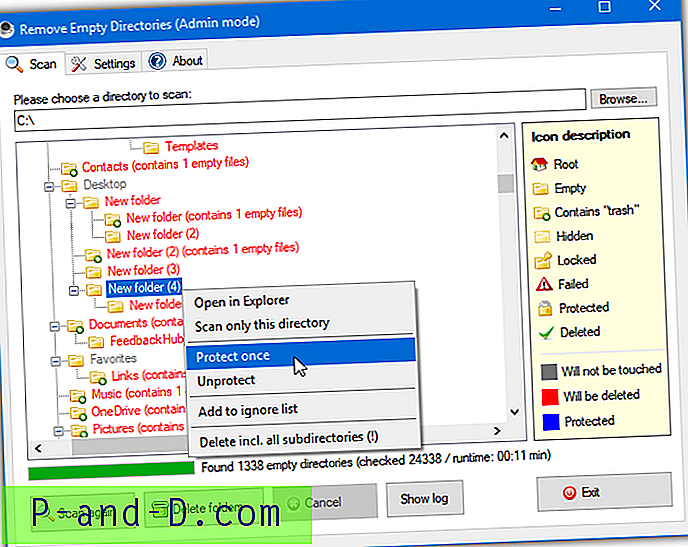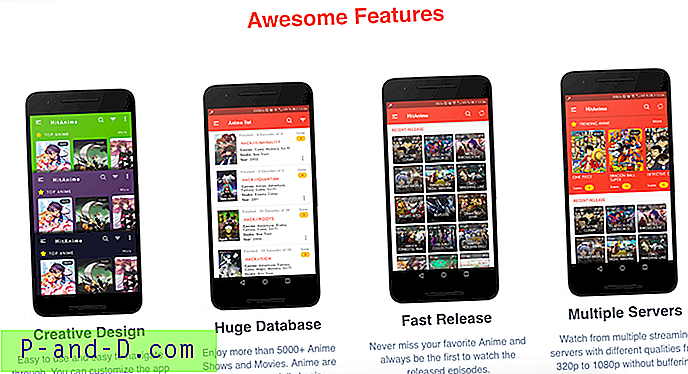Süsteemifaili kontrollija (sfc.exe) on kasulik tööriist, mis võimaldab teil skannida Windowsi süsteemifailide terviklikkust ja parandada rikutud või puuduvaid süsteemifaile. Siiani on arvukad juhtumid lahendatud, käivitades käsu sfc.exe /scannow .
Siiski on olukordi, kus rikutud või puuduv süsteemifail takistab Windowsi tavapärast käivitamist või käsuviiba ja konsooliprogrammide, näiteks Sfc.exe käivitamist. Sellistel juhtudel saab Sfc.exe'i Windowsi taastekeskkonna (Windows RE) kaudu võrguühenduseta kasutada kõigis Windowsi versioonides, sealhulgas Windows 10.
SEOTUD: parandage Windows 10, kasutades DISM-i ja SFC-dKäivitage Windowsi süsteemifaili kontrollija (Sfc.exe) võrguühenduseta
1. samm: buutimine Windowsi taastekeskkonda
Juhised Windows 8 ja 10 jaoks
- Paremklõpsake nuppu Start, klõpsake nuppu Sule välja või logige välja, hoidke all tõstuklahvi ja klõpsake nuppu Taaskäivita. Windows 10-s saate avada ka sätted (WinKey + i), klõpsake käsku Uuendus ja turvalisus, nuppu Taastamine ja seejärel klõpsake nuppu Advanced startup alt Restart Now.
Kui Windows ei käivitu, siis käivitage süsteem taastekeskkonnale juurdepääsu saamiseks installikandja või taasteketta abil. Klõpsake Windowsi häälestuslehel, mis ilmub Windowsi installikandja abil käivitamisel, nuppu Edasi ja siis käsul Paranda oma arvuti .
- Klõpsake tõrkeotsingut

- Klõpsake Täpsemad suvandid
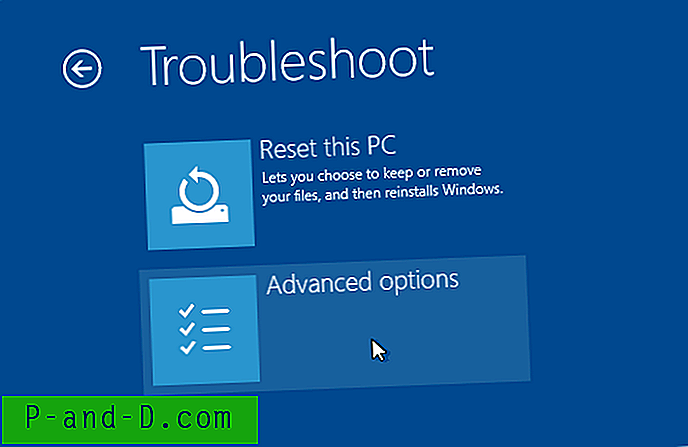
- Klõpsake käsul Command Prompt
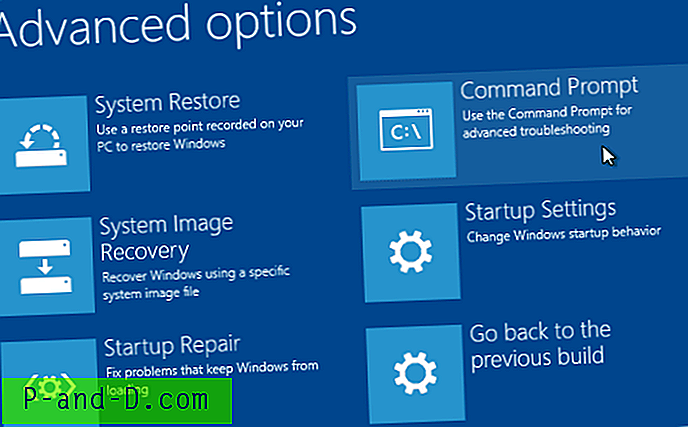
- Kasutage käsku BCDEDIT, et leida Windowsi installi jaoks draivitäht, nagu on näha Windows RE-st.
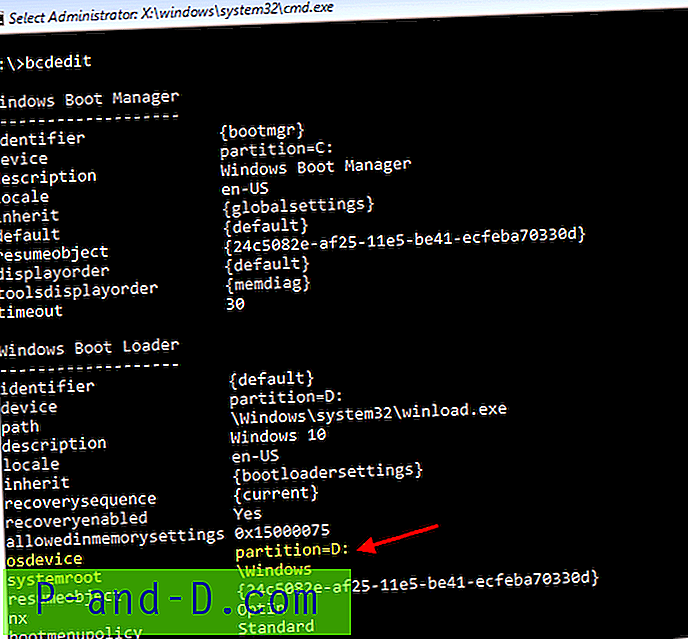
Rohkem infot siit.
Kui Windows on installitud
C:\draivi, siis Windows RE-st vaadatuna on see tavaliseltD:\. Kuid parem on seda kontrollida BCDEDITi abil.(Jätkake siis juhendaja 2. toiminguga ...)
Juhised Windows Vista ja 7 jaoks
- Seadistage BIOS-is alglaadimise järjekord nii, et esimene alglaadimisseade oleks teie CD / DVD-draiv.
- Sisestage Windows 7 / Vista häälestus DVD ja taaskäivitage arvuti.
Teise võimalusena võite kasutada Windows 7 / Vista süsteemiparandusketta, kui see teil on.
- Kui küsitakse, vajutage DVD-lt käivitamiseks klahvi.
- Klõpsake aknas „Installi Windows” käsul Remondi oma arvuti
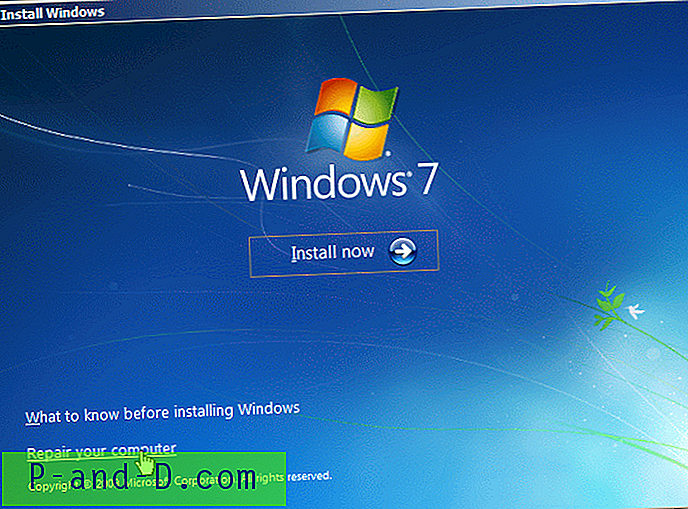
- Valige oma Windowsi install ja klõpsake nuppu Edasi.
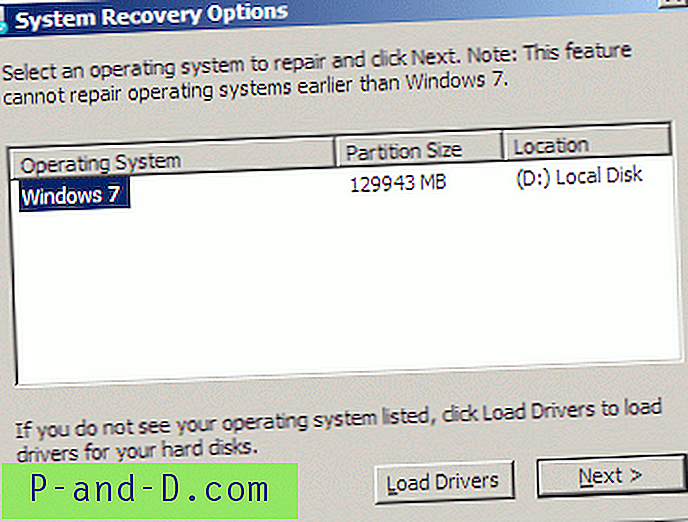 Märkige üles Windows 7 installi draivitäht, nagu on näha Windows RE-st . See on draivitäht, millele soovite viidata Sfc.exe võrguühenduseta töötamisel.
Märkige üles Windows 7 installi draivitäht, nagu on näha Windows RE-st . See on draivitäht, millele soovite viidata Sfc.exe võrguühenduseta töötamisel. - Klõpsake käsul Command Prompt
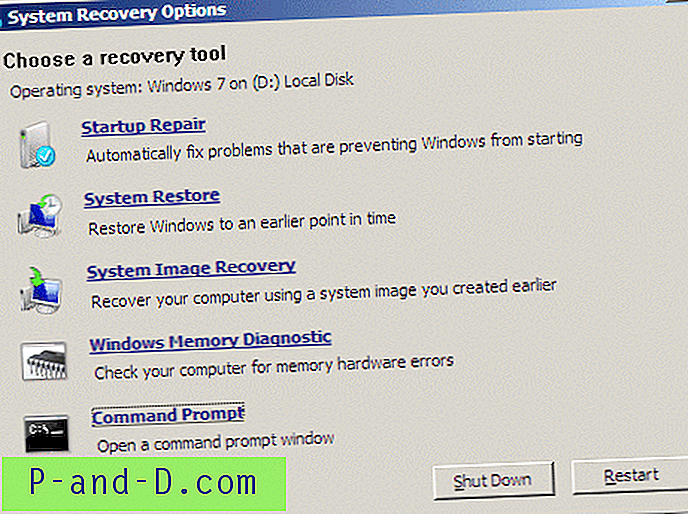
2. samm: süsteemifaili kontrollija võrguühenduseta käivitamine
Konkreetse faili terviklikkuse skannimiseks ja parandamiseks kasutage seda käsku:
sfc /scanfile=d:\ Windows \\ system32 \ zipfldr.dll / offbootdir = d: \ / offwindir = d: \ windows
Ülaltoodud käsk skannib faili zipfldr.dll ja vajadusel asendab selle.
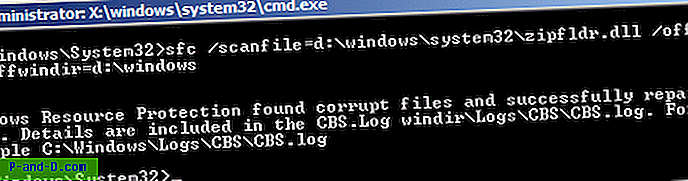
Kõigi süsteemifailide terviklikkuse kontrollimiseks ja parandamiseks käivitage see käsk:
sfc / scannow / offbootdir = d: \ / offwindir = d: \ windows
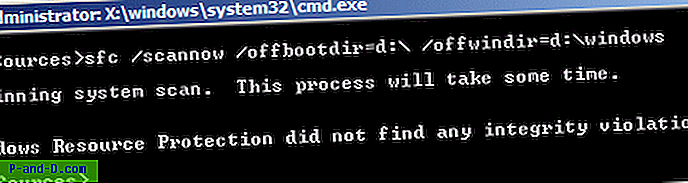
Selles näites ei olnud ühtegi terviklikkuse rikkumist. Kui neid oli, kuvatakse see ja logitakse sisse CBS.log-faili. Mingil põhjusel ei logitud Windows 10-is terviklikkuse rikkumisi, kui SFC-d töötati võrguühenduseta režiimis.

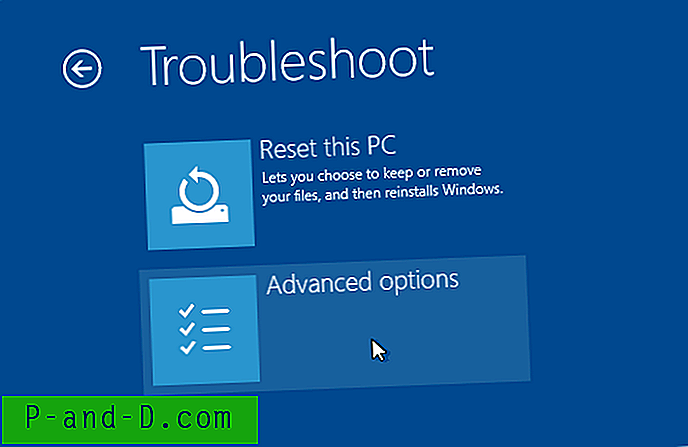
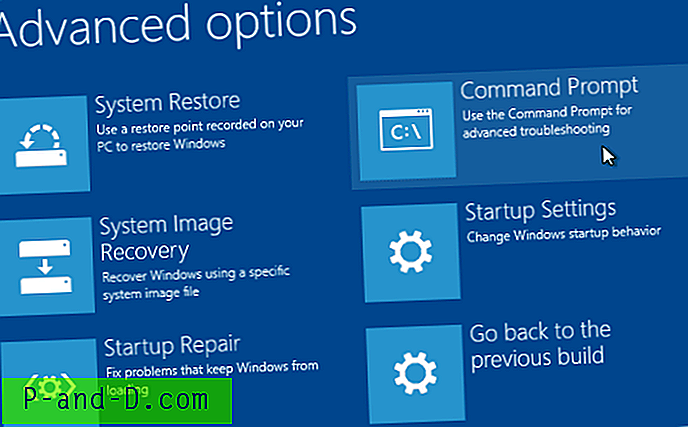
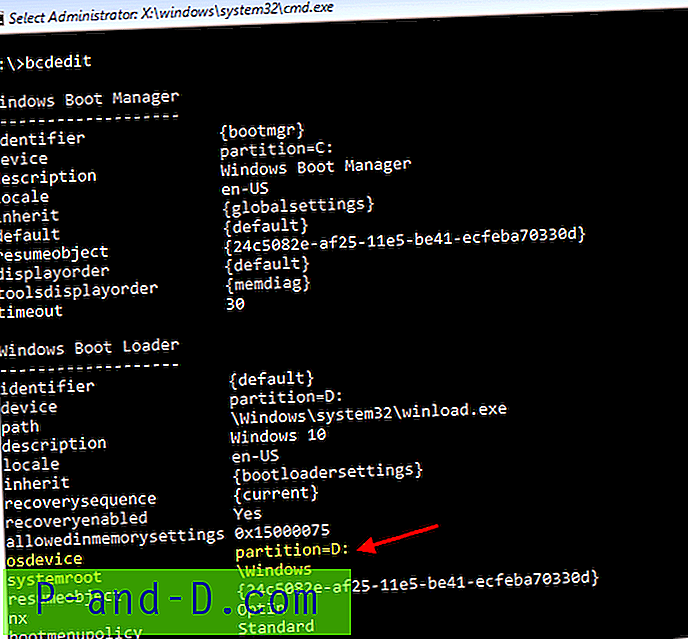
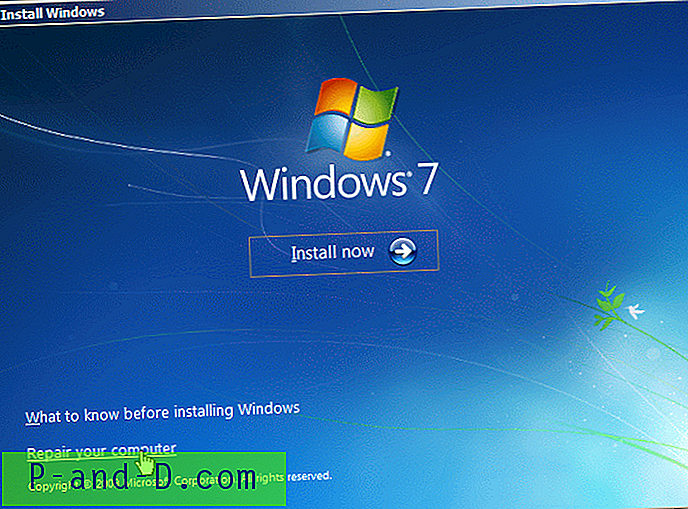
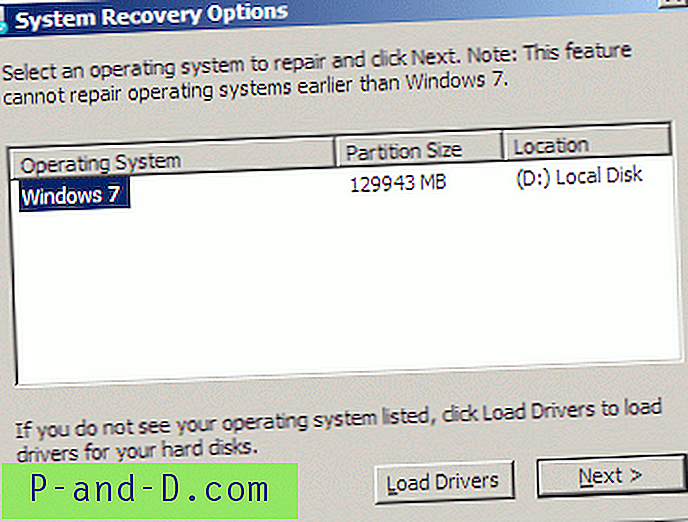 Märkige üles Windows 7 installi draivitäht, nagu on näha Windows RE-st . See on draivitäht, millele soovite viidata Sfc.exe võrguühenduseta töötamisel.
Märkige üles Windows 7 installi draivitäht, nagu on näha Windows RE-st . See on draivitäht, millele soovite viidata Sfc.exe võrguühenduseta töötamisel.