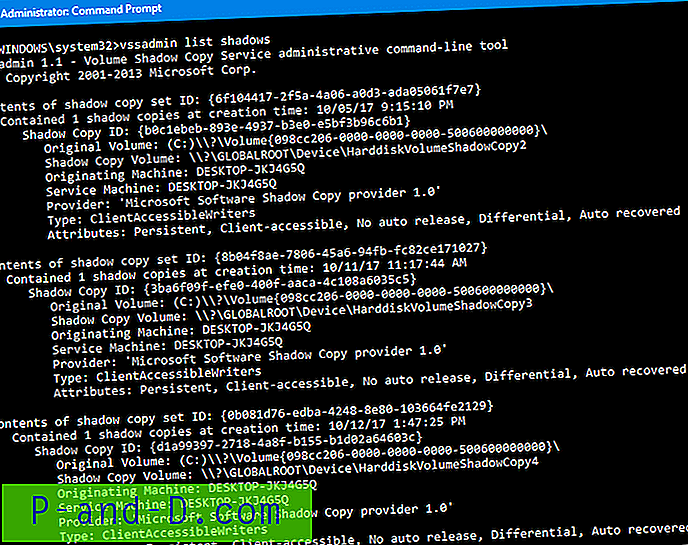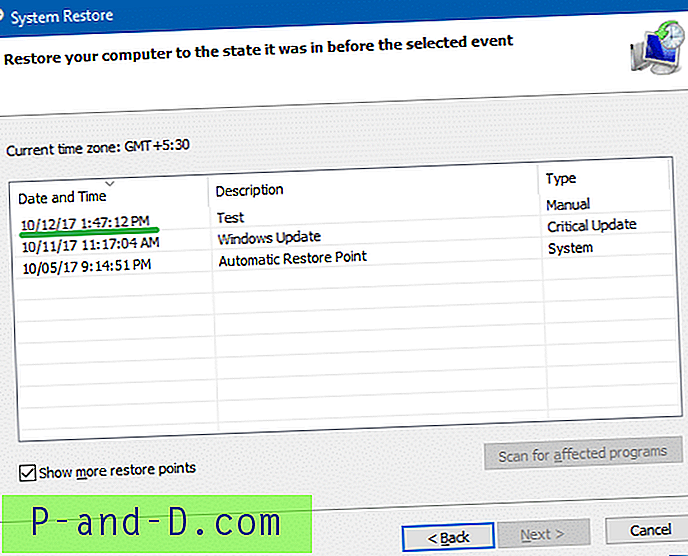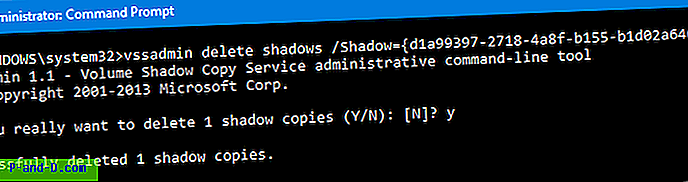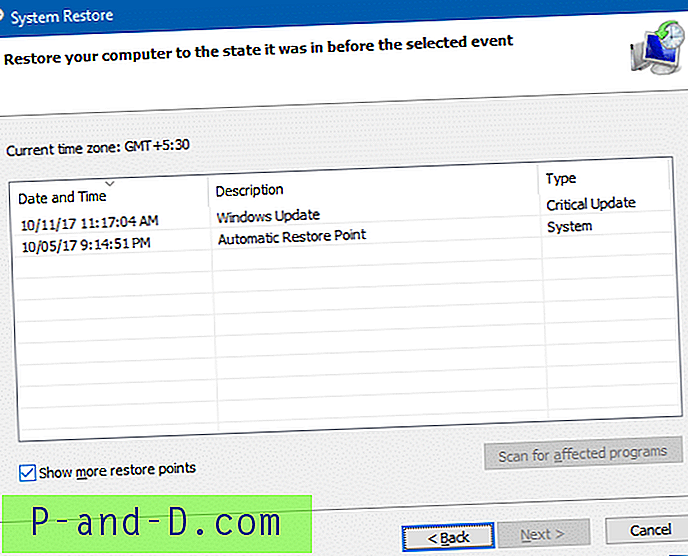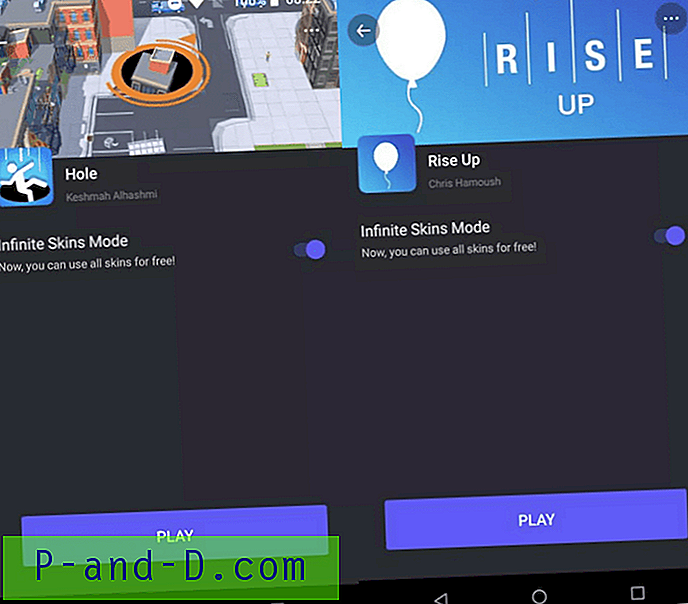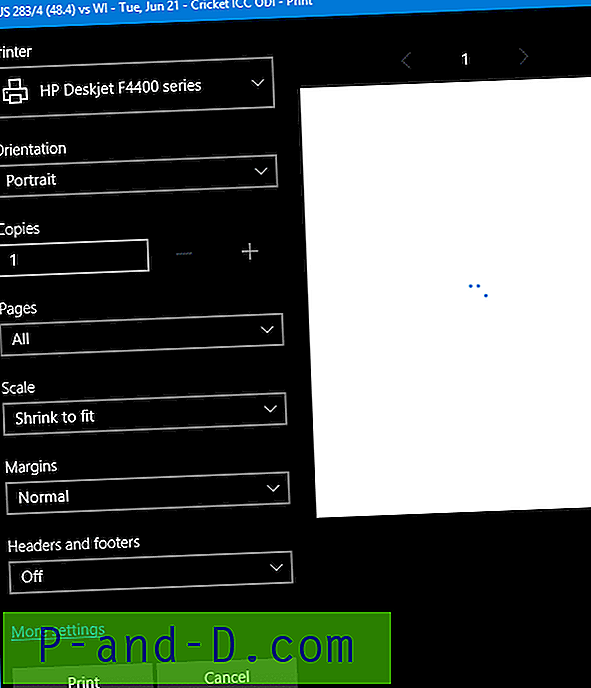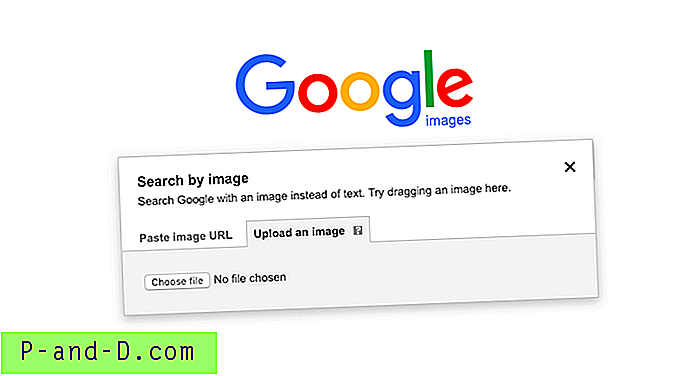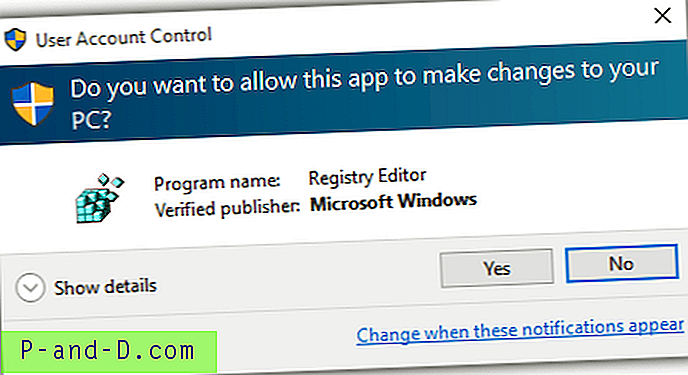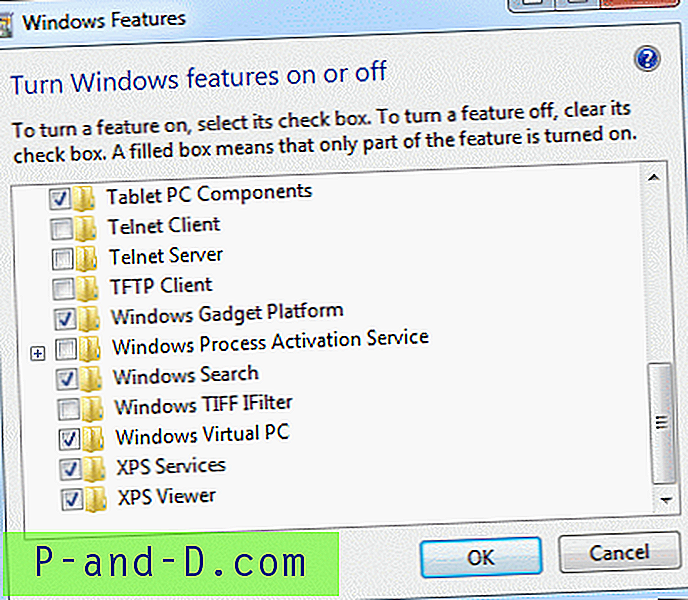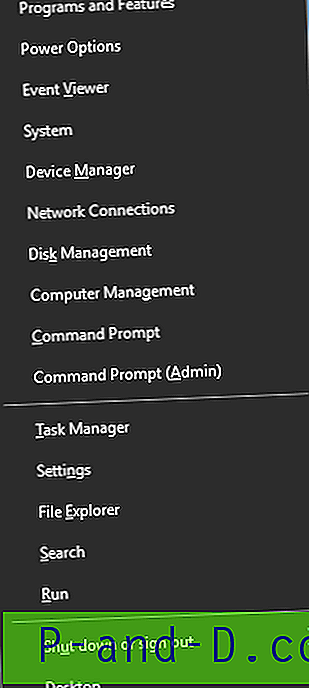Süsteemitaaste kasutajaliidesel pole üksikute taastepunktide eemaldamise võimalust. Kuid taastepunkte on võimalik valikuliselt eemaldada käsurealt Vssadmin, PowerShell või kirjutades programmi, mis kasutab Windows Vista kaudu Windows Vista SRRemoveRestorePoint API-d.
Selles artiklis selgitatakse kahte meetodit üksikute taastepunktide kustutamiseks Windowsis.
Kuidas kustutada Windowsi üksikuid süsteemitaaste punkte?
Taastamispunktide valikuliseks kustutamiseks Windowsis on kaks meetodit. Esimeses meetodis kasutatakse sisseehitatud konsooli tööriista ja teises kasutatakse kolmanda osapoole tööriista.
1. meetod: Vssadmini konsooli tööriista kasutamine taastepunkti kustutamiseks
Individuaalse taastepunkti kustutamiseks Windows 10-st sisseehitatud vssadmin konsooli tööriista abil toimige järgmiselt.
- Avage kõrgendatud käsuviiba aken.
- Tippige järgmine käsk ja vajutage ENTER:
vssadmin nimekirja varjud
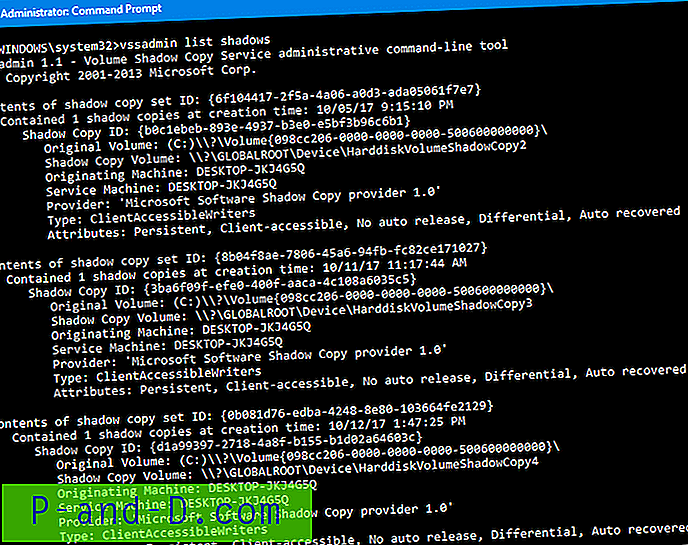
C:\WINDOWS\system32>vssadmin list shadows vssadmin 1.1 - Volume Shadow Copy Service administrative command-line tool (C) Copyright 2001-2013 Microsoft Corp. Contents of shadow copy set ID: {6f104417-2f5a-4a06-a0d3-ada05061f7e7} Contained 1 shadow copies at creation time: 10/05/17 9:15:10 PM Shadow Copy ID: {b0c1ebeb-893e-4937-b3e0-e5bf3b96c6b1} Original Volume: (C:)\\?\Volume{098cc206-0000-0000-0000-500600000000}\ Shadow Copy Volume: \\?\GLOBALROOT\Device\HarddiskVolumeShadowCopy2 Originating Machine: DESKTOP-JKJ4G5Q Service Machine: DESKTOP-JKJ4G5Q Provider: 'Microsoft Software Shadow Copy provider 1.0' Type: ClientAccessibleWriters Attributes: Persistent, Client-accessible, No auto release, Differential, Auto recovered Contents of shadow copy set ID: {8b04f8ae-7806-45a6-94fb-fc82ce171027} Contained 1 shadow copies at creation time: 10/11/17 11:17:44 AM Shadow Copy ID: {3ba6f09f-efe0-400f-aaca-4c108a6035c5} Original Volume: (C:)\\?\Volume{098cc206-0000-0000-0000-500600000000}\ Shadow Copy Volume: \\?\GLOBALROOT\Device\HarddiskVolumeShadowCopy3 Originating Machine: DESKTOP-JKJ4G5Q Service Machine: DESKTOP-JKJ4G5Q Provider: 'Microsoft Software Shadow Copy provider 1.0' Type: ClientAccessibleWriters Attributes: Persistent, Client-accessible, No auto release, Differential, Auto recovered Contents of shadow copy set ID: {0b081d76-edba-4248-8e80-103664fe2129} Contained 1 shadow copies at creation time: 10/12/17 1:47:25 PM Shadow Copy ID: {d1a99397-2718-4a8f-b155-b1d02a64603c} Original Volume: (C:)\\?\Volume{098cc206-0000-0000-0000-500600000000}\ Shadow Copy Volume: \\?\GLOBALROOT\Device\HarddiskVolumeShadowCopy4 Originating Machine: DESKTOP-JKJ4G5Q Service Machine: DESKTOP-JKJ4G5Q Provider: 'Microsoft Software Shadow Copy provider 1.0' Type: ClientAccessibleWriters Attributes: Persistent, Client-accessible, No auto release, Differential, Auto recoveredKuvatakse teie arvutis saadaolevate taastepunktide või hulgivarjukoopiate loend.
- Konkreetse taastepunkti kustutamiseks kasutage järgmist süntaksi:
vssadmin kustuta varjud / Shadow = {shadow copy ID}Asendage
{shadow copy ID}kohatäide tegeliku varikoopia ID-ga, mille määrasite ülaltoodud 2. toimingus.Näiteks võiksite kustutada taastepunkti, mille nimi on “Test” - see kuvatakse süsteemitaaste aknas.
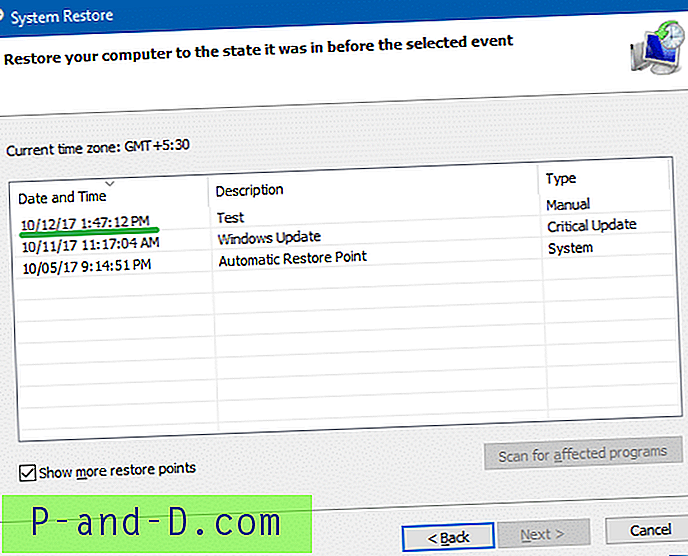
{d1a99397-2718-4a8f-b155-b1d02a64603c}„Test” vastab varikoopia ID-le{d1a99397-2718-4a8f-b155-b1d02a64603c}. See leitivssadmin list shadowskuupäeva ja kellaaja sobitamisel käsuvssadmin list shadowsülaltoodud käsu väljundist. Olen selle ID hõlpsaks tuvastamiseks alla jooninud.Niisiis, siin on käsk, mida kasutate taastamispunkti „Test” kustutamiseks:
vssadmin kustuta varjud / Shadow = {d1a99397-2718-4a8f-b155-b1d02a64603c}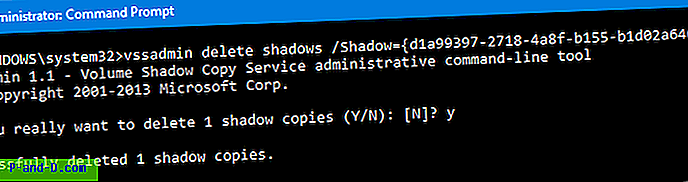
- Vajutage Y, kui näete järgmist viipa:
Kas soovite tõesti kustutada 1 varikoopia (jah / ei): [N]?
Varikoopia või taastepunkt on kadunud.
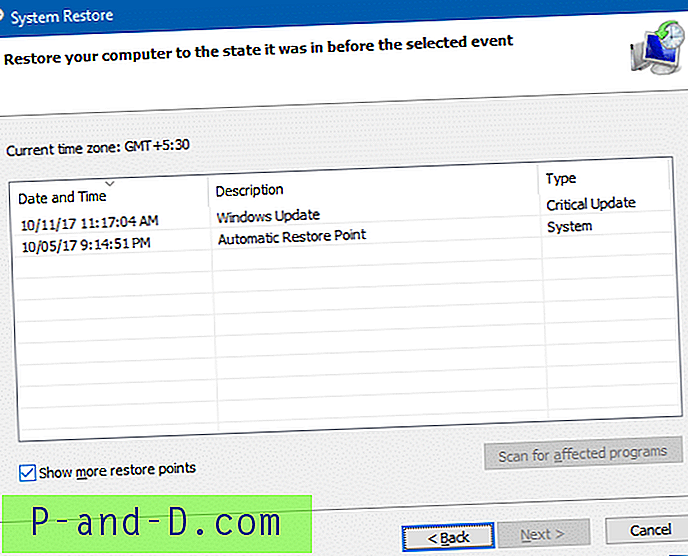
Nii kustutate üksikud taastepunktid ilma kolmanda osapoole tööriista, näiteks System Restore Explorer või CCleaner, kasutamata.
Täiendav näpunäide. Kõigi taastepunktide (varikoopiate) kustutamiseks kasutage seda käsurida:
vssadmin kustutab varjud / kõik
Samuti saate ketta puhastamise utiliidi abil kustutada kõik, välja arvatud uusim taastepunkt. Lisateavet leiate artiklist Kuidas kustutada Windowsi süsteemitaaste punkte?
2. meetod: kolmanda osapoole tööriistade kasutamine taastepunkti kustutamiseks
Nic Bedfordi süsteemitaaste Explorer on puhas utiliit, mis kasutab seda API-d, võimaldades teil sirvida arvutis süsteemi taastepunkte ja valida kustutamiseks üksikud. Lisaks sellele saate ka taastamispunkti sisu ühendada, sirvida ja kopeerida üksikuid faile, ilma et peaksite süsteemi taastamise tagasivõtmist tegema.
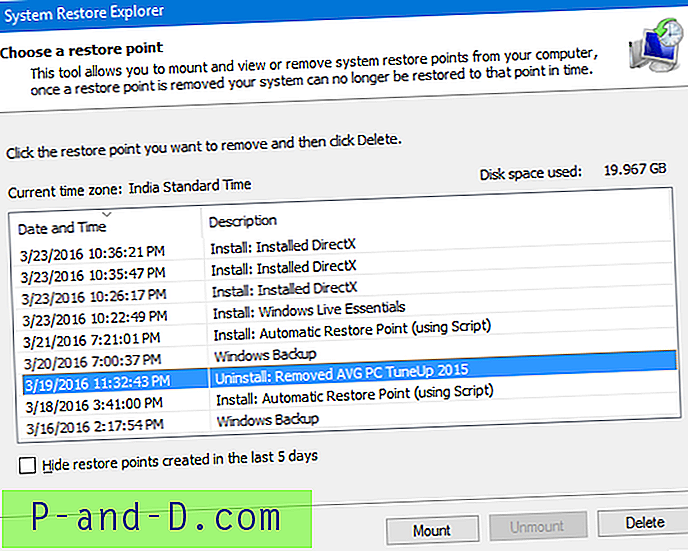
Valige taastepunkt, mille soovite eemaldada, klõpsake nuppu Kustuta.
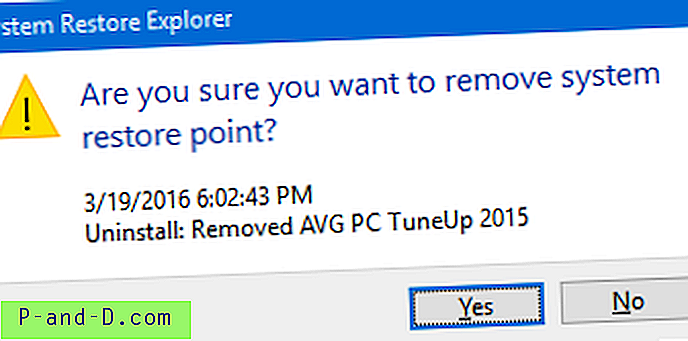
Failide taastamiseks konkreetsest taastepunktist või hulgivarjukoopiast klõpsake nuppu Ühenda. Sirvige kaustu ja ekstraheerige varifailist vajalikud failid.
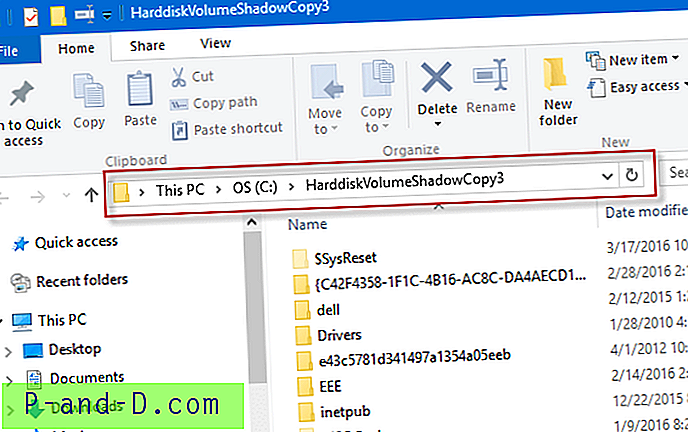
See utiliit oli algselt kirjutatud Windows Vista jaoks, kuid töötab veatult Windowsi kõrgemates versioonides, sealhulgas Windows 10. Kui teile see utiliit meeldis, minge Nicsi ajaveebisse ja jätke oma tagasiside.
CCleaneri kasutamine
Üksikute taastepunktide tühjendamiseks võite kasutada ka kolmanda osapoole tööriista CCleaner.
Käivitage CCleaner → Tööriistad → Süsteemi taastamine → Valige taastepunkt → klõpsake nuppu Eemalda .
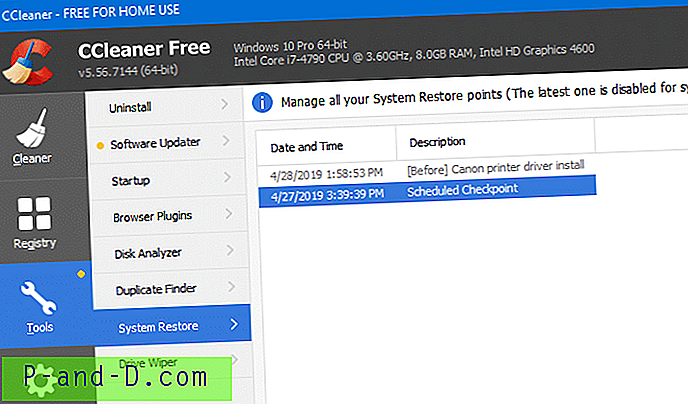
(Artiklit on viimati uuendatud 28-04-2019)