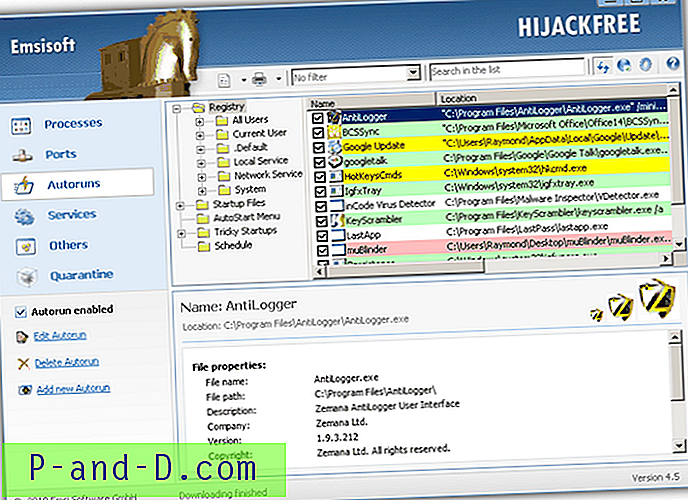Sarnaselt kaotatud parooliga, on konto administraatori õiguste ja privileegide kaotamine üks halvimaid lukustusolukordi, kus kasutaja ei saa käivitada midagi, mis nõuab tõstmist.
Kui teie kasutajakonto on kaotanud administraatoriõigused, võib selle põhjuseks olla pahavara. Või olete konto sätete kaudu tahtmatult endale tavakasutaja määranud või kohaliku turbepoliitika või kasutajakonto grupi liikmesuse valesti konfigureerinud.
See tähendab, et te ei saa naasta kasutajakonto seadete lehele ja end administraatoriks seada. Sellistel juhtudel lülitatakse UAC-dialoogi nupp Jah välja või on halliks värvitud.

Halvim külg võib olla see, et enamikul kasutajatel pole arvutis teist ega alternatiivset administraatori kontot. Ja nad poleks kunagi sisseehitatud administraatori kontot aktiveerinud (selle keelamine on turvalisuse tagamiseks igal juhul hea).
Olukorda arvestades on kasutajal endiselt need võimalused taastevalikute (Windowsi taastekeskkond) kaudu, et saada kaotatud administraatori õigused ja privileegid.
Selle artikli juhised ja ekraanipildid on pärit Windows 10 arvutist, kuid see mõiste peaks kehtima ka Windows 8 ja varasemate versioonide puhul.
Kaotatud administraatoriõiguste taastamine Windowsi taastekeskkonna kaudu:- 1. samm. Juurdepääs Windowsi taastekeskkonnale
- 2. samm: taastage kaotatud administraatoriõigused Windowsi taastekeskkonna kaudu
- 1. võimalus: tehke süsteemitaaste tagasipöördumine Windows RE-st
- 2. võimalus: aktiveerige sisseehitatud administraatori konto ja sisselogimine turvarežiimis.
- 3. võimalus: muutke registrit võrguühenduseta, et lubada sisseehitatud administraatori konto ja määrata kasutajakonto grupi liikmelisus.
- 3. samm: muutke oma kasutajakonto administraatoriks, kinnitades grupi liikmelisuse
Esialgne samm: avage Windowsi taastekeskkond
- Käivitage süsteem Windowsi installikandja või taasteketta abil, kui olete selle juba loonud. Kui teil seda pole, laadige alla Windows 10 ISO ja looge teisest arvutist alglaaditav meedium.
- Klõpsake Windowsi häälestuslehel, mis ilmub Windowsi installikandja abil käivitamisel, nuppu Edasi
- Klõpsake käsul Paranda oma arvuti .

- Klõpsake Windowsi taastevalikute menüüs nuppu Tõrkeotsing ja seejärel nuppu Täpsemad suvandid.

Nii pääsete juurde Windows RE Advanced Options menüüsse. Nüüd järgige oma kasutajakonto taastamiseks mõnda järgmistest meetoditest.
Taastage kaotatud administraatoriõigused Windowsi taastekeskkonna kaudu
Allpool käsitletakse kolme võimalust. Valige üks meetoditest, mis sobib teile kõige paremini. Kui olete süsteemitaaste lubanud ja kaotasite administraatori õigused alles hiljuti, saate süsteemi tagasi kerimisest põhjustatud kahjud tagasi võtta nagu 1. valiku puhul.
Kui olete süsteemitaaste välja lülitanud, võite oma kasutajakontole administraatori õiguste taastamiseks kasutada 2. või 3. valiku juhiseid.
1. võimalus: süsteemi taastamise tagasipöördumine Windowsi taastekeskkonnast
Kui eelistate süsteemitaaste tagasipööramist, toimige järgmiselt.
Süsteemi taaste tagasipöördumine asendab kogu registritarust eelmise varasema pildi. See on mugav võimalus, kui teie grupi liikmesust muudeti hiljuti; Süsteemi taastamine taastaks teie varasemad seaded.
- Klõpsake jaotises Taastevalikud nuppu Süsteemi taastamine .
- Teil palutakse valida sihtotstarbeline operatsioonisüsteem . Valige operatsioonisüsteem.
- Klõpsake süsteemitaaste aknas nuppu Edasi.

- Klõpsake ruutu Kuva rohkem taastepunkte (kui see on saadaval)
- Valige loendist sobiv taastepunkt kuupäeva põhjal, millal süsteem korralikult töötas.

- Klõpsake nuppu Edasi ja siis nuppu Lõpeta.

2. võimalus: lubage sisseehitatud administraator ja kinnitage oma kasutajakontogrupi liikmesus
Windows 10 installiketta või USB alglaadimiskandja abil avage Windowsi taastekeskkond vastavalt ülaltoodud juhistele.
- Klõpsake menüü Taastevalikud käsku Tõrkeotsing ja siis nuppu Täpsemad suvandid.
- Klõpsake käsul Command Prompt.
- Tippige aknas Command Prompt järgmine käsk ja vajutage sisestusklahvi (ENTER):
netikasutaja administraator / aktiivne: jah

- Sisestage
exitet naasta menüüsse Taastevalikud. - Väljuge ja jätkake Windows 10-ga.
- Sisselogimiskuvale jõudes hoidke toiteikooni valimisel all klahvi Shift ja klõpsake nuppu Taaskäivita.
- Teie arvuti taaskäivitub ekraanile „Vali suvand”. Valige tõrkeotsing → Täpsemad suvandid → Käivituse sätted → Taaskäivita.
- Pärast arvuti taaskäivitamist näete valikute loendit. Valige arvuti
4võiF4et käivitada arvuti turvarežiimis, või valige 5 või F5 turvarežiimi jaoks koos võrguga. - Logige sisse turvarežiimis administraatorina.
Kui olete sisseehitatud administraatorina sisse loginud, võite luua uue administraatori õigustega kasutajakonto. Või parandage oma algse konto grupiliikmelisus, mis on kaotanud administraatoriõigused.
3. võimalus: registri redigeerimine tagaukse loomiseks siluri seadistamise teel
Teise võimalusena saate registrit võrguühenduseta redigeerida, et hõlbustada sisselogimisekraanil rühma liikmesuse muutmist (kasutades tagaukse meetodit).
Klõpsake jaotises Taastevalikud käsk Käsuviip .
Selle tagaukse meetodi kohta : kui olete märganud, kuvatakse sisselogimiskuval hõlbustusfunktsioonide käivitamiseks nupp Juurdepääs lihtsus; klõpsates käivitatakse fail utilman.exe. Niisiis, see, mida me teeme, on panna Windows käivitama käsuviibu, kui klõpsate nuppu Ligipääsetavuse suvandid, lisades käsuviibi selle käivitatava siluri jaoks. See on tagaukse meetod, mis aitab teil saada süsteemile täieliku administraatori juurdepääsu.
Silumismeetodit, mis kutsub esile sethc.exe või utilman.exe, on juba erinevatel tehnoloogiasaitidel kajastatud, nii et ma pole esimene ega ainus, kes selle leidis. Ma olen tegelikult avastanud, et sama tehnika töötab ka Windows 10 puhul ka Atbroker.exe puhul . Selle postituse eesmärk on illustreerida ekraanipiltide abil tagaukse meetodit, et see oleks tavalistele kasutajatele kasulik seaduslikuks kasutamiseks.
- Järgige juhiseid artiklis Kuidas muuta registrirežiimis võrguühenduseta Windowsi taastekeskkonda? ja laadige TARKVARA registritaru.
- Lisage utilman.exe siluri väärtus, nimetades siluriks cmd.exe. Selleks looge selle klahvi alla alamvõti nimega “utilman.exe”:
HKEY_USERS \ MyKey \ Microsoft \ Windows NT \ CurrentVersion \ Image File Execution Options \ utilman.exe
(Eeldades, et taru laadimisel kasutasite nime MyKey .)
- Looge võtmes utilman.exe stringi väärtus (REG_SZ) nimega Silur
- Topeltklõpsake siluril ja määrake selle väärtusteks
c:\windows\system32\cmd.exeNii peaks see välja nägema.

Toimetaja märkus. Saate samamoodi seadistada siluri ka aadressile atbroker.exe. Üks neist saab hakkama ja töötab sama hästi. Kui määrate Atbroker.exe jaoks siluri väärtuse, peate siluri käivitamiseks (sel juhul käskjakk) klõpsama lukustuskuval üks kord, nagu tavaliselt Windowsi sisselogimisel. See avaks teile täieliku privilegeeritud käsuriba, kust saate oma konto sätteid muuta.
- Veenduge, et laadite taru maha, väljuge siis registriredaktorist
- Klõpsake Jätka väljumiseks ja jätkake Windowsiga.
- Klõpsake Windowsi sisselogimiskuval nuppu hõlbustus (hõlbustus). See peaks nüüd käivitama käsuviiba akna.
- On aeg fikseerida oma kasutajakontogrupi liikmesus või lubada sisseehitatud administraator, keda iganes eelistate:
Sisseehitatud administraatori konto aktiveerimiseks tippige:
netikasutaja administraator / aktiivne: jah

Kasutajakonto liikmelisuse parandamiseks administraatoriks määramiseks tippige :
net localgroup administraatorite kasutajanimi / add
Näiteks kui teie kasutajakonto nimi on John, sisestage järgmine tekst:
net localgroup administraatorid john / add
 Lisateavet ja ekraanipilte kontode grupiliikme muutmise kohta leiate selle artikli lõpus olevast jaotisest Kasutajakonto grupiliikme kinnitamine ↓.
Lisateavet ja ekraanipilte kontode grupiliikme muutmise kohta leiate selle artikli lõpus olevast jaotisest Kasutajakonto grupiliikme kinnitamine ↓.Kiire näpunäide: aknas Command Prompt saate käivitada kasutajakontode GUI, et fikseerida oma rühma kuulumine, lubada sisseehitatud administraatori konto või lähtestada kohaliku kasutajakonto paroolid. Käivitage käsk
CONTROL USERPASSWORDS2võiLUSRMGR.MSC(Windows Pro Editioni ja uuemate versioonide jaoks) - Nüüd sulgege ülaltoodud sammus 3 loodud tagauks. Võtme kustutamiseks ei pea te naasma taastekeskkonda. Saate seda teha Windowsi siseselt. Tagaukse sulgemiseks kustutage see võti registriredaktori abil lihtsalt pärast oma kasutajakontole sisselogimist:
HKEY_LOCAL_MACHINE \ SOFTWARE \ Microsoft \ Windows NT \ CurrentVersion \ Image File Execution Options \ utilman.exe
See on oluline samm . Kui see tagauks jäetakse selliseks, võib igaüks, kellel on teie süsteemile juurdepääs, teie vastu halbu nippe mängida.
Rikutud kasutajakonto grupiliikluse fikseerimine (määrake oma konto administraatoriks)
Pärast ühe ülaltoodud kolme valiku kasutamist peate parandama oma algse (rikutud) kasutajakonto grupiliikme. Rikutud konto võidakse kuvada kui tavakasutaja või külaline, st see pole administraatorite rühma liige.
Kontode grupiliikmelisust saate vaadata, käivitades käsu control userpasswords2 dialoogi Run.
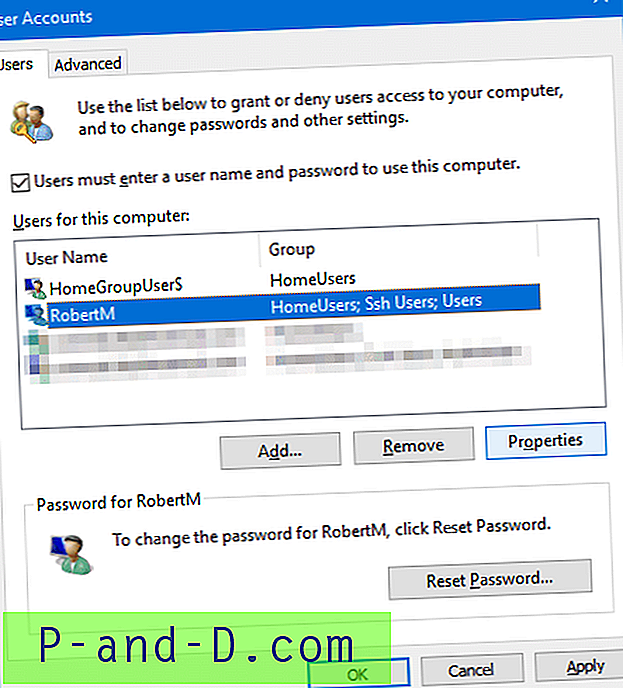
Kasutajakontogrupi liikmesuse fikseerimiseks ja administraatoriks muutmiseks ülaltoodud kasutajakontode dialoogiboksis tehke järgmist.
- Valige oma konto → Atribuudid → Grupiliikmelisus → Administraator → OK.

Teise võimalusena käsuviiba kaudu:
Avage kõrgendatud käsuviip ja tippige järgmine käsk:
net localgroup administraatorid {kasutajanimi} / add Näide: kui kasutajanimi on RobertM, käivitage see käsk:
net localgroup administraatorid RobertM / add
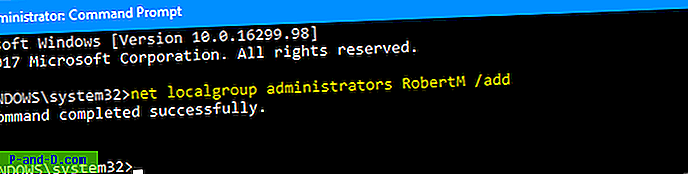
Sulgege ja avage uuesti control userpasswords2 dialoogiboks. Näete, et selle näite konto RobertM on tehtud administraatoriks.
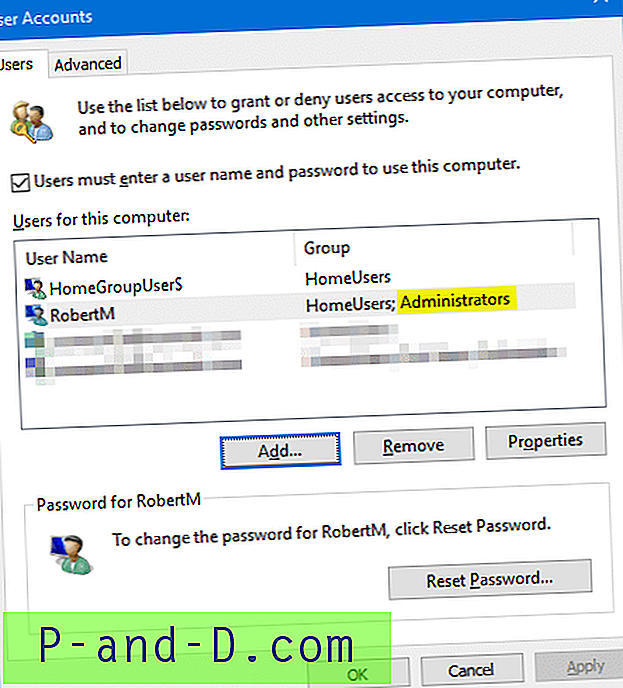
Logige sisse kasutajakontole ja kontrollige, kas õigused ja privileegid on taastatud ja kas saate käivitada kõrgendatud programme. Testige mõnda aega kontot. Kui sellel kontol töötab kõik hästi, saate sisseehitatud administraatori konto desaktiveerida. Selleks käivitage käsuviip administraatorina ja käivitage järgmine käsk:
netikasutaja administraator / aktiivne: ei
Vajutage ENTER.
Loodetavasti aitas see juhend teil taastada oma kasutajakonto administraatori õigused ja privileegid või lähtestada kaotatud kohaliku kasutajakonto parool Windows 10 ja varasemates versioonides.








 Lisateavet ja ekraanipilte kontode grupiliikme muutmise kohta leiate selle artikli lõpus olevast jaotisest Kasutajakonto grupiliikme kinnitamine ↓.
Lisateavet ja ekraanipilte kontode grupiliikme muutmise kohta leiate selle artikli lõpus olevast jaotisest Kasutajakonto grupiliikme kinnitamine ↓.

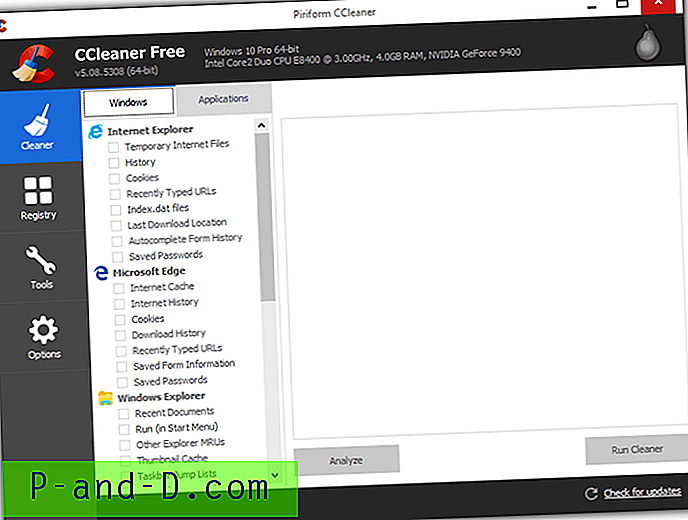
![[LAHENDATUD] Interneti-ühendust pole: ERR_INTERNET_DISCONNECTED](http://p-and-d.com/img/tech-tips/384/there-is-no-internet-connection.png)