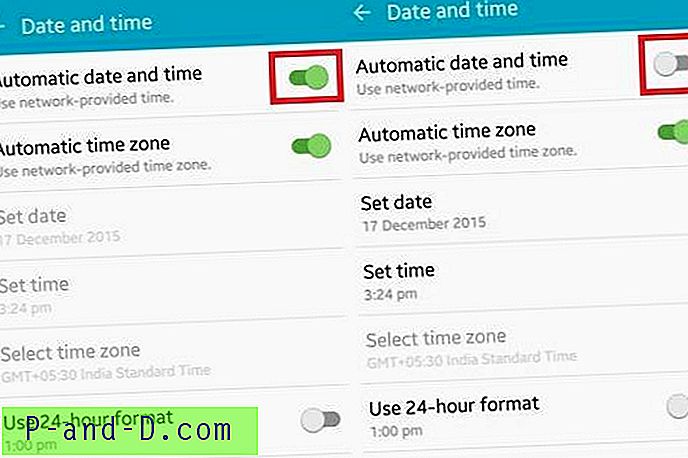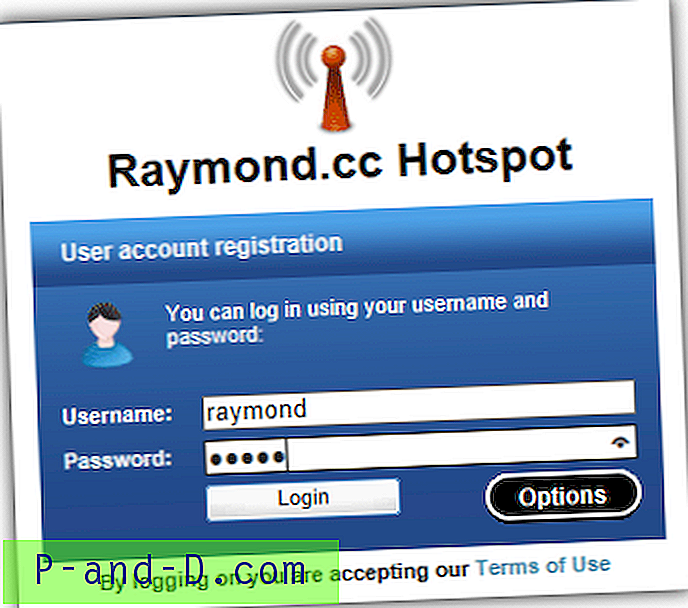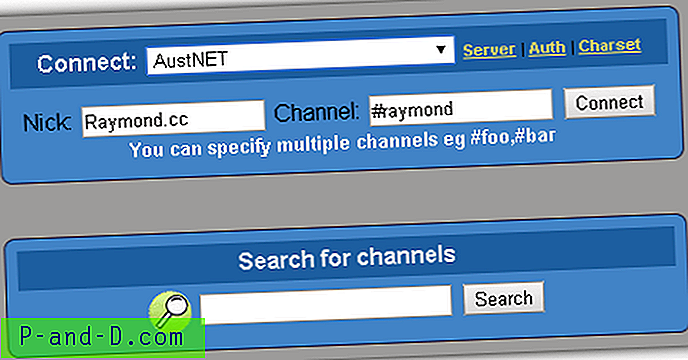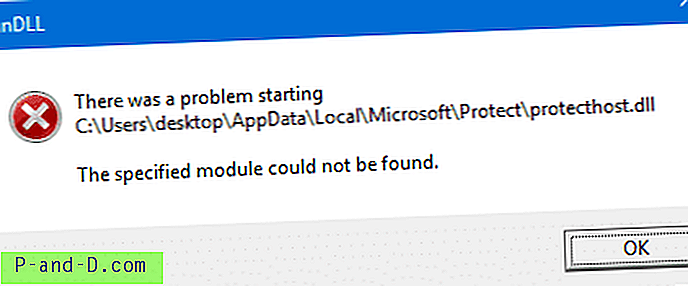Enamikesse Windowsi installimistesse on installitud üsna palju tarkvara, isegi väikestel kasutajatel on mõned programmid, mis vajavad paljusid olulisi asju. See võib olla lihtsalt põhiline, näiteks veebibrauser, Flash-pleier, PDF-lugeja ja mõned teised, kuid seda tarkvara värskendatakse regulaarselt. Tänapäeval on paljudel populaarsetel rakendustel sisseehitatud funktsioon, et värskendada ennast automaatselt, laadides alla ja installides uusi versioone ilma kasutaja sekkumist küsimata või seda nõudmata.
Ehkki automaatne värskendamine on tõenäoliselt enamus kasutajatele täiesti korras ja hea mõte, muutub see probleemiks, kui proovite tõrkeotsingus Windowsi või konkreetse rakenduse ebastabiilsust. Mõni tarkvara, mida värskendatakse automaatselt, muudab valiku ajutiselt väljalülitamise väga lihtsaks, kuid muu tarkvara muudab selle väga keeruliseks. Mõnel pole seda võimalust isegi saadaval ja peate kasutama mõnda muud meetodit. Siin näidatakse teile, kuidas keelata mõne tavalise rakenduse automaatsed värskendused.
Oluline: turvaprobleemide lahendamiseks värskendatakse regulaarselt palju tarkvara ja te jätate oma süsteemi haavatavamaks, kui te ei kasuta uusimat versiooni. Kuigi näitame teile, kuidas valitud rakenduste automaatsed värskendused keelata, ei tohiks te seda valikut määramata ajaks välja lülitada. Kui olete ülesande lõpetanud, tuleks tarkvara tungivalt soovitatud värskendused võimalikult kiiresti uuesti sisse lülitada. Google Chrome
Ehkki varem on seda olnud, ei paku Chrome tänapäeval sisseehitatud viisi uute versioonide allalaadimise ja installimise takistamiseks. Uuendusmeetodeid on kaks erinevat, üks on taustal olev automaatne värskendamine, mis käivitatakse ajastatud toimingust. Teine automaatse värskendamise meetod asub aknas About (Valikud)> Help (Spikker).
Tegelikult on kõige tõhusam ka Chrome'i värskenduste keelamiseks üks lihtsamaid lahendusi, mis on GoogleUpdate.exe käitamise või Interneti-juurdepääsu peatamine. Tehke seda ja Chrome'i värskendusi ei toimu üldse.
a) Lihtsaim viis on nimetada värskenduskaust, mis sisaldab rakendust GoogleUpdate.exe, see peaks olema kaustas Program Files (x86) \ Google või Program Files \ Google. Muutke värskendus pisut erinevaks, näiteks värskenduseks_. Chrome ei värskenda automaatselt ja kuvatakse tõrge, kui lähete aknasse About. Uuenduste lubamiseks nimetage kaust tagasi värskenduseks.

b) Teine võimalus on blokeerida ChromeUpdate.exe juurdepääsu värskendusserverile, kas blokeerides selle tulemüüris või lisades kirje Windowsi HOSTS-i faili. Kasutame teist võimalust, kuna see on universaalne lahendus. Minge jaotisse C: \ Windows \ System32 \ draiverid \ etc ja avage tekstiredaktoris, näiteks Notepad, HOSTS. Lisage allosas järgmine tekst:
0.0.0.0 tools.google.com
Salvesta HOSTS ja Chrome kuvab aknas Teave tõrke “Interneti-ühenduse loomine ebaõnnestub” või taustal vaikimine. Värskenduste tagasi saamiseks lihtsalt kustutage rida.
c) Kolmas võimalus on keelata automaatsed taustavärskendused, kuid jätta About akna värskendusprotsess rahule. See on mõistlik lahendus, kuna jätab võimaluse käsitsi värskendada. Avage Task Scheduler, klõpsates nuppu Start ja tippige tipschd.msc .
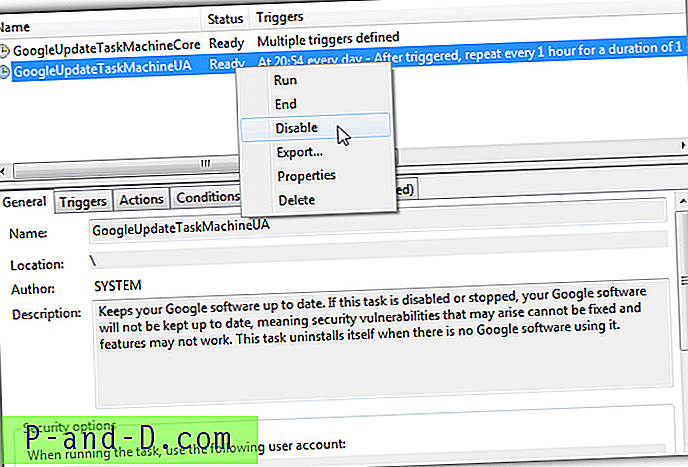
Peaksite leidma loetletud ülesanded GoogleUpdateTaskMachineCore ja GoogleUpdateTaskMachineUA. Paremklõpsake igaühel ja valige Keela. See keelab ainult automaatsed taustavärskendused.
Mozilla Firefox
Õnneks on Firefoxis automaatsete värskenduste keelamine palju lihtsam, ehkki see kasutab ka kahte erinevat värskendusrežiimi. Nagu Chrome, on ka Firefoxi About aknal eraldi värskendusprotsess. Automaatsete värskenduste keelamiseks minge menüüsse> Valikud> Täpsemalt> Värskenda. Klõpsake käsku Ära kunagi kontrolli värskendusi ja tühjendage märkeruut Kasutage värskenduste installimiseks taustteenust, et peatada Mozilla hooldusteenus, kes proovib värskendusi installida.
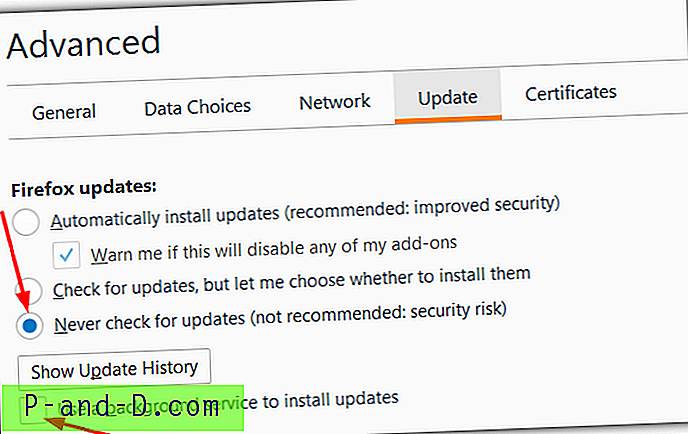
Isegi kui need suvandid on välja lülitatud, saab Firefox teatud stsenaariumides värskendusi automaatselt akna Teave avamisel automaatselt alla laadida. Kui see juhtub, ÄRGE klõpsake nuppu “Taaskäivitage Firefox värskendamiseks” ja sulgege aken X-sulgemisnupust, seejärel sulgege Firefox. Navigeerige Exploreris aadressile:
C: \ Kasutajad \\ AppData \ Kohalik \ Mozilla \ värskendused
Kustutage kaust Uuendused ja seejärel taaskäivitage Firefox. Aknas Teave selle kohta peaks nüüd automaatse allalaadimise asemel ilmuma nupp „Kontrolli värskendusi”.
Adobe Flash player
Internet eemaldub Flash Playeri kasutamisest aeglaselt, kuid seda kasutatakse endiselt palju. Ehkki Flash on integreeritud Chrome'i ja Edge / Windows 10-sse, vajavad muud brauserid, nagu Internet Explorer, Firefox ja mõned Chromiumi-põhised brauserid, installitud eraldi versiooni. Selle versiooni abil saate juhtida Flashi värskendusi automaatselt taustal, teavitada, mitte kunagi värskendada.
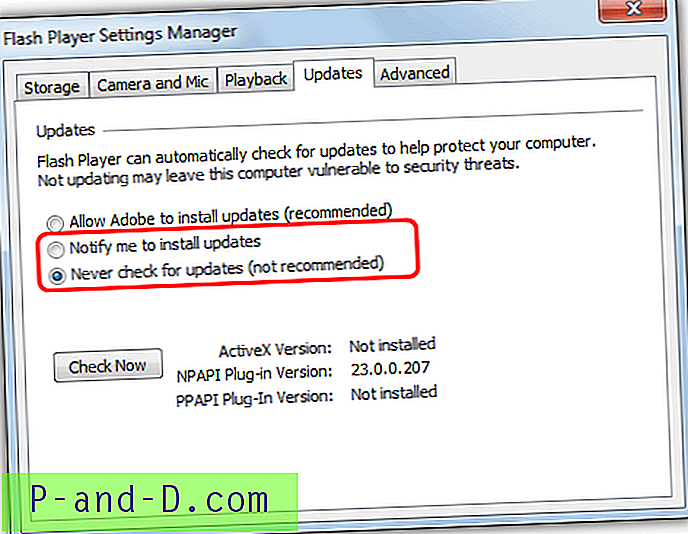
Kui Flash on eraldi installitud, peaks juhtpaneelil olema selle jaoks sätete aplett. Veenduge, et juhtpaneeli vaade oleks ikoonide ja mitte kategooria järgi, klõpsake seadete halduri avamiseks Flash Playeril. Minge vahekaardile Värskendused ja valige Teavita mind värskenduste installimisest või Ära kunagi kontrolli värskendusi .
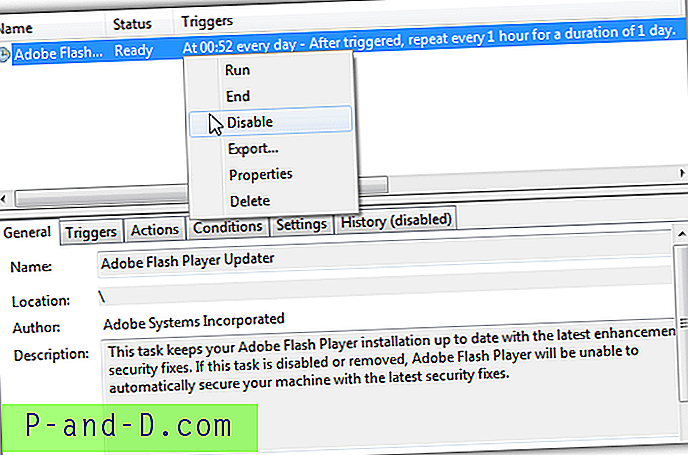
Kui mingil põhjusel ei kontrollita värskendusi õigesti või te ei saa sätteid Juhtpaneeli aplett avada, saab automaatse värskenduse välja lülitada, kui keelate selle ajastatud toimingu. Välkülesanne töötab üks kord päevas ja kontrollib iga tunni järel uusi värskendusi. Avage Task Scheduler (taskchd.msc) ja keelake Adobe Flash Player Updateri ülesanne, kasutades paremklõpsu kontekstimenüüd. Luba Flash-värskendused nii kiiresti kui võimalik, kuna pidevalt leitakse ja parandatakse uusi turvaauke.
Adobe Reader
Adobe Reader on enim kasutatud PDF-i lugemistarkvara ja Adobe pakub praegu kahte versiooni, versioon 11 ja Reader DC. Versioonis 11 on automaatne värskendamine lihtne keelata, kuna säte on menüüs Redigeerimine> Eelistused> Updater. Reader DC-s on Adobe aga täielikult eemaldanud kõik võimalused kontrollida, millal ja kui värskendusi rakendatakse, ning nad on sunnitud automaatselt alla laadima ja installima.
a) Adobe ise väidab, et peate automaatsete värskenduste registri kaudu keelama. Ühtse väärtuse lisamisega on võimalik eemaldada nii automaatsed taustavärskendused kui ka spikrimenüü suvand „Kontrolli värskendusi“. Avage Regedit ja liikuge aadressile:
HKEY_LOCAL_MACHINE \ SOFTWARE \ Policies \ Adobe \ Acrobat Reader \ DC \ FeatureLockDown
Paremklõpsake ja looge uus DWORD (32-bitine) väärtus ja pange sellele nimi bUpdater . Jätke väärtusandmete väärtuseks 0 ja sulgege Regedit. Mugavuse huvides saate registri bUpdateri redigeerimise alla laadida ja topeltklõpsuga automaatselt oma registrisse importida. Värskenduste uuesti lubamiseks kasutage teist .REG-faili.
b) Kui eelistate jätta valiku Värskenduste kontrollimine nähtavaks, et Reader DC-d saaks käsitsi värskendada, keelab ajastatud toimingu keelamine ainult automaatsed taustavärskendused. Ülesanne kontrollib värskendusi iga päev, sisselogimise ja 210-minutiliste intervallidega.
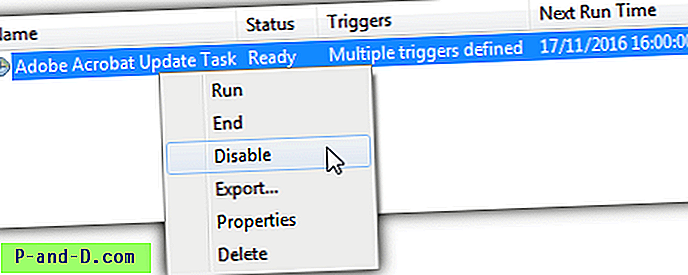
Tippige käsk Taskschd.msc Start või Run dialoogi, paremklõpsake Adobe Acrobat Update Task ja valige Disable. Alternatiivne võimalus kogenud kasutajatele on Adobe Acrobati värskendusteenuse keelamine saidil Services.msc.
Microsoft Windows
Kahjuks on tänapäeval suurim süüdlane värskenduste automaatse installimise eest ilma küsimata operatsioonisüsteem ise. See võib olla tõeline valu, kui proovite tõrkeotsingut või parandate oma süsteemis esinevaid probleeme ja Windows proovib samaaegselt uusi värskendusi alla laadida ja installida. Siis soovite süsteemi taaskäivitada, kui olete millegi keskel.
a) Windows 7, Vista ja 8.1 värskenduste keelamiseks on lihtne võimalus, peate vaid minema juhtpaneelile> Windows Update> Muuda sätteid. Rippmenüü abil saate käskida Windowsil alla laadida, seejärel teavitada, teatada kõigepealt või mitte kunagi värskendusi otsida.

b) Operatsioonisüsteemiga Windows 10 eemaldas Microsoft valiku teatada esimesest või mitte kunagi kontrollida ning nüüd on seadistatud kõik värskendused automaatselt alla laadima ja installima. See võib olla tõeline õudusunenägu, kui see installib probleeme tekitavaid värskendusi või lisab juba tekkinud probleeme. Värskenduste kontrollimiseks on saadaval rühmapoliitika, kuid veatu viis kõigi värskenduste keelamiseks tõrkeotsingu ajal on Windowsi värskendusteenuse keelamine.
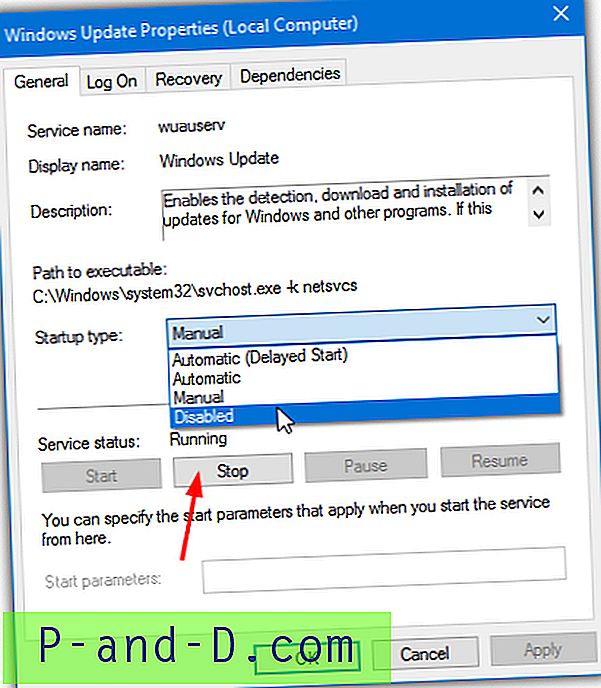
Tippige Services.msc väljale Start või minge juhtpaneeli> Administraatori tööriistad> Teenused, topeltklõpsake Windowsi värskendust. Kui teenuse olek töötab, vajutage nuppu Stop, seejärel valige rippmenüüst Startup tüüp käsk Disabled .
Teine võimalus on kasutada seda meie loodud Windowsi värskenduste vahetaja pakettskripti, mis keelab Windows Update'i teenuse, kui see on lubatud, ja vastupidi. Teenuse kiireks keelamiseks või uuesti lubamiseks paremklõpsake .BAT-faili ja käivitage administraatorina. Kuna värskenduste kiireks peatamiseks saab teenuse keelata kõigis Windowsi versioonides, on skript loodud töötama operatsioonisüsteemides Windows Vista, 7, 8, 8.1 ja 10.
![Kontaktide varundamine ja taastamine Androidi Gmailist [Lihtsad sammud]](http://p-and-d.com/img/tech-tips/427/backup-restore-your-contacts-from-gmail.png)