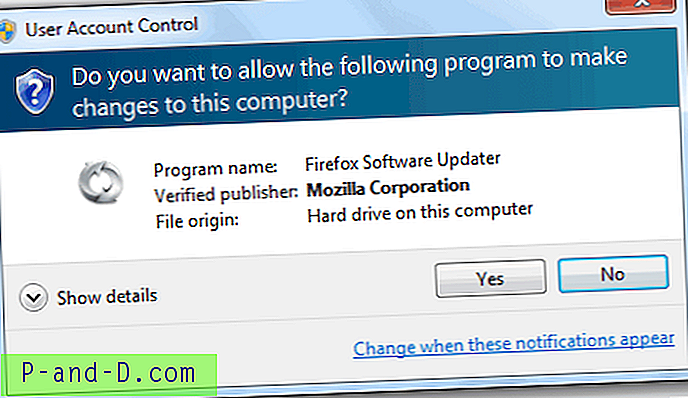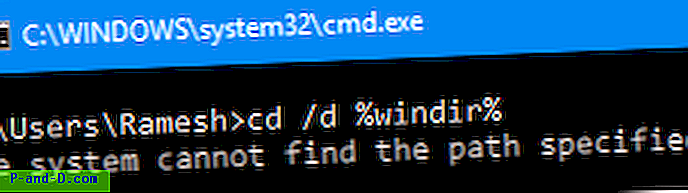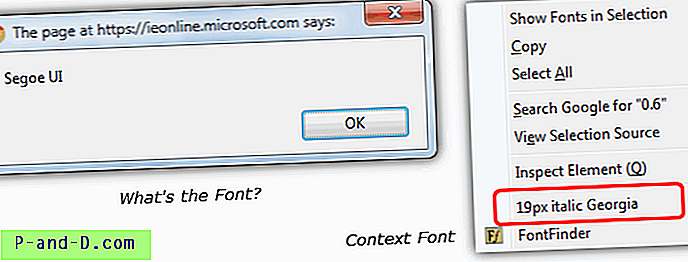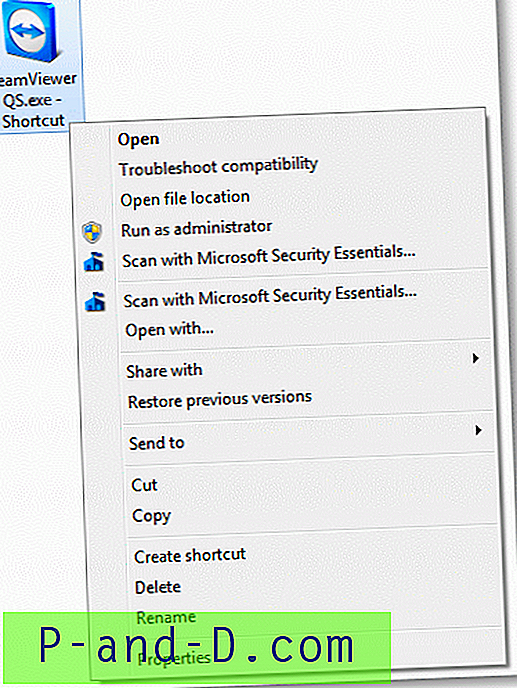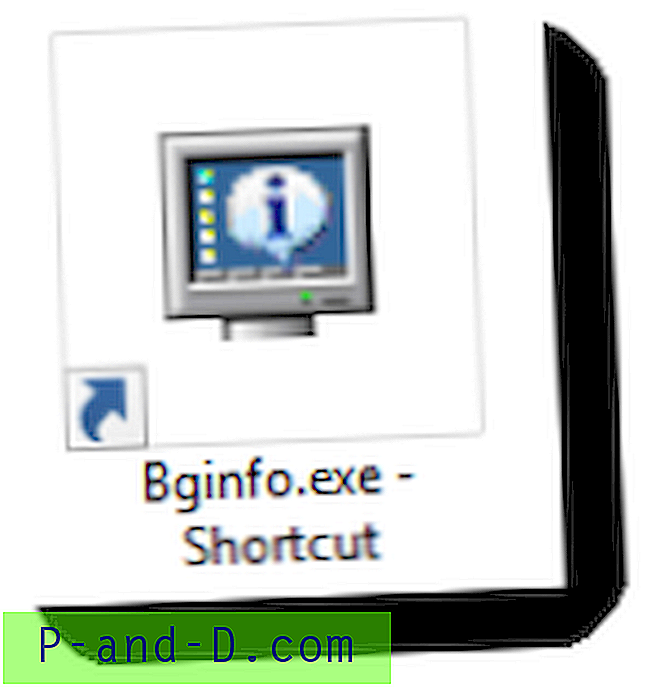Mõnikord võib olla vaja teil tühjendada Chrome'i brauseri ajalugu ja küpsised konkreetse saidi või domeeni jaoks. Võimalik, et peate veebisaitide kujundamisel või veebisaidi sisselogimisega seotud probleemide tõrkeotsingutel kustutama konkreetse saidi küpsised ja saidi andmed. Ja privaatsusmeetmena võib teil sageli tekkida vajadus puhastada konkreetse domeeni või saidi sirvimisajalugu.
Selles artiklis selgitatakse, kuidas kustutada Google Chrome'i sirvimisajalugu ja küpsiseid saidi kaupa.
Kustutage saidi Chrome'i ajalugu ja küpsised
- Kustutage Google Chrome'i kindla saidi sirvimisajalugu
- Kustutage Google Chrome'is kindla saidi küpsised
- 1. võimalus: Chrome'i brauseri sisusätete kaudu
- 2. võimalus: Chrome'i aadressiriba turvalukk
- 3. võimalus: Chrome'i arendaja tööriistade kaudu (F12)
- 4. võimalus: kasutage Nirsofti utiliiti ChromeCookiesView
- Kas ma saan Google Chrome'is kindla saidi vahemälu tühjendada?
Kustutage konkreetse saidi Chrome'i ajalugu ja küpsised
Chrome'il on kena küpsiste seadete leht, kust saate kustutada küpsiseid saidi kohta. Kuid ajaloo valikuliseks tühjendamiseks saidi kaupa vajate Chrome'i veebipoest pistikprogrammi. Chrome'i sisseehitatud seadete leht ei võimalda vahemälu tühjendamist saidi kaupa. Sirvimisajalugu saab saidi kaupa kustutada nutikalt, kasutades Chrome'i ajaloo lehel olevat otsinguvõimalust. Teise võimalusena võite kasutada kolmanda osapoole laiendit, näiteks täiustatud ajalugu Chrome'i veebipoest.
Kustutage Google Chrome'i kindla saidi sirvimisajalugu
Avage Chrome'i brauseri ajaloo leht Ctrl + H ja otsige saiti otsinguribalt. Näiteks veebisaidi lifehacker.com ajalookirjete tühjendamiseks kasutasin täielikku URL-i koos https:// eesliitega - "https://lifehacker.com" koos kahekordsete jutumärkidega. Kui veebisait kasutab www eesliidet, lisage see kindlasti ka.
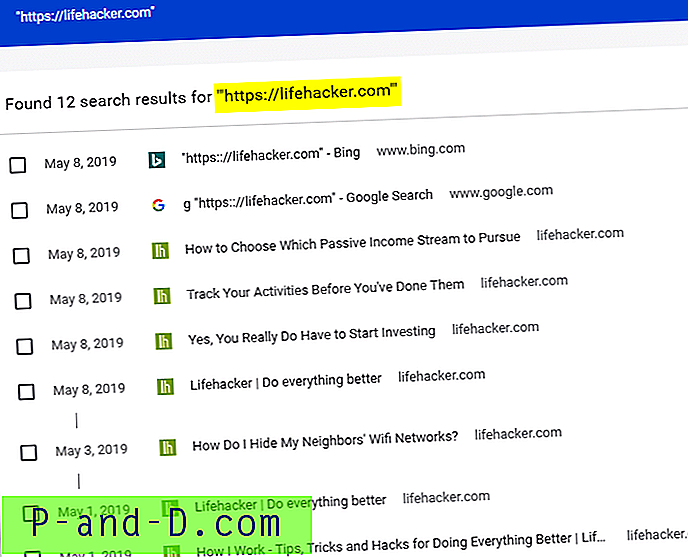
Selles loetletakse kõik määratud URL-i ajaloo kirjed.
Valige kõik kirjed, vajutades Ctrl + A, ja kustutage need.
Need kaks ülaosas olevat sisestust on Google'i ja Bingi otsingukirjed, kus ma kasutasin otsingusõnana "https://lifehacker.com" . Kuna meie otsingufraas on nende kahe kirje pealkirjas ja URL-is, kuvatakse need meie otsingutulemustes.
Täiustatud ajaloo Chrome'i veebipoe laiend
Ehkki sisseehitatud Chrome'i ajaloo lehel on otsingufunktsioon valdava enamuse kasutajate jaoks piisav, vaatame niikuinii läbi kolmanda osapoole laienduse, mis võimaldab teil kustutada Chrome'i brauseri ajaloo kuupäeva või tunni kaupa.
Täiustatud ajalugu on suurepärane lisandmoodul, millel on suurepärane otsingufunktsioon ja see integreerib end Chrome'i brauseri ajaloo lehele. Konkreetse domeeni ja / või kuupäevavahemikku kuuluvate ajalookirjete põhjal saate otsida üksusi ja neid hõlpsalt kustutada.
Installige laiend Enhanced History Chrome'i veebipoest. Pärast laienduse lisamist vajutage ajaloo lehe avamiseks Ctrl + H. See laiendus asendab Chrome'i vaikimisi ajaloo lehe.
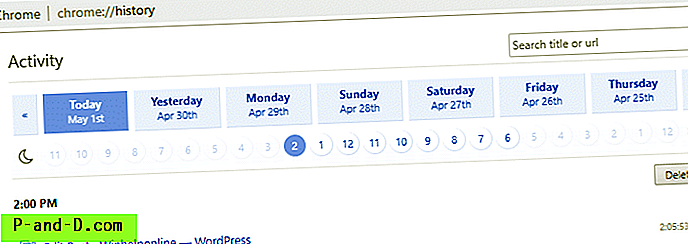
Nagu näete ülaltoodud ekraanipildil, näitab pistikprogramm vaikimisi sirvimisajaloo kirjeid kuupäeva järgi. Seejärel võimaldab see kitsendada selle päeva konkreetse tunni tulemusi.
Võite kustutada üksikud kirjed loendist või klõpsata Kustuta, et kustutada kõik valitud kategooria või otsingupäringu lehel kuvatavad üksused.
Paremklõpsake menüüd
Siin on selle lisandmooduli kõige olulisem omadus; Praeguse veebisaidi ajaloo kustutamiseks peate ainult paremklõpsake veebilehel ja klõpsake parema hiireklõpsu menüüs valikut Visits to ... Näiteks külastan Lifehacker.com ja klõpsan kontekstimenüü suvandil nimega → Visits to lifehacker.com
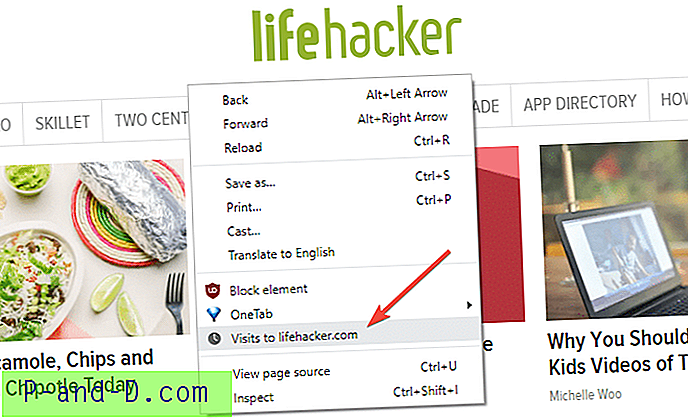
See viib mind lehele Ajalugu, kus kuvatakse kogu domeeniga lifehacker.com seotud sirvimisajalugu, järjestatud vastupidises kronoloogilises järjekorras.
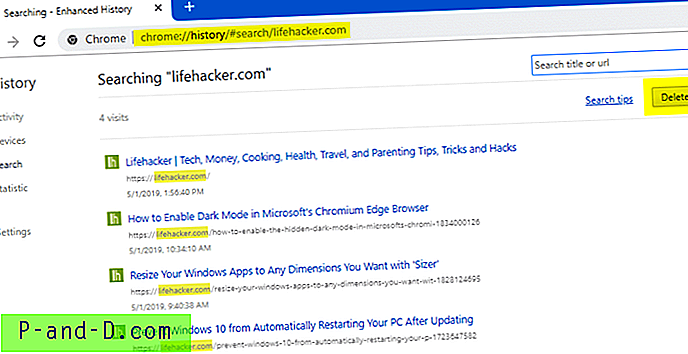
Sellel lehel saate üksikuid üksusi kustutada, hõljutades kursorit kirje üle. Selle saidi / domeeni kogu ajaloo kustutamiseks klõpsake nuppu Kustuta .
Otsingufunktsioon
Lisaks saate käivitada oma otsingu - et sobitada sõna või domeeninimi sirvimisajaloost ja kustutada kõik vastavad kirjed või tühjendada need valikuliselt.
Selle miinus on see, et erinevalt lõpetatud Chrome eHistory lisandmoodulist ei võimalda täiustatud ajaloo lisandmoodul Google'i stiilis otsinguettevõtteid . Kuid viimane võimaldab regulaarsete avaldiste otsinguid käivitada.
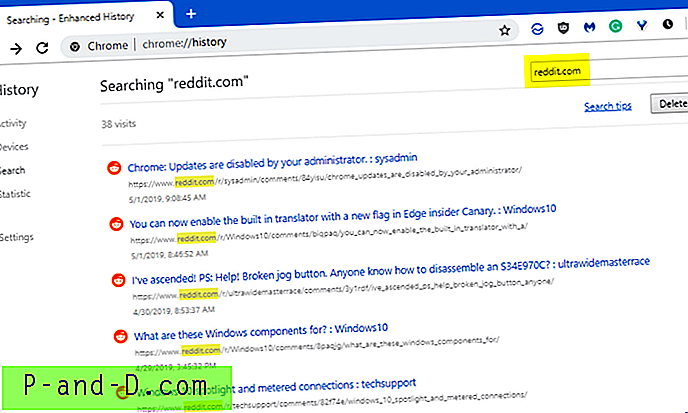
See tühjendab Google Chrome'i saidi sirvimisajaloo.
Kustutage Google Chrome'is kindla saidi küpsised
Küpsiseid saab saidi piires kustutada, kasutades ühte järgmistest Google Chrome'i meetoditest.
1. võimalus: sisusätete kaudu
Küpsiseid saab kustutada (veebisaidi kohta) Chrome'i sisseehitatud seadetega. Avage Seaded → Sisu seaded → Kõik küpsised ja saidi andmed .
Võite lehe ka otse avada, tippides selle URL-i Chrome'i aadressiribale:
kroom: // seaded / küpsised
See avab dialoogi, kus saate sisestada märksõna või domeeninime ja kustutada selle domeeni küpsised.
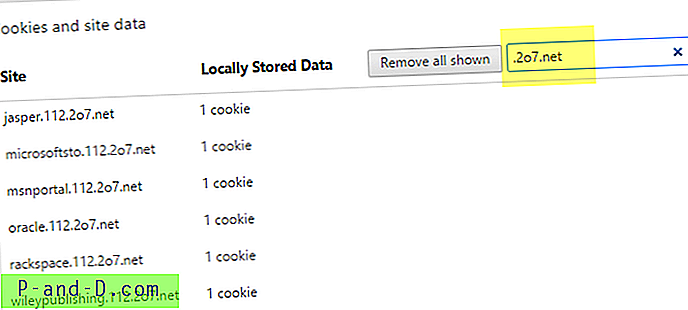
2. võimalus: turvalise luku ikooni kaudu aadressiriba lähedal
Teine viis küpsiste kustutamiseks saidi kohta on kõigepealt selle saidi külastamine. Seejärel klõpsake luku ikooni ja valige küpsised.
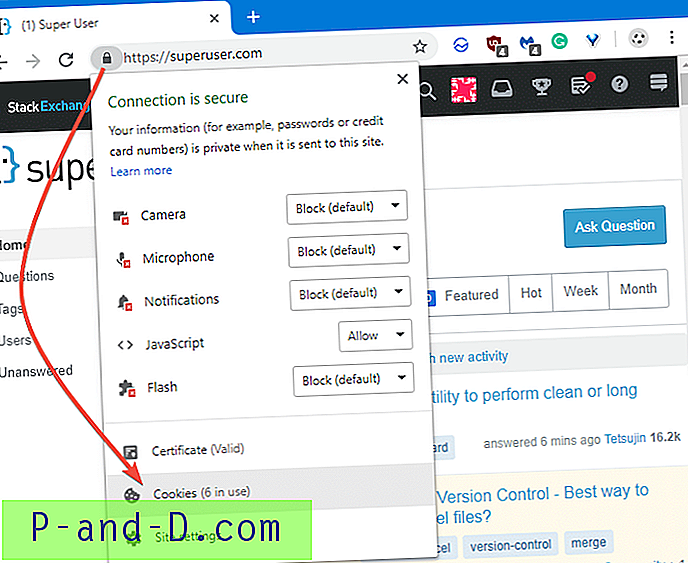
See avab lehe „Kasutatavad küpsised”, kust saate kustutada valikuliselt küpsised või kõik.
- Üksikute üksuste tühjendamiseks laiendage domeeninime ja alamkausta Küpsised. Valige üksus nupul Eemalda .
- Kogu domeeni küpsiste kustutamiseks valige loendist domeen (ülataseme üksus) ja klõpsake nuppu Eemalda .
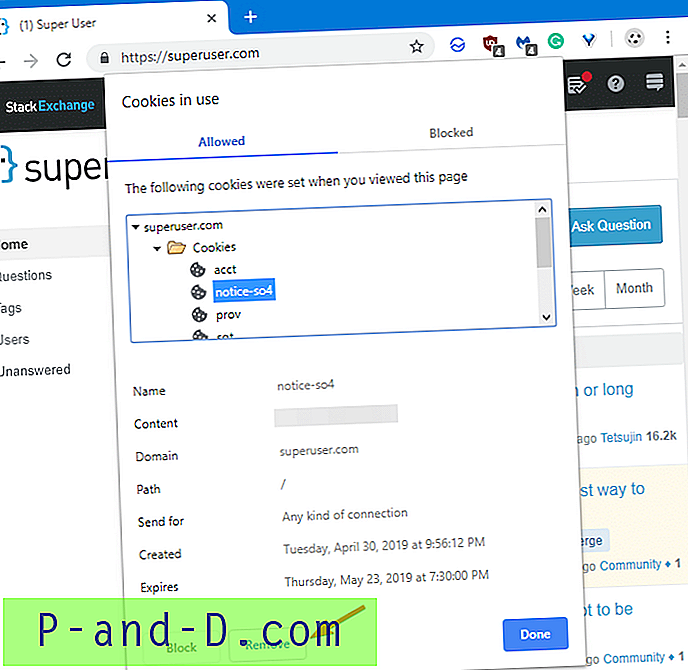
Mõni sait lisab kolmanda osapoole küpsiseid mitmest erinevast domeenist. Need üksused loetletakse ülaltoodud dialoogis. Näiteks Lifehackeri veebisaiti külastades nägin, et mulle pakuti kahe teise domeeni küpsiseid.
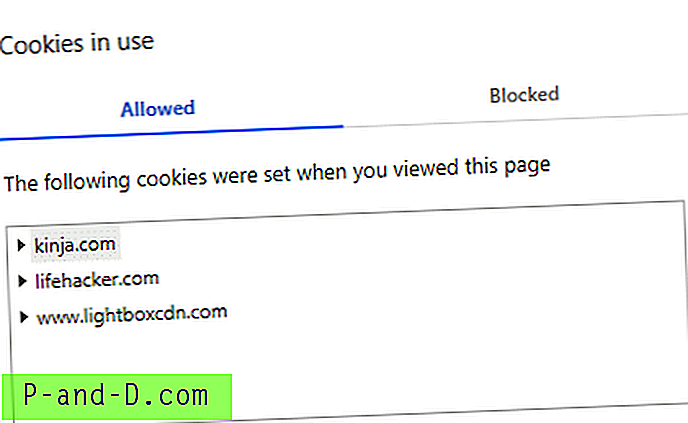
Samuti võivad iga külastatud veebisaidi kasutatavad kolmanda osapoole teenused lisada oma küpsiseid.
3. võimalus: arendaja tööriistade kaudu - F12
Kolmas viis konkreetse saidi küpsiste ja saidiandmete kustutamiseks oleks arendaja tööriistade kasutamine. Arendaja tööriistade akna avamiseks vajutage klaviatuuril nuppu F12.
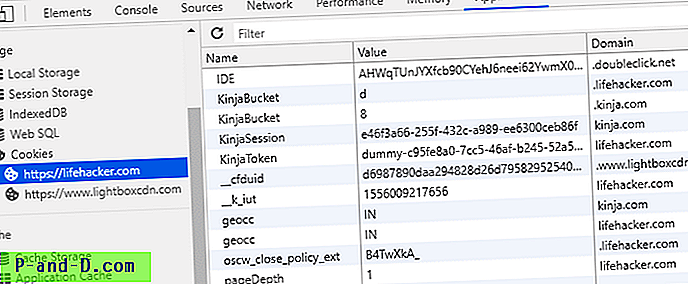
- Klõpsake valikul Rakendus → Küpsised → Valige saidi või üksik küpsis → Vajutage Kustuta .
4. võimalus: kasutage Nirsofti utiliiti ChromeCookiesView
Nirsofti ChromeCookiesView on alternatiiv Google Chrome'i sisseehitatud küpsisevaaturile. See kuvab kõigi Google Chrome'i salvestatud küpsiste loendi ja võimaldab teil soovimatuid küpsiseid hõlpsalt kustutada. Iga küpsise kohta kuvatakse järgmine teave: hostinimi, tee, nimi, väärtus, turvaline (jah / ei), ainult HTTP-küpsis (jah / ei), viimati kasutatud aeg, loomise aeg, aegumisaeg.
Chrome'i vaikeprofiili kausta küpsiste andmebaasifail asub aadressil %localappdata%\Google\Chrome\User Data\Default\Cookies .
Konkreetse domeeni küpsiste kustutamine ChromeCookiesView abil:
- Avage ChromeCookiesView
- Luba funktsiooni Kiirfilter kasutamine menüü Vaade kaudu või klaviatuuril Ctrl + Q vajutades.
- Tippige saidi või domeeni nimi tekstikasti Kiirfilter.

- Valige kõik kuvatavad sobivad küpsised, kasutades menüüd Redigeerimine → Vali kõik
- Paremklõpsake valikut ja klõpsake Kustuta.
See kustutab valitud küpsised Google Chrome'i küpsiste andmebaasist.
ChromeCookiesView laadib vaikimisi Chrome'i profiili kausta küpsiste andmebaasi. Konkreetse profiili küpsiste kustutamiseks klõpsake Valikud → Täpsemad valikud → tippige konkreetse profiili jaoks Google Chrome'i küpsiste faili asukoht. ( Profiil 2, profiil 3 jne)
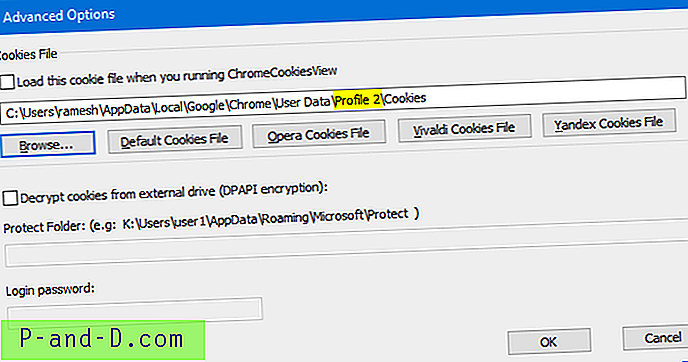
Kui kasutate mitut Chrome'i brauseri kasutajaprofiili, tippige Google Chrome'i praeguse eksemplari profiilikausta tee teadmiseks Chrome'i aadressiribale chrome://version/ .
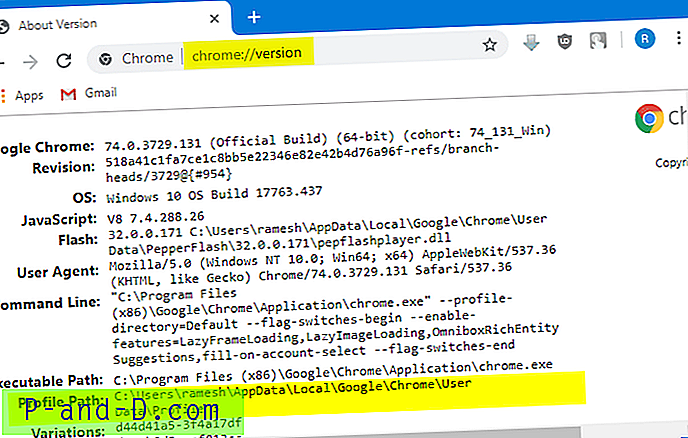
Lehel chrome://version/ leht näete profiili asukohta koos veebibrauseri versiooni teabe ja muude üksikasjadega.
Kas ma saan Google Chrome'is kindla saidi vahemälu tühjendada?
Lühike vastus on: Ei! Google Chrome'i vahemälu ei saa saidi piires tühjendada.
(Võite järgmise osa lugemise vahele jätta. See on ainult vabatahtlik.)
Mis puudutab Chrome'i brauseri vahemälu, siis pole vahemälu saidipõhiselt tühjendada. Siiski levib võrgus ebaõige teave selle kohta, et saate arendaja tööriistade abil Chrome'i vahemälu saidi piires tühjendada.
Brauseri vahemälu tühjendamine saidi kohta pole Chrome'i versiooni 74.0.3729.131 järgi võimalik ja keegi ei tea, kas selline funktsioon võetakse kasutusele või mitte.
Puhastame kaks väärarusaama:
Teenindajate vahemälu vs brauseri vahemälu
Esiteks võisite märgata, et vahekaardil Chrome arendaja tööriistade rakendused on järgmised valikud:
- Kohalik ja seansi salvestus
- IndekseeritudDB
- Veebi SQL
- Küpsised
- Vahemälu salvestusruum
- Rakenduse vahemälu
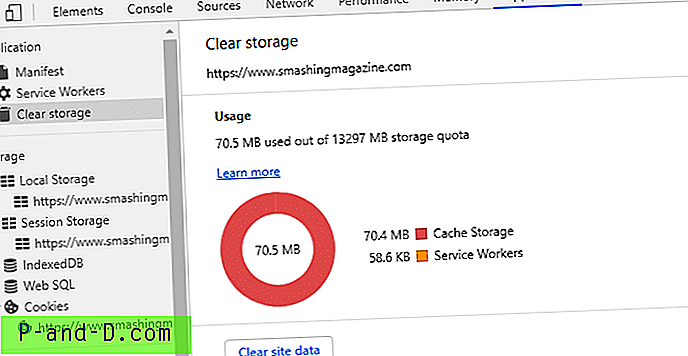
Paljud kasutajad (mitte arendajad) ajavad segi ülaltoodud saidiandmed või kohaliku salvestuse võimalused brauseri vahemäluga. Arendaja tööriistade loendites on valitud teenindustöötajate ja kohaliku salvestuse vahemälu suvandid, millel pole tavalise brauseri vahemäluga mingit pistmist.
Teenindustöötajad on JavaScripti funktsioonid, mis töötavad brauseris veebilehel eraldi. Need võimaldavad pikaajalisi toiminguid, nagu tõuketeatised, tausta sünkroonimine ja lehtede puhverdatud versioonide pakkumine. Nende eesmärk on pakkuda veebirakenduste kasutatavaid versioone juhul, kui võrguühendus on piiratud või puudub. nt Google Docs. Google Docsis toimub suurem osa tööst kliendil. Serveril on vaja ainult dokumendi muudatused edastada, kuid dokument ise töötab kliendi peal. Teenindustöötajatega saab kasutaja töötada võrguühenduseta, vahemällu salvestades muudatused kohaliku brauseri järjekorda. Kui ühendus on taastatud, rakendatakse need muudatused Google'i dokumentide serverisse.
Google'i kohta “Teenindaja on skript, mida teie brauser töötab taustal, eraldi veebilehelt, avades ukse funktsioonidele, mis ei vaja veebilehte ega kasutaja sekkumist. Täna sisaldavad need juba selliseid funktsioone nagu push-teated ja taustasünkroonimine. Tulevikus võivad teenindajad toetada muid asju, nagu perioodiline sünkroonimine või geograafiline piiritlemine. ”
Arendaja tööriistade paneeli Rakenduste paanil Tühjenda salvestusruum võimaldab teil teenustöötajate, salvestusruumide ja vahemälude registreerimise valikuliselt tühistada. Andmete kustutamiseks lubage lihtsalt pühkitavate komponentide kõrval olevad ruudud ja klõpsake siis käsku Tühjenda saidiandmed. See toiming kustutab kõik kustutusaluse sildi all loetletud andmed päritolu kohta. See ei puuduta niikuinii teie traditsioonilist brauseri vahemälu.
Ja mitte kõik veebisaidid ei kasuta teenindustöötajaid ja kohalikke salvestusfunktsioone. Näiteks meie veebisait ei salvesta andmeid kohalikku salvestusruumi.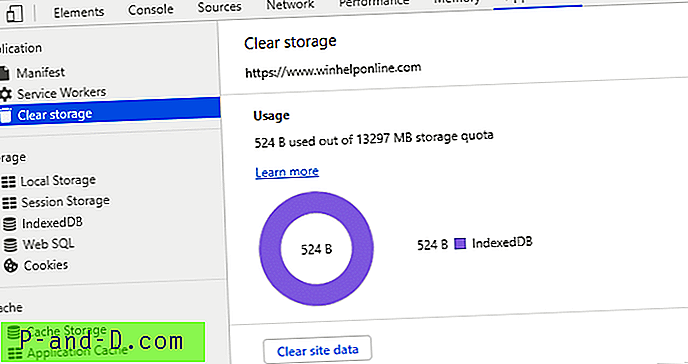
virna ülevoolu kaudu:
- Miks kasutada vahemällu salvestamist teenindavat töötajat, kui brauseri vahemälu haldab vahemälu?
Teenindajad annavad teile täieliku kontrolli võrgutaotluste üle. Saate tagastada kõike, mida soovite tõmbamissündmuse jaoks, see ei pea olema selle konkreetse faili minevik või praegune sisu. Kui brauseri vahemälu hooldab teie vajadusi, pole teil siiski kohustust kasutada teenindustöötajaid. Neid kasutatakse ka näiteks tõukemärguannete jaoks.
- html5 - mis vahe on localStorage, sessionStorage, session ja küpsised?
Teenindaja vahemälu ja kohalik salvestusruum salvestatakse järgmisesse Chrome'i kasutajaandmete kausta:
C: \ kasutajad \% kasutajanimi% \ AppData \ kohalik \ Google \ Chrome \ kasutajaandmed \ vaikeseade \ teenindaja
Brauseri vahemälu on siin salvestatud:
C: \ kasutajad \% kasutajanimi% \ AppData \ kohalik \ Google \ Chrome \ kasutajaandmed \ vaikimisi \ vahemälu
Kaustaruumi kasutamist saate enne ja pärast kohaliku salvestusruumi (saidiandmete) tühjendamist kontrollida arendaja tööriistade kaudu. Teise võimalusena vajutage Chrome'is klahve Ctrl + Shift + Del, et avada leht chrome://settings/clearBrowserData kus näete vahemällu salvestatud piltide ja failide praegust suurust.
Ükski brauseri vahemälu bait ei tühjenda, klõpsates suvandil Tühjenda saidiandmed arendaja tööriistad.
Suvand „Tühja vahemälu ja raske uuesti laadimine”
Kui Chrome'i arendaja tööriistad on avatud ja kui vajutate tõstuklahvi alla ja klõpsate aadressiriba lähedal oleval värskendamisnupul (hiirenupp jääb ikka sekundiks või kaheks alla vajutama), näete järgmisi kolme võimalust:
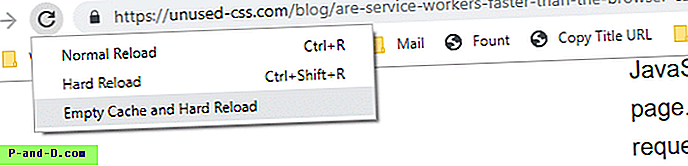
- Tavaline uuesti laadimine
- Raske uuesti laadimine
- Tühi vahemälu ja raske uuesti laadida
Tavaline uuesti laadimine on sama kui F5 vajutamisel. See suvand kasutab vahemälu, kuid kontrollib iga vara lehe laadimise ajal uuesti. Kui brauser leiab, et ressursse ei muudeta, väldib see puhverdatud varade uuesti serverist allalaadimist.
Hard Reload ei kasuta päringu tegemisel vahemälus midagi, mis võrdub klahvi Shift + F5 vajutamisega. See sunnib brauserit uuesti laadima kõik javascripti failid, stiililehed, fondid, pilt, html jne,
Tühi vahemälu ja kõva uuestilaadimine tühjendavad kõigi saitide kogu brauseri vahemälu ja laadivad seejärel uuesti uuesti. Brauser peab kõik uuesti värskelt alla laadima.
Tohutu eksiarvamus on see, et valiku Tühjenda vahemälu ja raske uuesti laadimine mõjutab ainult teie veebisaiti. See pole kindlasti nii! See TÕRJAB kogu brauseri vahemälu - kõigi veebisaitide jaoks. Saate seda ise kontrollida, kui võrrelda vahemälu suurusi enne ja pärast tühjendamist.
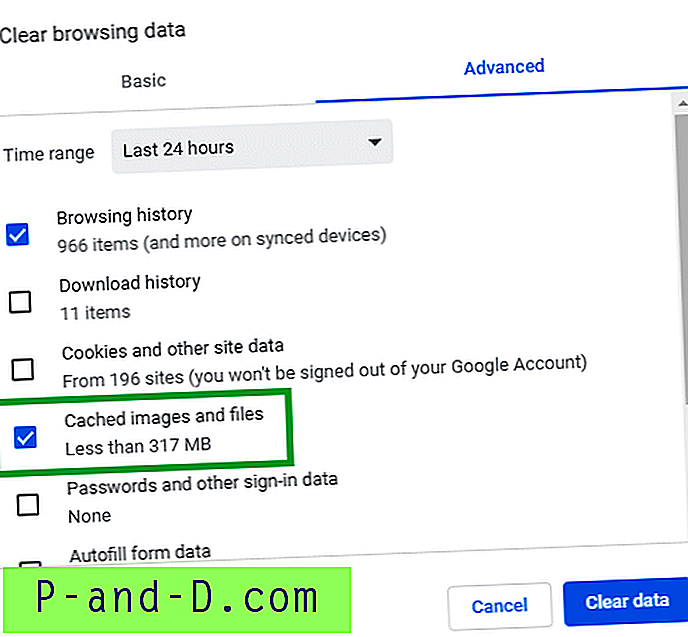
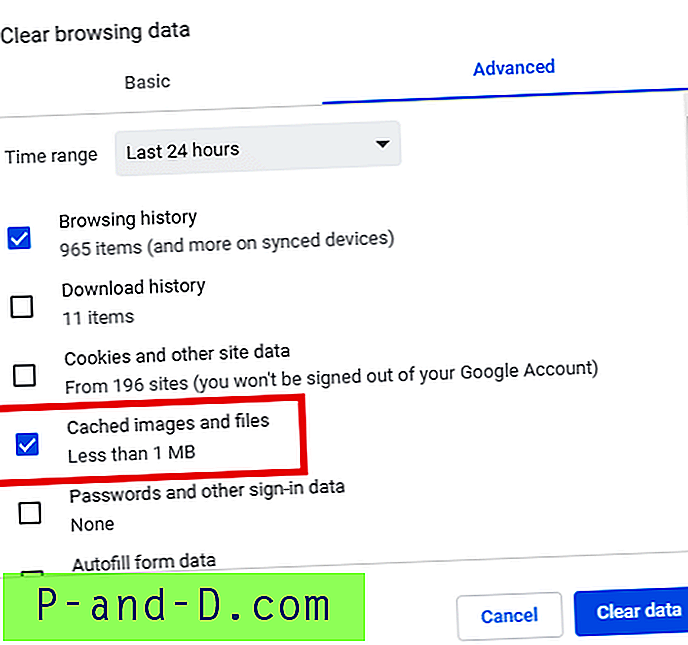
Ongi! Kui keegi kirjutab konkreetse veebisaidi vahemälu tühjendamiseks Chrome'i laienduse, siis vaatan seda selles artiklis üle. Vaadake värskenduste kohta seda ruumi!
Loodetavasti õnnestus teil küpsised ja sirvimisajalugu saidi kaupa Chrome'is edukalt tühjendada, kasutades ühte selles artiklis käsitletud meetoditest.