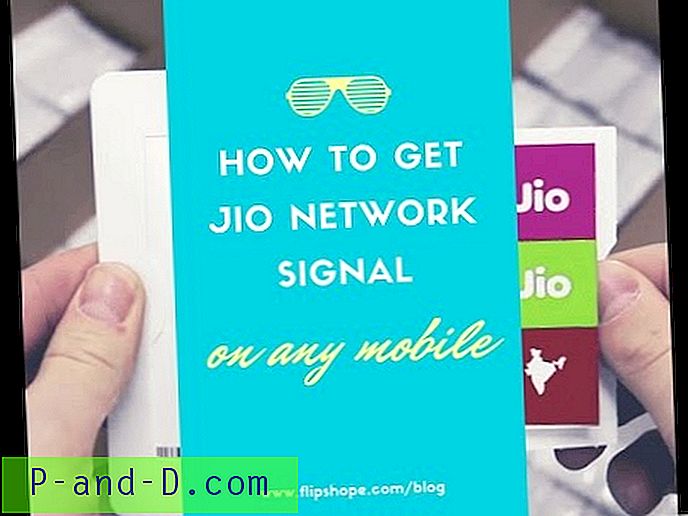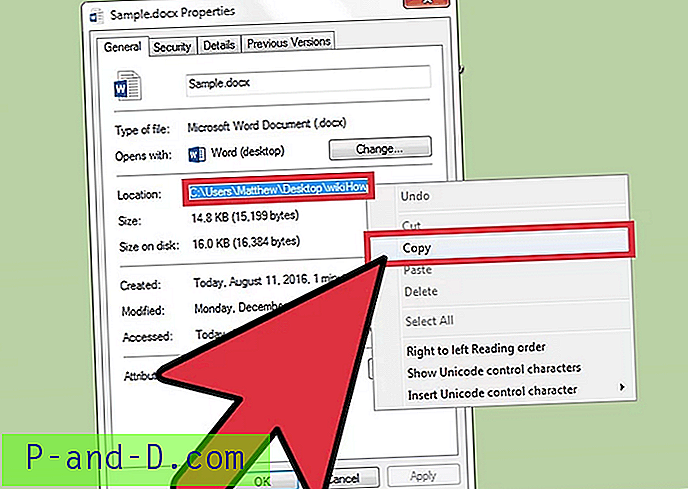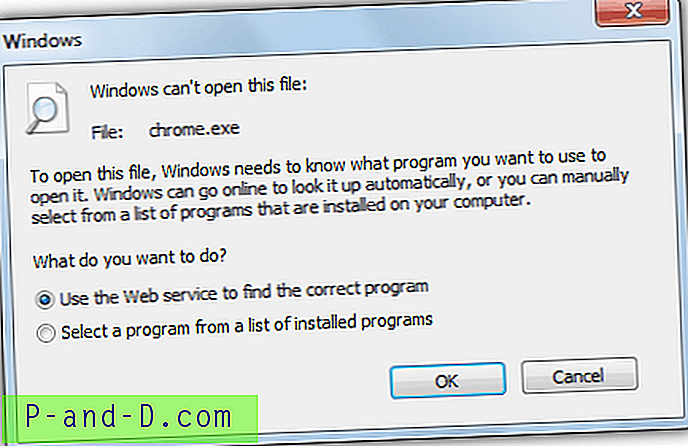Varem oleme rääkinud sellest, kuidas saate sülearvuti või sülearvuti LCD-ekraani käsitsi välja lülitada, kasutades utiliiti Lülita LCD välja. Täna jagame teiega veel ühte näpunäidet, kuidas LCD-ekraani hämardada või heledamaks muuta. Ma saan oma Aceri sülearvuti ekraani hõlpsamini heledamaks, kui vajutada klahvi Fn + vasakut, et seda heledamaks muuta, või Fn + paremat klahvi, et seda heledamaks muuta. Kombineeritud klahvid on iga sülearvuti puhul erinevad. Mõned neist on Fn + F7, et see alla keerata, ja Fn + F8, et see üles keerata.
Teil peaks olema võimalik näha, milliseid klahve neid vaadates vaadata ja millistel neist on heledussümbol, üsna sageli helesinised. Kui tundub, et te ei leia seda, kontrollige lihtsalt sülearvuti kasutusjuhendist, kas sellel otstarbel on otseteeklahvi. Kuid enamik neist, mida ma olen näinud, on kas Fn-klahvid, numbriklahvid või spetsiaalsed klahvid, näiteks nooleklahvid jne.
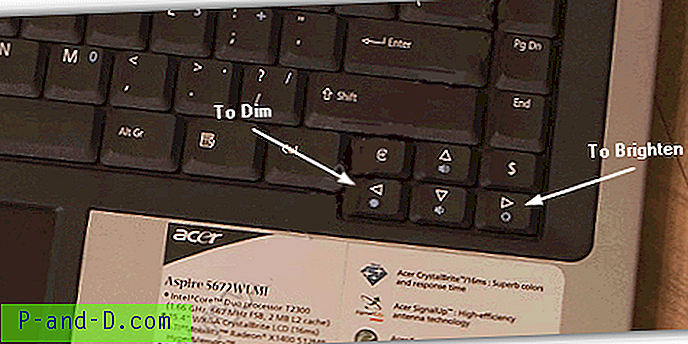
Sülearvuti vedelkristallekraan pole nagu lauaarvuti vedelkristallekraan, kus on nupud heleduse, kontrasti, värvide jne reguleerimiseks. Nii et kui teie sülearvutil pole kombinatsiooniklahvi, mida saab kasutada LCD-ekraani heleduse reguleerimiseks või kui teil on klahvikombinatsioon, mis ei tundu töötavat katkise FN-klahvi tõttu, mida ei saa uuesti moodustada, olete ummikus kas liiga hämara või liiga heleda ekraaniga.
Kuid ärge muretsege, sest siin on paar lahendust, kuidas oma LCD-ekraani heledust hõlpsalt reguleerida. 1. DimScreen
DimScreen on osa Skrommeli 1-tunnisest tarkvarast, mida hostitakse DonationCoderis. See on väike, hõlpsasti kasutatav ja täidab oma eesmärki, see tähendab kogu ekraani hämardamist.
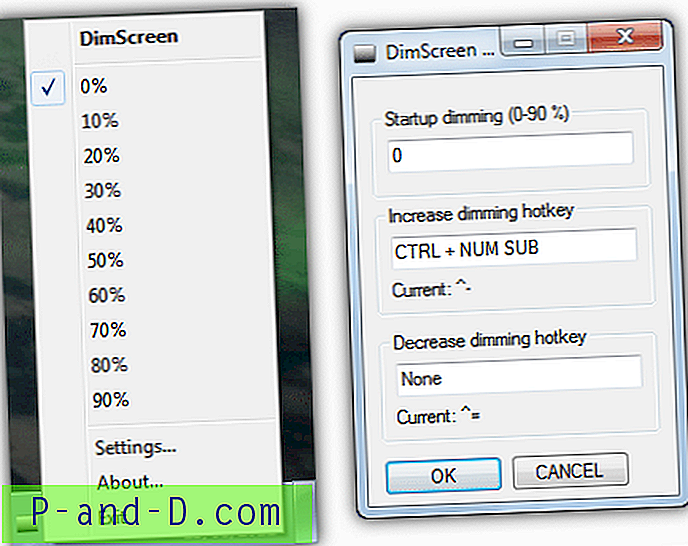
DimScreen on kaasaskantav ja ainult 400KB suurune. Töötamise ajal võtab see ainult 1, 6 MB mälu. Heleduse muutmiseks võite hiire parema nupuga klõpsata salveikoonil ja valida hämardamise protsendi. Kui lähete seadete juurde, saate häälestamise hõlpsamaks suurendamiseks või vähendamiseks konfigureerida kiirklahvi.
Selle tööriistaga on ainult 1 probleem - see on siis, kui mängite arvutis videot. Videot kuvatakse ainult mustal ekraanil. Proovisin ekraani DimScreeniga siiski timmida ja mängisin Counter Strike'i, kuid see polnud üldse efekt. DimScreen on tehtud skriptikeelega AutoHotKey.
Laadige alla DimScreen
2. Volumouse
Volumouse on NirSofti välja töötatud utiliit, mida saab kasutada ekraani heleduse reguleerimiseks. See töötati algselt välja süsteemi helitugevuse juhtimiseks hiireratta kaudu, kuid aja möödudes on sellele lisatud palju muid funktsioone. Volumouse on ainult umbes 100KB, palju väiksem kui DimScreen ja suudab teha palju rohkem.
Ekraani heleduse juhtimiseks Volumouse'i abil peate seadistama selle jaoks reegli, valides esimesest rippmenüüst kvalifitseerimisklahvi ja valides rippmenüüst Component “Screen Brightness”. Allpool olev pilt on ette nähtud, kui ma vajutan ja hoian all Ctrl-klahvi ja kerin hiireratast allapoole, siis ekraan hämardub. Ja kui ma hoian all Ctrl-klahvi ja kerin hiireratast üles, kerib ekraan heledamaks.
Lisaks reegli muutmisele teatud programmidele on Volumousel lisaks ekraanikuvale või protsendimõõturile ka võimalus.
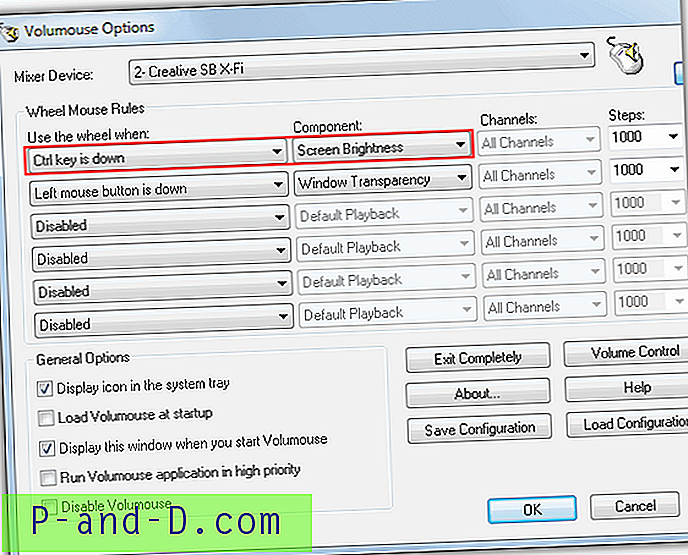
Ilmselt sõltub sellest, kas soovite Volumouse'i kasutada sülearvutil, sõltuvalt sellest, kas olete hiirega ühendatud või on teie puuteplaadil kerimisvõimalus.
Laadige alla Volumouse
Kui soovite ekraani jäädavalt heledamaks või tuhmimaks muuta, tasub kontrollida ka graafikaadapteri draiveri sätteid, kuna sageli on võimalik muuta ekraani värvi, heledust, gammatasemeid, RGB-d jne.

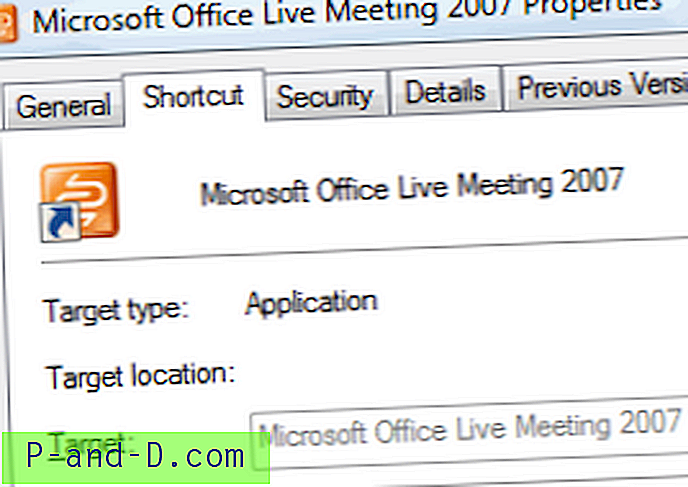
![Mobiilne leviala on ühendatud, kuid Androidil puudub Interneti-juurdepääs [4 lahendus]](http://p-and-d.com/img/tech-tips/378/mobile-hotspot-connected-no-internet-access-android.png)