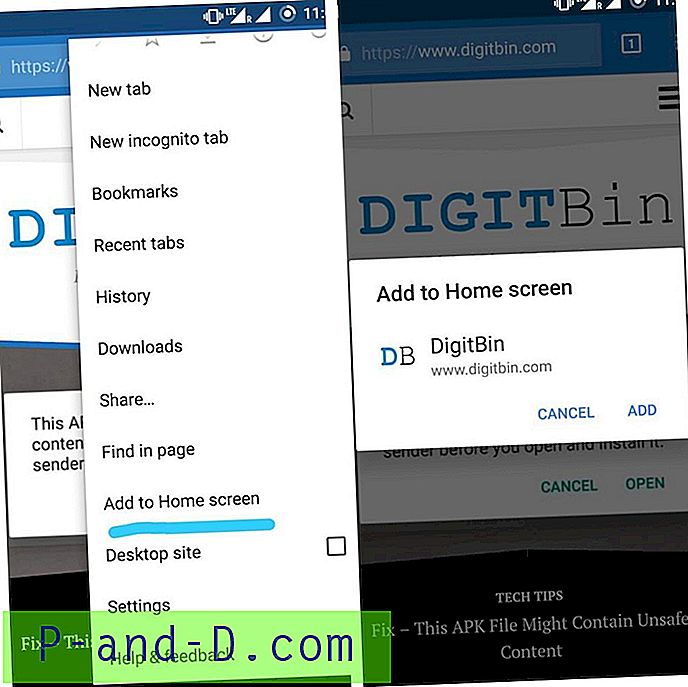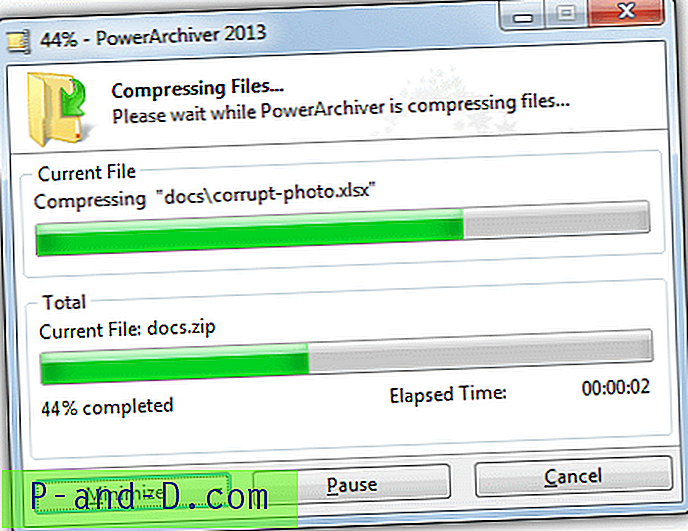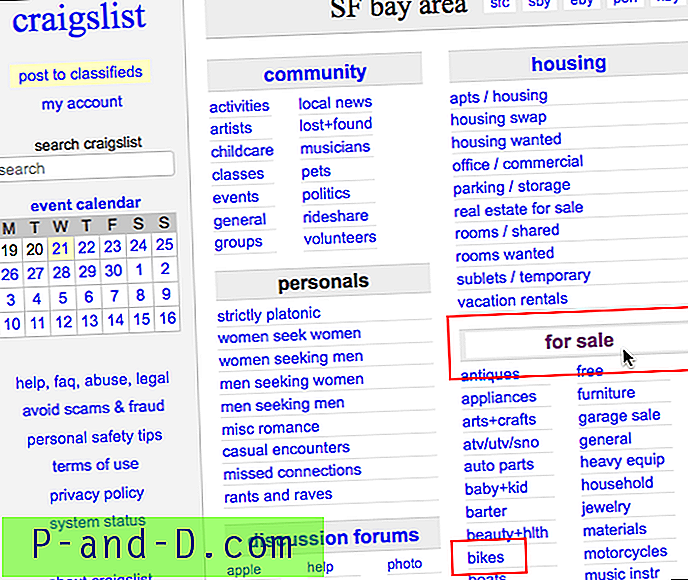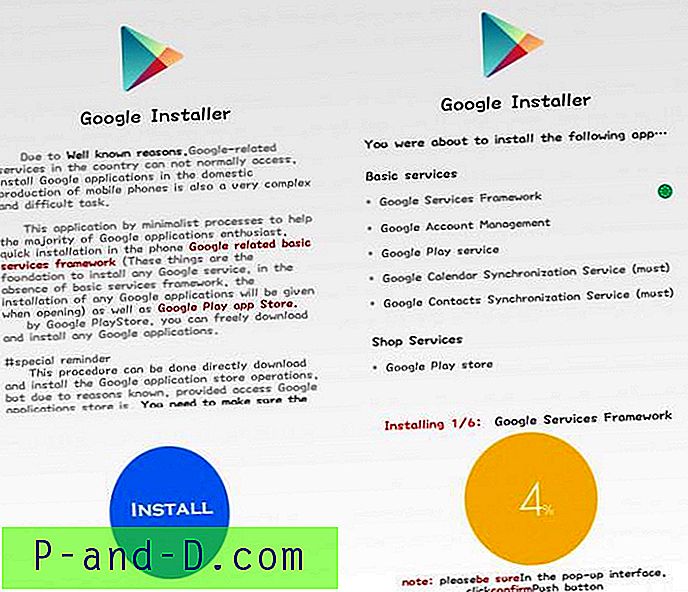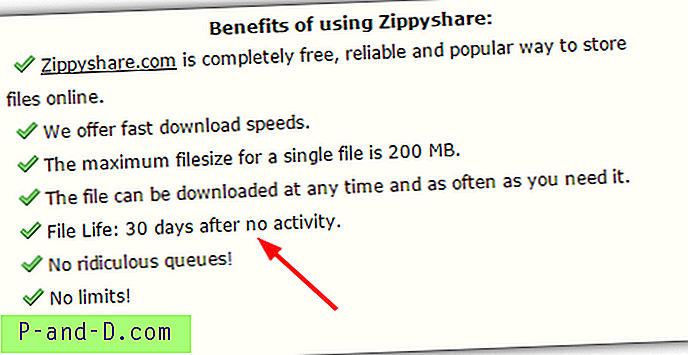Pole harvad juhud, kui arvutikasutajad omavad lauaarvutit ja sülearvutit või teist testimiseks kasutatavat arvutit. Mitme arvuti töötamise probleemiks on igaühel oma ekraan, oma klaviatuur ja oma hiir või puuteplaat. Asjade lihtsustamiseks võite osta riistvara, mida nimetatakse KVM-lülitiks (lühike klaviatuur, video, hiir). See võimaldab ühe klaviatuuri, hiire ja monitori juhtida mitme arvuti vahel, vajutades nende vahel nuppu.
Teine KVM-lülititüüp on täielikult tarkvarapõhine. See tähendab, et pole vaja täiendavat riistvara ja vahetamine toimub installitud utiliidi kaudu automaatselt. Tarkvara KVM-lüliti töötab läbi kohaliku võrgu, nii et kõik arvutid, mida soovite juhtida, peavad olema ühendatud LAN-iga. Puuduseks on tarkvara KVM-lülititel pole kuvari lülitamise võimalust ja need töötavad ainult klaviatuuri ja hiire puhul.
Installige lihtsalt tarkvara igasse arvutisse ja seadistage, millisel neist on klaviatuur ja hiir, mida soovite seadmetes kasutada. Siis saate arvutite vahel sujuvalt liikuda, liigutades kursori lihtsalt töölaua servalt. Siin on 4 tasuta KVM-lülitusprogrammi, mida saab kasutada klaviatuuri ja hiire jagamiseks mitme arvuti juhtimiseks. Kõiki on testitud opsüsteemides Windows 7 ja Windows 10. 1. ShareMouse
ShareMouse on olnud juba mitu aastat, seal on tasulisi versioone, aga ka vabavaralist versiooni, mida saab kasutada mitteärilisel eesmärgil. Tasuliste versioonide jaoks on salvestatud parimad funktsioonid, nagu kauglukk / ekraanisäästja / väljalülitamine, lohistamine, lülitamise ennetamine, paroolikaitse ja kasutamine enam kui kahes arvutis.
Hea on ShareMouse'i puhul see, et teil on võimalus kasutada täielikku installeerijat või USB-mälupulkadele mõeldud kaasaskantavat versiooni. Installija on eelistatav, kui teil on UAC lubatud, kuna ShareMouse saab installida teenusena, mis aitab lubade probleemidest lahti saada. Kui kasutate kaasaskantavat versiooni ja UAC on lubatud, käivitage kindlasti administraatorina Sharemouse.exe.
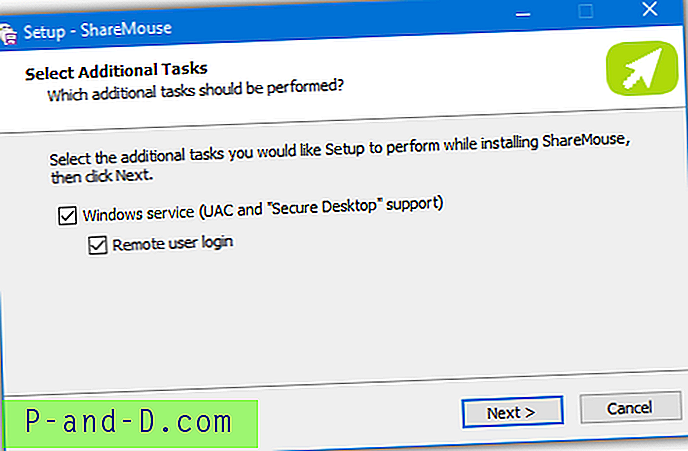
Pärast installimist või kahes arvutis töötamist tuvastab Sharemouse mõlemad arvutid ja ühendab need omavahel. Kui ühendust ei looda, minge seadetesse> Võrk ja klõpsake nuppu TCP ja UDP nuppude otsimine vaba porti, seejärel proovige uuesti. Kogenud kasutajad saavad käsitsi ühenduse loomiseks kasutada ka akent Kliendid. Kui arvutid on ühendatud, sisenege kuvarihaldurisse ja liigutage kuvarit vastavalt vajadustele. Neid saab paigutada ükskõik kuhu, alla või mõlemale küljele.
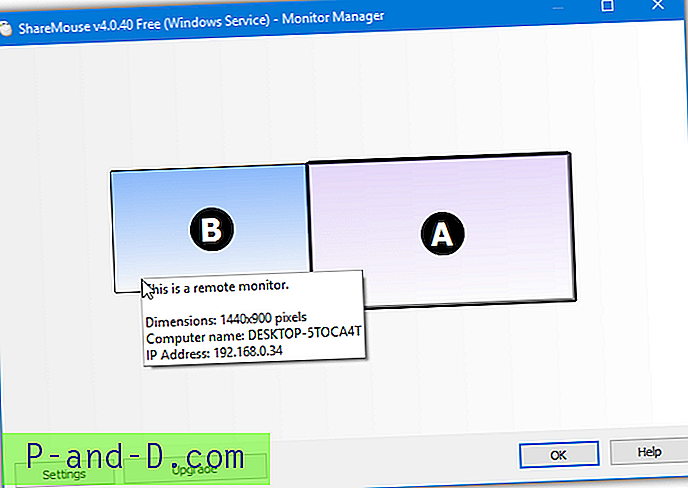
Enamik funktsioone on tasuta ShareMouse'is keelatud, kuid mõned võimalused töötavad ja saate neid muuta. Näiteks näib, et lõikelaua sünkroonimine töötab kopeerimise ja kleepimise või Ctrl + V abil, isegi kui veebisait ütleb, et see on tasuline funktsioon. Vajutage Escape XX korda, et tühistada kaugjuhtimispult, kiirklahvi kiirklahv, tuhmid mitteaktiivsed monitorid, kerimiskiiruse tõlge ja kerimise suund.
Võite kasutada tasuta ShareMouse'i ilma probleemideta nii kaua kui soovite. Kui lubate ühe tasulistest funktsioonidest (mis tahes sätted sildiga [Demo]) või ühendate rohkem kui kaks arvutit, lülitub programm demorežiimi. See võimaldab tasulisi funktsioone kasutada kuni 30 minutit, enne kui ShareMouse teade hüppab ja ühenduse katkeb. Seejärel peate jätkamiseks programmi taaskäivitama kõigis ühendatud arvutites. Ärge kasutage demofunktsioone, kui soovite seda vältida.
Laadige alla ShareMouse
2. Sisendirektor
Input Director on töötanud alates 2007. aastast ning on täiesti tasuta ja isiklikuks kasutamiseks piiramatu. See ühildub ka Windowsi kuni Windows 10 versiooniga. Selle taustal tundub sisenddirektor seadistamine ja kasutamine keerukam kui siinne muu tarkvara, kuid tegelikult pole see tegelikult nii keeruline. Elektritarbijate jaoks on saadaval mitu valikut, kuid tõenäoliselt ei pea enamik inimesi neid seadeid puudutama.
Installige programm sekundaarsesse ja primaarsesse arvutisse, kuid kõigepealt konfigureerige see. Kui liides avaneb, vajutage nuppu „Enable as Slave” ja minge vahekaardile Slave Configuration. Kasutamise lihtsustamiseks saate asjade käivitamiseks lubada suvandi „Luba suvalisel arvutil juhtimine üle võtta” või klõpsata käsul Lisa ja sisestada esmase arvuti hostinimi käsitsi. Hostinimi on primaararvuti vahekaardil Main.
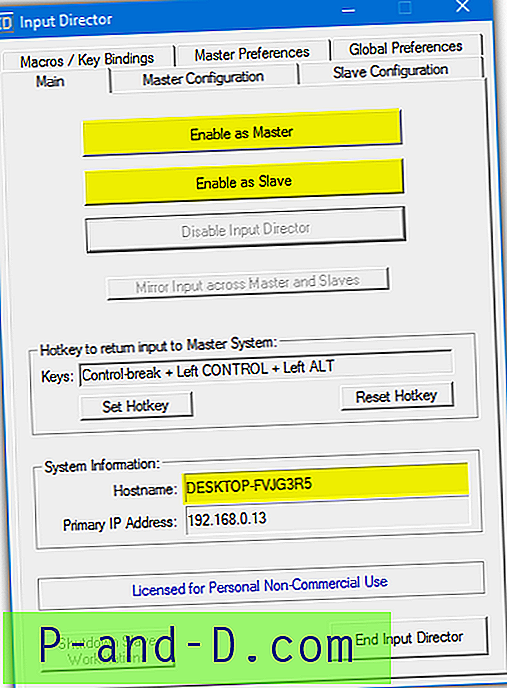
Minge kasutatava hiire ja klaviatuuriga primaararvuti juurde ja vajutage sisenddirektori aknas nuppu Enable as Master. Sisestage vahekaart Master Configuration, klõpsake nuppu Add ja sisestage sekundaarse slave arvuti hostinimi (slave arvuti vahekaardil Main). Seejärel vajutage nuppu OK. Kasutage kuvari kasti, et lohistada ikoonide ümber ja asetada teine kuvar peasüsteemi ekraani suhtes. Ülal, all, vasakul ja paremal on lubatud.
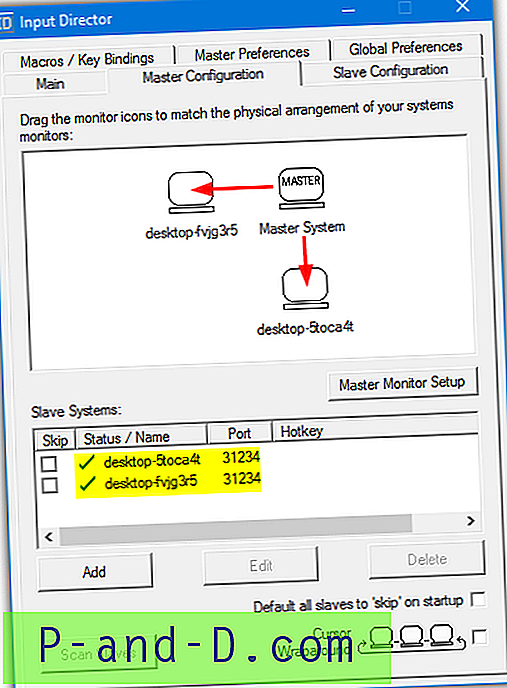
Nüüd peaks hiir saama ekraanide vahel valitud suunas liikuda. Kui ekraan vahetab ekraani, on kursori ümber pulsatsiooniefekti animatsioon. Lohistamine pole võimalik, kuid jagatud lõikelauale on tugi, nii et faile ja kaustu saab kopeerida ja kleepida. AES-krüptimist saab kasutada ka täiendava turvalisuse tagamiseks. See vajab sama krüptimisseadet ja parooli nii alam- kui ka peaarvutis.
Input Directoril on mitmeid kasulikke funktsioone, sealhulgas mitme kuvari tugi, kohandatud makrod ja klahvide sidumised, üleminekuvalikud, töölaua teabeaken, väljalülitamise / ekraanisäästja / lukustuse sünkroonimine, sünkroonimissüsteemi hiire ja klaviatuuri sätted ning peeglisisend. Input Director töötab ka teenusena, nii et UAC ei põhjusta probleemi.
Laadige sisestusdirektor alla
3. Stardocki paljusus
Mitmekesisus on hästi teada, et seda on lihtne seadistada ja kasutada. Samuti on sellel huvitavaid funktsioone, näiteks heli jagamine, jagatud avamine ja täielik KVM-režiim võimaldab juhtida mitut klaviatuuri, hiirt ja monitori ühel arvutil. Kahjuks on tänapäeval Multiplicity täielikult jagatud ja sellel pole tasuta versiooni, vaid 30-päevane prooviversioon.
Mitmekesisus pakkus piiratud tasuta versiooni, mis loodi 2012. aastal. Leidsime selle versiooni (v2.01), mida saab tasuta kasutada ühes primaarses ja teises teises arvutis. Piirangute hulka ei kuulu pukseerimine ega lõikelaua tugi, krüptimine ja jagatud lukustamine. KVM-režiimi ja heli vahetamist ei olnud veel rakendatud. Testisime uusimat Windows 10 versiooni 2.01 ja tundus, et see töötab suurepäraselt.
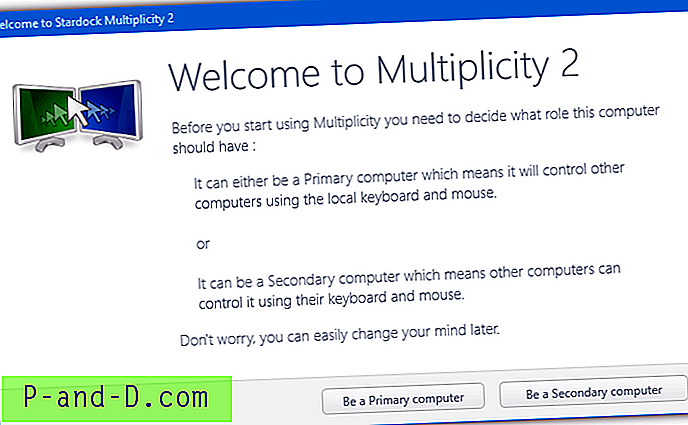
Pärast installimist kuvatakse teile tervituskuva, kus küsitakse, kas arvuti peab olema peamine või teisene arvuti. Esmane on arvuti koos hiire ja klaviatuuriga, mis juhib mõlemat masinat. Kui valite Teisene, avaneb aken arvuti nime ja pääsukoodiga, mis tuleb esmasesse arvutisse lisada. Kui vajutate nuppu Primaarne, avaneb aken, kus saate otsida ja lisada uut sekundaarkompuutrit.
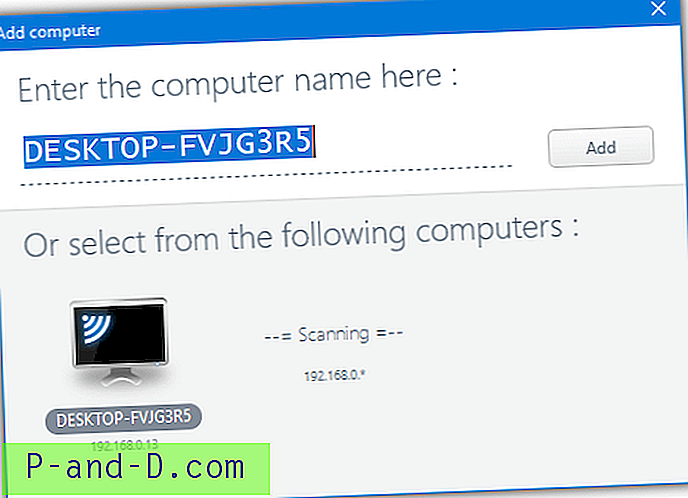
Kui teil on ühendamist ootamas teine arvuti, peaks see ilmuma arvutite loendis, mille hulgast valida. Klõpsake lihtsalt sellel, vajutage Lisa, sisestage pääsukood ja vajutage Salvesta. Teine arvuti kuvatakse ruudustikul, kus saate hiire töölaualt eemaldamisel lohistada selle ümber nii, et see oleks primaarvuti mõlemal küljel, ülal või all. Teisi arvuteid saab hiljem lisada, kuigi võrgus saab korraga kasutada ainult ühte.
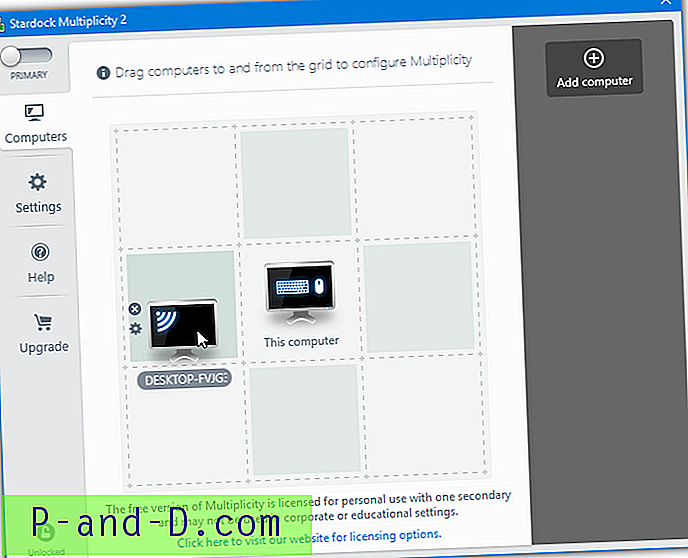
Saadaval on mõned konfiguratsioonivõimalused, sealhulgas kiirklahvi vahetamine, olekuakna kuvamine, passiivse ekraani tumendamine ja numbriluku sünkroonimise vältimine. Hiire liikumise suvandiaknal põhineval ümberlülitamisel on mõned kasulikud sätted, nagu näiteks ekraaninurkades lülitamise keelamine, täisekraanirakenduse töötamise ajal keelamine või hiire ümber ruudustiku mässimine.
Laadige paljusus alla
4. Piirideta hiir
Piirideta hiir pärineb Microsofti garaažist. See on Microsofti jaotus, mis võimaldab töötajatel luua ja töötada eraprojektides, mis pole seotud nende ametlike töökohtadega. Piirideta hiir lõi Truong Do, see on täiesti tasuta ja suudab ühe hiire ja klaviatuuri abil juhtida kuni nelja arvutit. See ühildub täielikult Windows XP kuni Windows 10 versiooniga.
Lihtne viis kõike üles seada on viisardi abil. Esiteks installige piirideta hiir sekundaarsesse arvutisse ja klõpsake nuppu Ei, kui teilt küsitakse, kas see on installitud teise arvutisse. See avab akna arvuti nime ja turvakoodiga. Jätke see lahti ja installige programm hiire ja klaviatuuriga primaararvutisse. Vajutage Jah ja sisestage teisest arvutist arvuti nimi ja turvakood. Arvutite ühendamiseks vajutage linki .
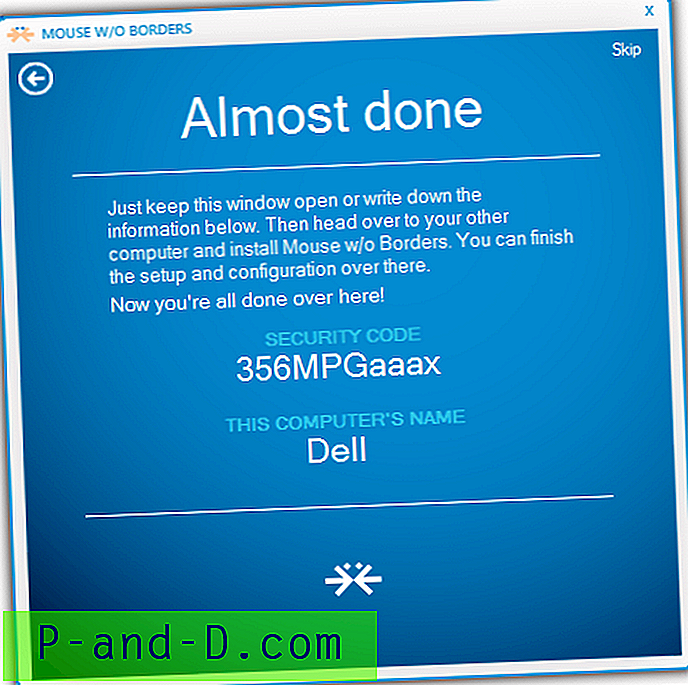
Põhiakna märkeruutude abil saab konkreetseid arvuteid lubada või keelata. Lohistage arvuteid vasakule või paremale, et saaksite hiire teisaldada töölaua vasakust või paremast servast. Märkige ruut Kaks rida kahemõõtmelise paigutuse jaoks, kus kuni neli arvutit moodustavad ruudukujulise ruudustiku. Näiteks ruudustiku vasakpoolses alumises nurgas olev arvuti suudab hiire üles või paremale teistele töölaudadele teisaldada.
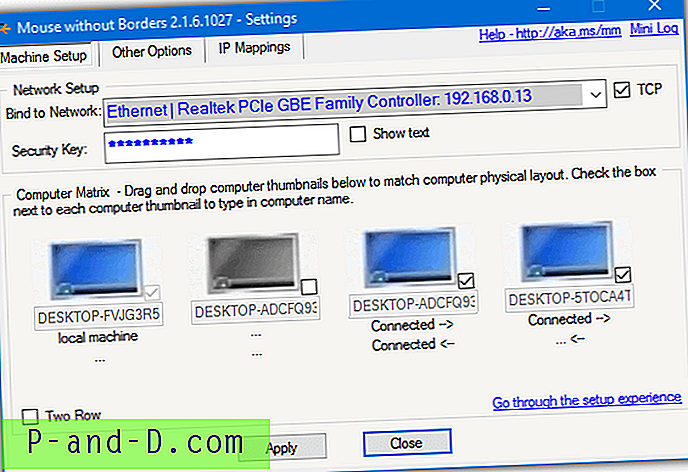
Piirideta hiir toetab lohistamise ja lõikelaua funktsioone, kuid mõlemal on piiranguid. Kaustu ei saa edastada, ainult faile, seega tuleb kaust enne saatmist arhiivida. Samuti saab korraga üle kanda ainult ühe faili. See saadetakse otse töölaua vaikekausta nimega “MouseWithoutBorders”, muid asukohti pole failide edastamiseks lubatud.
Seadistamiseks on mitu võimalust, ehkki enamik ei vaja tavakasutajate jaoks puudutamist. Nende hulka kuuluvad kiirklahvide redigeerimine, hiire mähkimine, ekraaninurkade blokeerimine, ekraanisäästja blokeerimine, lõikelaua jagamine ja Easy Mouse'i keelamine. Vahekaart IP kaardistused aitab, kui programmis on probleeme teiste võrgus olevate arvutite leidmisega.
Märkus. Kui piirideta hiirt ei õnnestu installida, veenduge, et Windowsi tulemüür oleks sisse lülitatud, isegi kui teil on installitud kolmanda osapoole tulemüür.
Laadige alla piirideta hiir