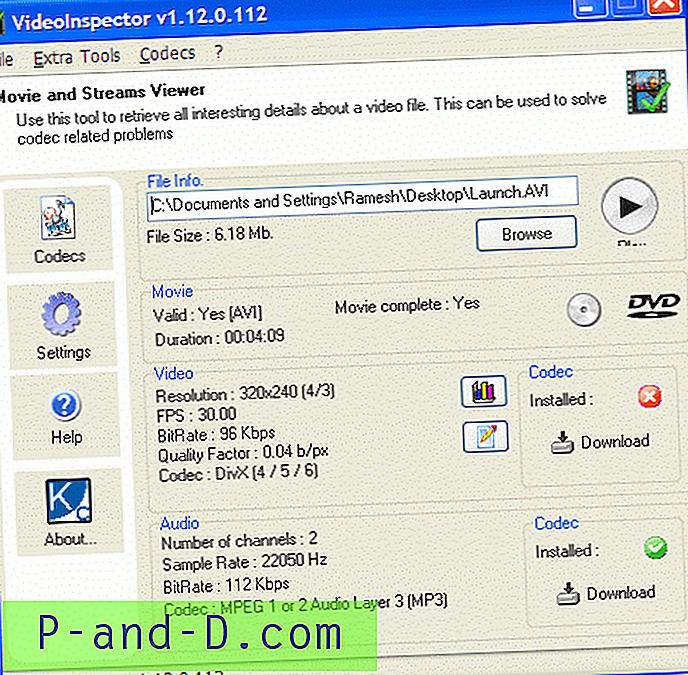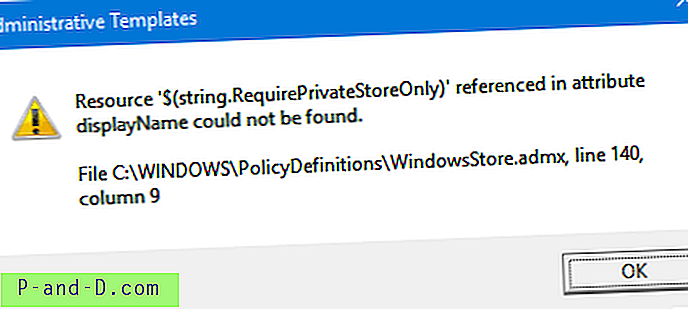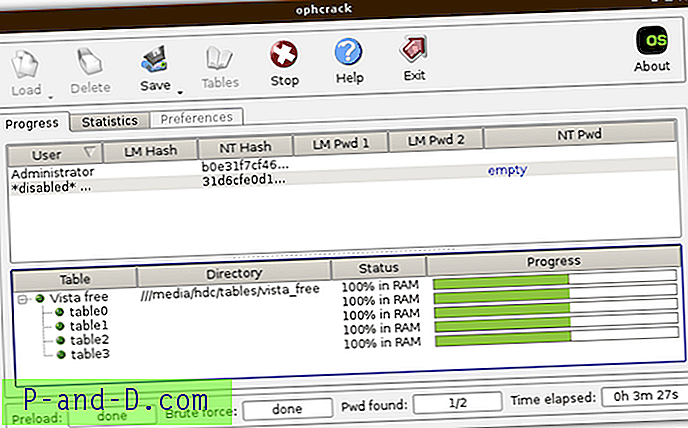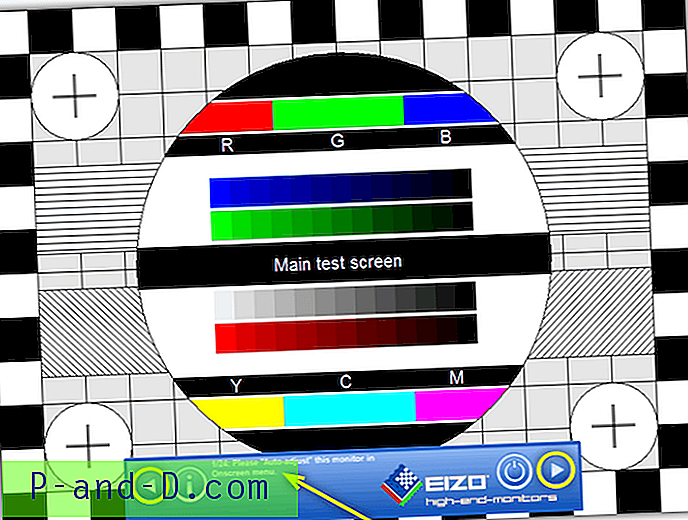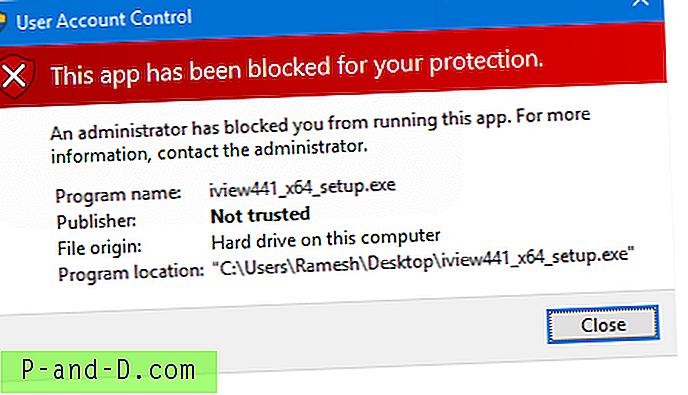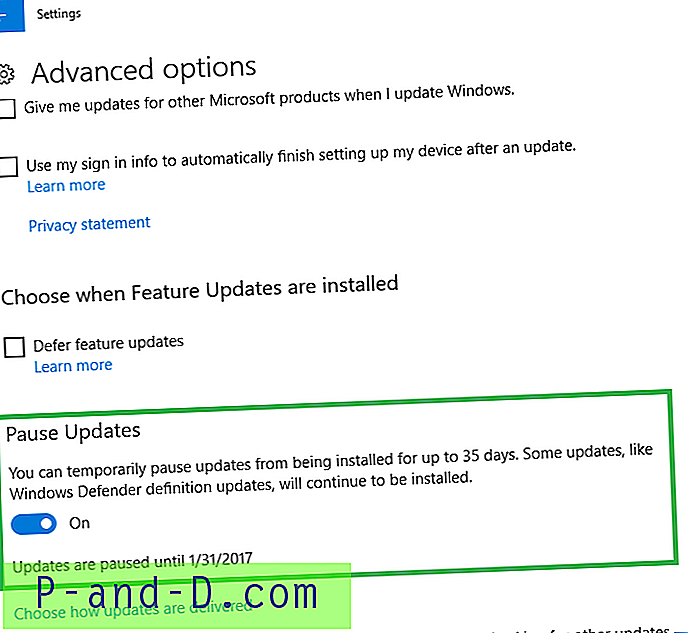Ping on väga kasulik standard utiliit, mida kasutatakse arvutite vahelise ühenduse testimiseks. See võib olla Windowsi sisseehitatud juba Windows 95 ja kuni praeguse Windows 8.1 versioonini ning isegi muudesse opsüsteemidesse, näiteks Linux ja Mac OS. Tavaliselt, kui arvuti jaoks on probleeme ühenduse loomisega, siis kõigepealt teeb administraator või tehnik pingide testi arvutite vahel ja kontrollib, kas sellele on vastust. Pingivastuse olemasolul välistab see, et probleem on seotud võrguühendusega.
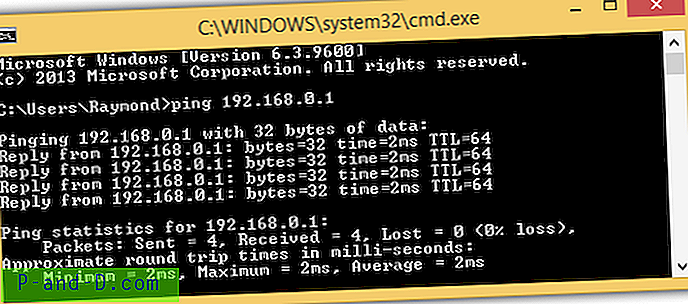
Nii kasulik kui see ka pole, saavad häkkerid kasutada pingina ka võrgu alamvõrgu skannimist, et leida potentsiaalseid veebiarvuteid, millesse on turbesätete valesti konfigureerimise tõttu lihtne sisse murda, või laadige oma failid alla kaustadest, mida jagatakse ilma autentimiseta. Sellepärast on olukordi, kus ei ole vaja pingipäringutele vastata, näiteks kui olete ühendatud avaliku Wi-Fi-ga. Isegi uuemad Windowsi opsüsteemid on piisavalt nutikad, et blokeerida pingimistaotlused, kui olete oma võrgu asukoha valinud avalikuks võrguks.
Kui soovite pingipäringud keelata või lubada, kuvame siin mõned levinumad kontrollitavad kohad. Kõigepealt peate määrama, kas soovite pingivastamise sise- või välisvõrgus lubada või keelata. Välise pingutaotluse jaoks peate konfigureerima arvuti asemel ruuteri. Kui soovite, et väline allikas saaks teie IP-aadressi pingida, külastage veebisaiti ping.eu, klõpsake veebisaidil kuvataval IP-aadressil ja klõpsake nuppu Mine. Kui näete 100% -list pakettaknad, tähendab see, et teie ruuter / võrk on välise pingi eest juba kaitstud. Kui ping.eu näitab aga sellist tulemust nagu allpool toodud ekraanipilt, tähendab see, et teie ruuter / võrk reageerib pingipäringutele.
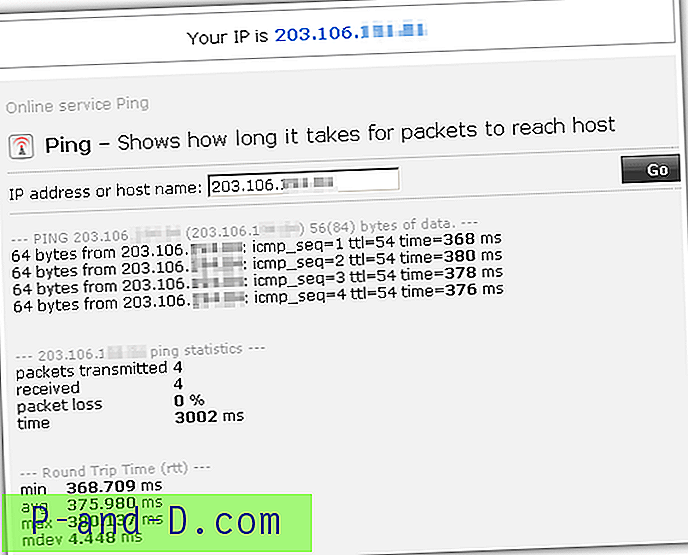
Võite oma ruuteri konfiguratsioonile pääsemiseks ja tulemüüri sätete kontrollimiseks tutvuda oma ruuteri kasutusjuhendiga. Allpool on ekraanipilt Belkini ADSL-ruuteri sätetest, mida saab konfigureerida ICMP pingi blokeerimiseks. Mõnede ruuterite seadistused WAN-pingide blokeerimiseks on väga sirged, samas kui mõnda saab algajal kasutajal üsna keeruline seadistada.
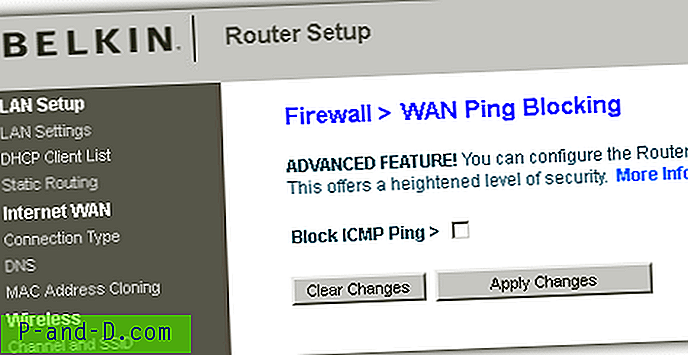
Sisevõrgus arvuti või sülearvuti pingi vastuste lubamiseks või keelamiseks (näide on siis, kui olete ühendatud avaliku Wi-Fi-ga) saab seda teha Windowsi seadete või kolmanda osapoole tulemüüritarkvara abil.
1. ZoneAlarm tasuta tulemüür
ZoneAlarm Free tulemüüri jaoks on tarkvaras ainult kaks tsooni, mis on avalik ja usaldusväärne. ZoneAlarmi tsoonid valitakse automaatselt Windowsi võrgu asukohaprofiili põhjal. Näiteks kui olete valinud WiFi-võrgu võrgukohaks koduvõrgu, seab ZoneAlarm tsooni automaatselt usaldusväärseks ja vastupidi.
Kui teie arvuti vastab pingipäringutele, on pingireaktsiooni keelamine sama lihtne kui tsooni muutmine usaldusväärselt avalikule ZoneAlarmile. Käivitage ZoneAlarm, minge vahekaardile FIREWALL ja klõpsake nuppu Tavalise tulemüüri kuvamise tsoonid .
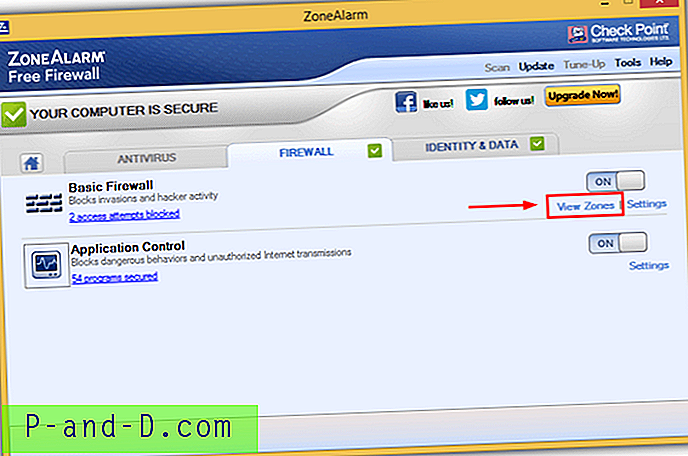
Valige vahekaardil Vaatetsoonid võrk, millega olete ühendatud, ja klõpsake nuppu Redigeerimine . Klõpsake tsooni rippmenüüd ja valige Avalik .
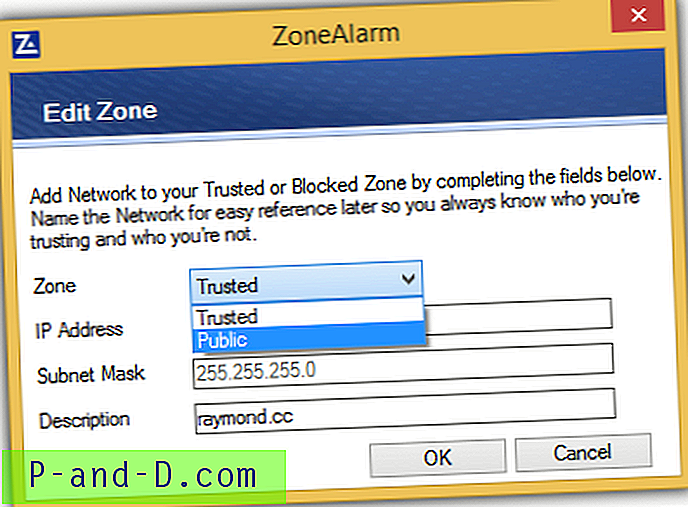
Kui soovite pingivastuse uuesti lubada, määrake võrguvööndiks uuesti Usaldusväärne.
Laadige alla ZoneAlarm tasuta tulemüür
2. Emsisoft Online Armor Free
Emsisoft Online Armour Free keelab pingil vastamise automaatselt ja tulemüürireegleid ei saa pingide uuesti lubamiseks konfigureerida. Erinevalt tasulisest versioonist, kus saate ICMP reeglite konfigureerimiseks lülituda edasijõudnutele režiimidele, ei luba tasuta versioon teil lülituda täiustatud režiimile, vaid lubab ainult standardrežiimi. Nii et kui kasutate Interneti-armeeringu tasuta väljaannet, siis võite tulemüüri kaitse ajutiselt keelata, klõpsates hiire parema nupuga Online Armouri salve ikooni ja klõpsates ruutu tulemüür, et ruut tühistada.
Kui kasutate tasulist versiooni, käivitage Online Armour, minge vahekaardile Valikud> Üldine> lülitage sisse Advanced Mode. Klõpsake programmi vasakpoolsel külgribal tulemüüri, minge vahekaardile ICMP> märkige funktsiooni 0 lubatud ruut, mis on Kaja vastus.
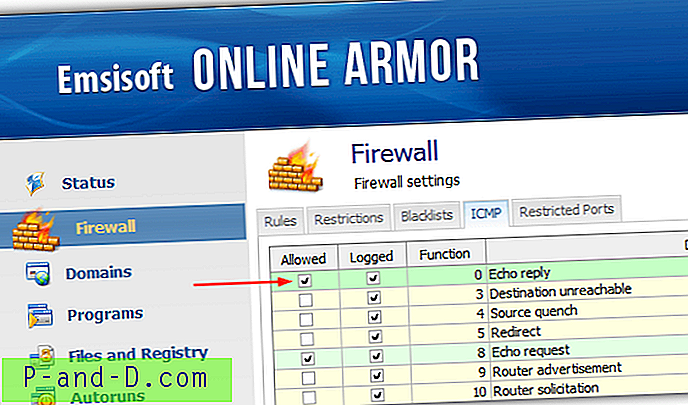
Laadige alla Emsisoft Online Armour
3. Comodo tasuta tulemüür
Comodo otsustab automaatselt, kas ping tuleks lubada või blokeerida, lähtudes ühendatud võrgu jaoks valitud võrgutsoonist.
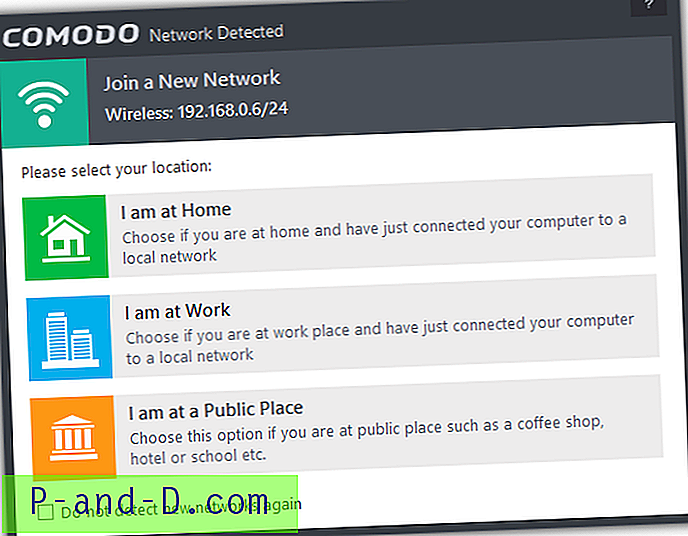
Kui olete valinud kas Kodu või Töö, siis on pingimine lubatud. Siiski blokeerib avaliku koha võrgu tsoon pingutaotlused. Kui olete valinud avaliku koha ja soovite lubada pingistamistaotlused, saate globaalseid reegleid käsitsi konfigureerida nii, et blokeerimise asemel lubataks pingida.
Paremklõpsake teavitusalal asuvat Comodo tulemüüri salve ikooni ja valige Advanced View . Paremklõpsake uuesti Comodo tulemüüri salve ikooni, minge tulemüüri ja valige Seaded . Laiendage turvaseadeid > tulemüür ja valige Globaalsed reeglid . Topeltklõpsake reeglit, mis ütleb: „ Blokeeri ICMPv4 sisselülitamine MAC-i suvalisest suvaliseks MAC-iga mis tahes muuks, kus ICMP-teade on ECHO TAOTLUS ” ja muutke toimingust Blokeeri väärtuseks Luba . Tulemüürireeglite akna sulgemiseks klõpsake nuppu OK ja muudatuste salvestamiseks uuesti OK.
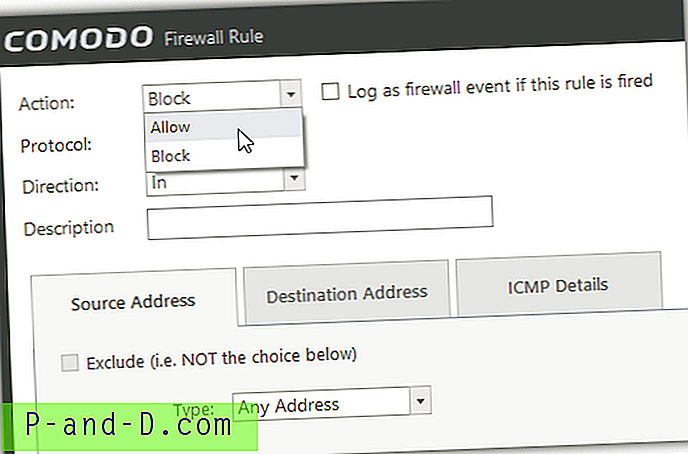
Pingi vastuste lubamiseks võite tulemüüri ka ajutiselt salveikoonist välja lülitada. Ärge väljuge programmist või lõpetage see, kuna tulemüür on endiselt aktiivne, isegi kui salveikooni ei kuvata teatisealal.
Teisest küljest, kui olete kodu- või töövõrgu tsoonis, mis lubab pingipäringuid ja soovite pingireklaamid keelata, peate lihtsalt liigutama allosas asuvat tulemüürireeglit, mis blokeerib kõik ICMP kajapäringud lõpuni ülaosa, nii et see alistab kaks esimest reeglit, mis lubab kõiki sissetulevaid ja väljaminevaid päringuid, kui siht / saatja on kodu- / töötsoonis.
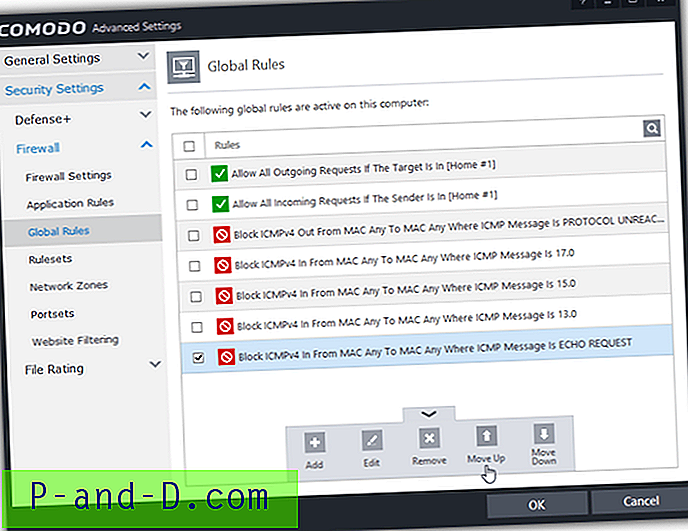
Laadige alla Comodo tasuta tulemüür
4. Windowsi tulemüür
Pingi vastuste lubamiseks või keelamiseks ei pea tegelikult lootma kolmanda osapoole tulemüüritarkvarale, kuna Windowsi tulemüüri saab selle jaoks konfigureerida.
4a. Vajutage klahvi WIN, tippige WINDOWS FIREWALL ja käivitage see.
4b. Klõpsake vasakpoolsel külgribal asuvat Täpsemad sätted .
4c. Klõpsake vasakul paanil sisenevaid reegleid .
4d. Klõpsake menüüribal Toiming ja valige Uus reegel .
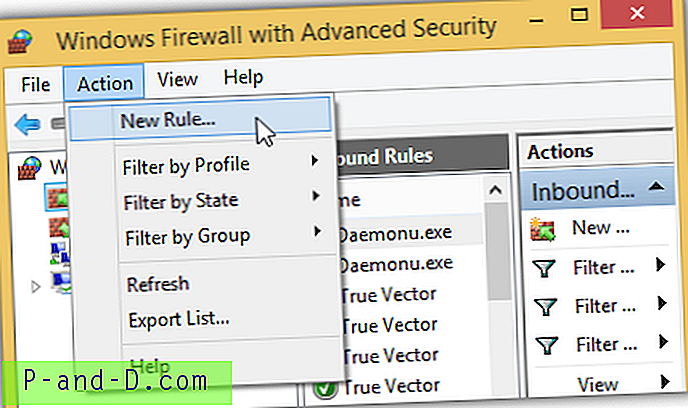
4e. Klõpsake kohandatud ja siis nuppu Edasi.
4f. Veenduge, et suvand Kõik programmid on valitud ja klõpsake nuppu Edasi.
4g. Klõpsake rippmenüül Protokollitüüp, valige ICMPv4 ja klõpsake nuppu Edasi.
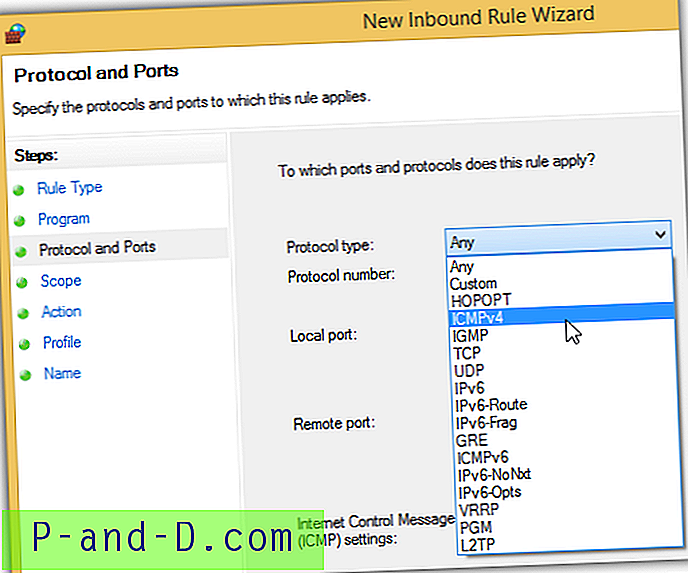
4h. Veenduge, et valitud on mõlemad suvalised IP-aadressid ja klõpsake nuppu Edasi.
4i. Kui soovite avaliku võrguga ühenduse loomisel pingimise lubada, valige „Luba ühendus“. Kui soovite blokeerida pingimise ka siis, kui olete koduvõrguga ühendatud, valige suvand „Blokeeri ühendus“ ja klõpsake nuppu Edasi.
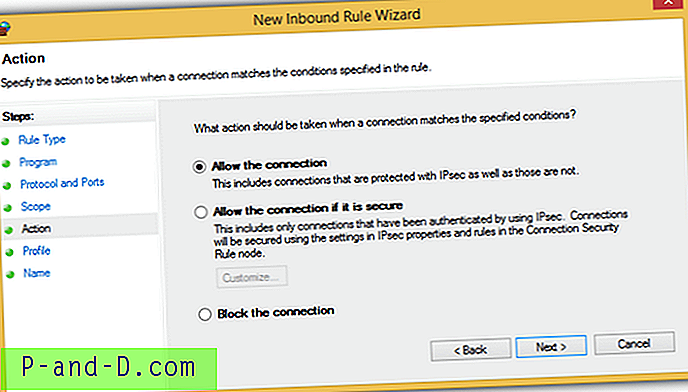
4j. Võite jätta kõik profiilide märkeruudud ja klõpsata nuppu Edasi.
4k. Pange sellele uuele reeglile mõni nimi, mis teile meeldib, näiteks blokeerige ping või lubage ping ja klõpsake nuppu Lõpeta . Äsja loodud tulemüürireegel jõustub kohe, ilma et peaksite taaskäivitama.
Lisamärkus : Windowsi opsüsteemis lubab võrgu asukoha valimine koduks või tööks pingimist, samas kui avaliku võrgu profiil blokeerib pingimise. Ülaltoodud Windowsi tulemüürireegel alistab võrgu asukoha reegli.